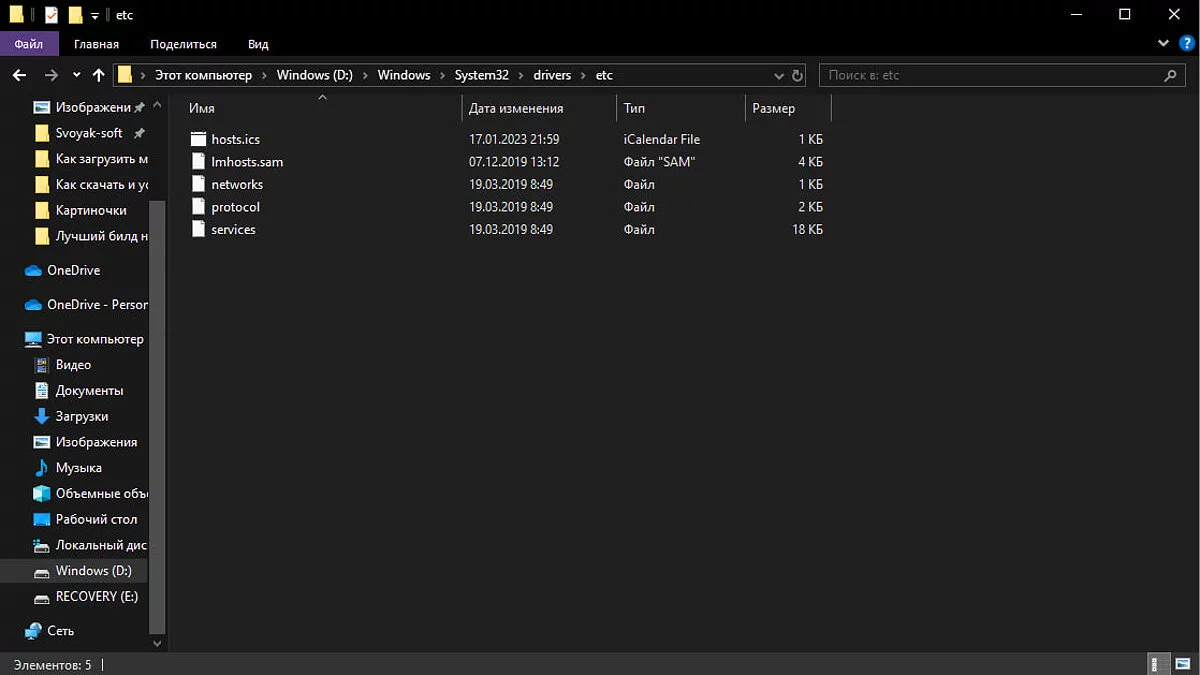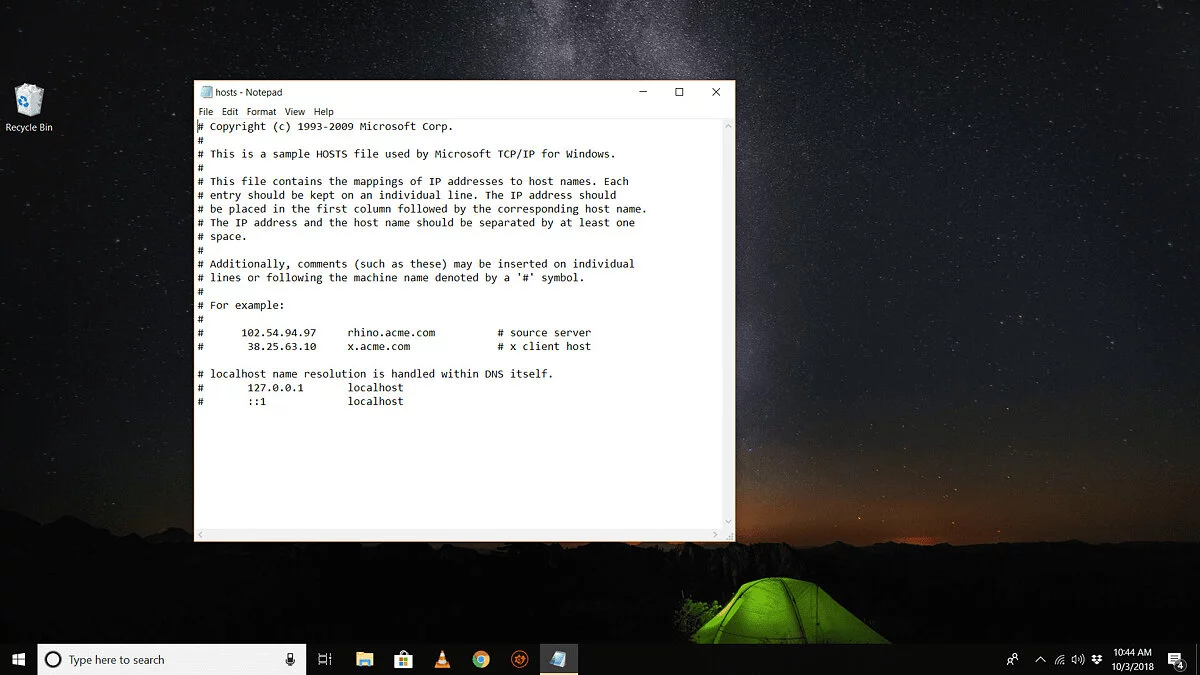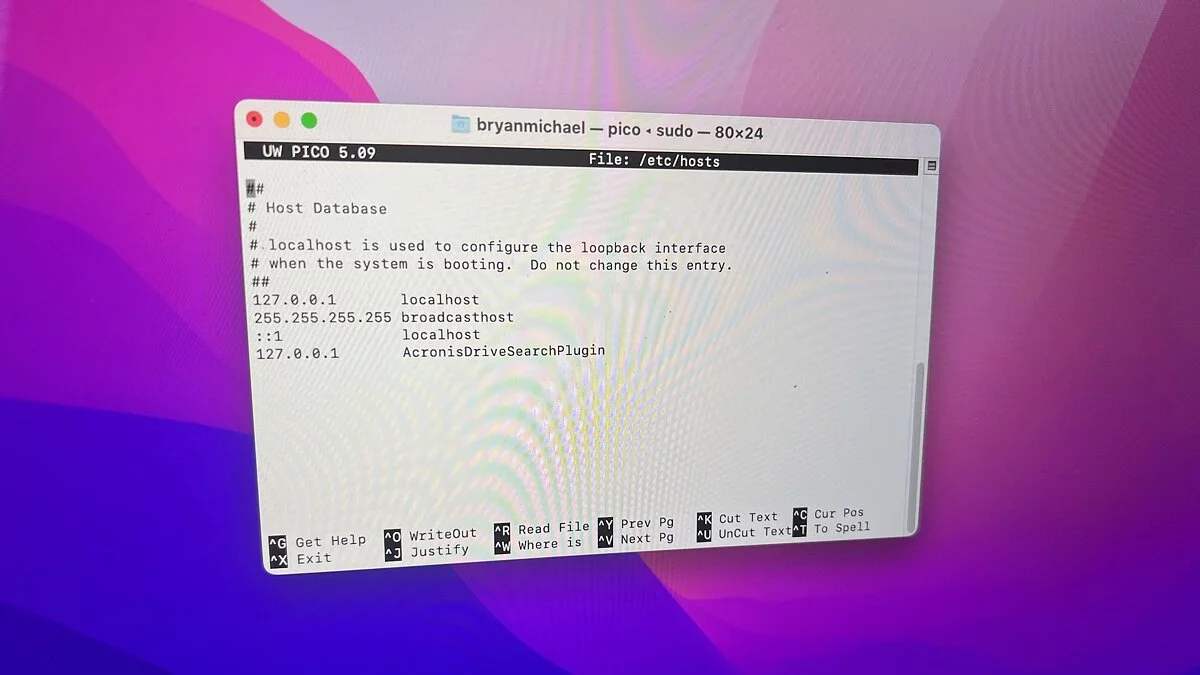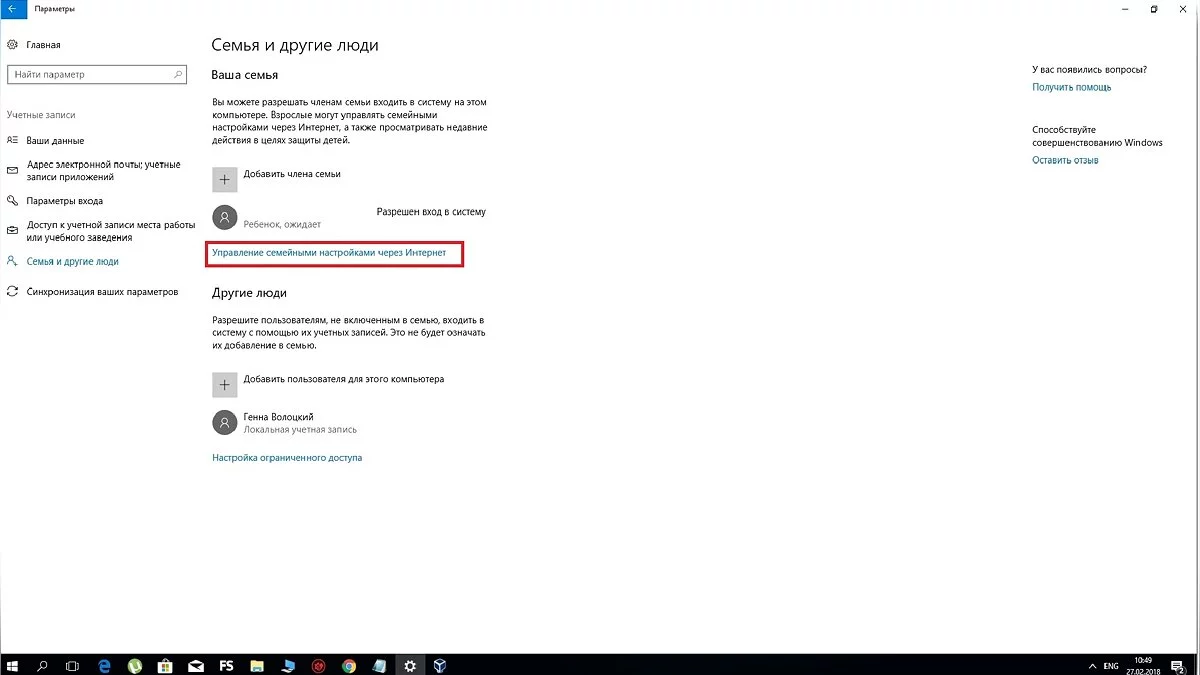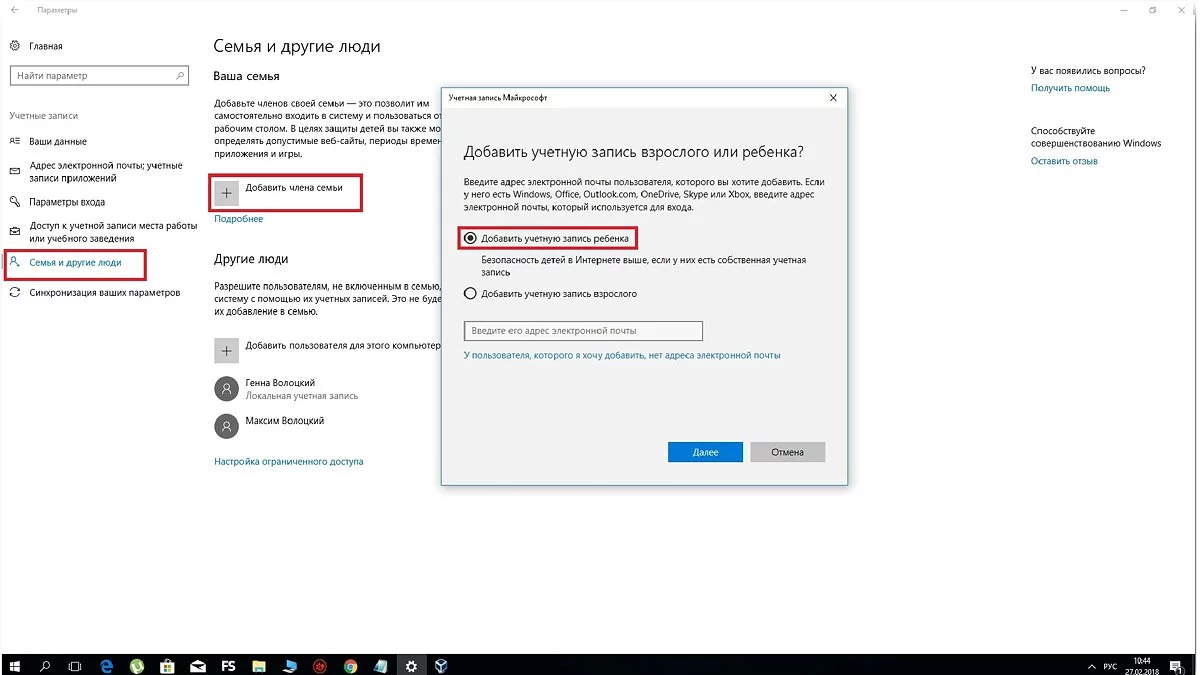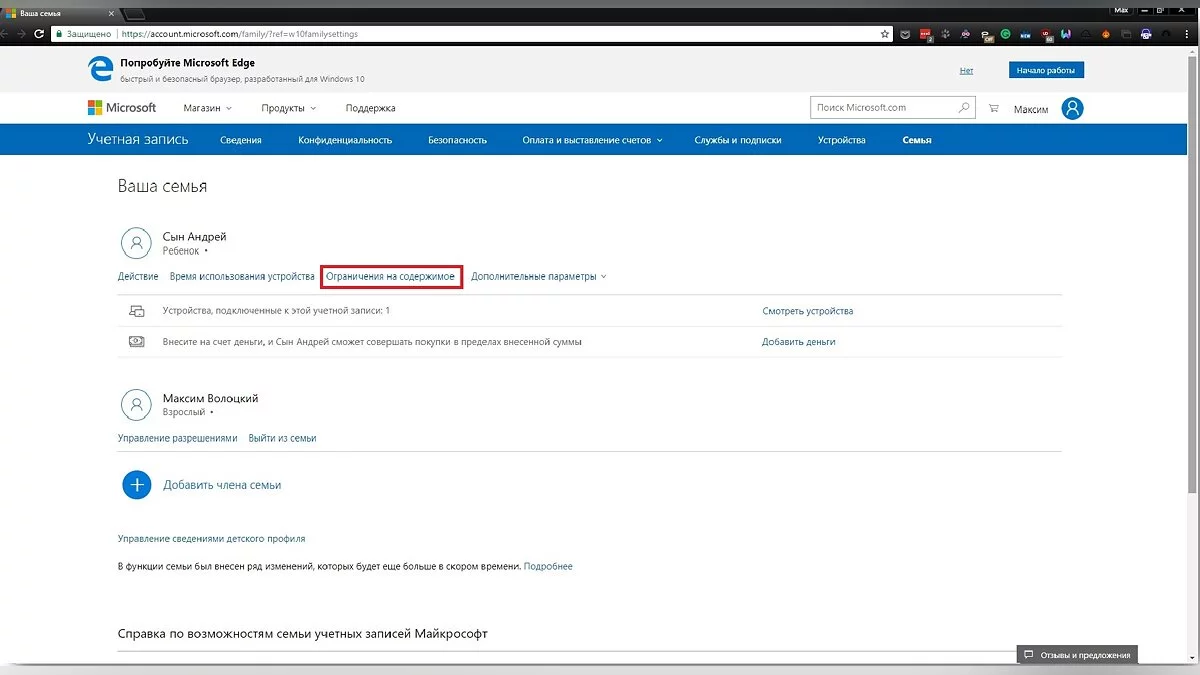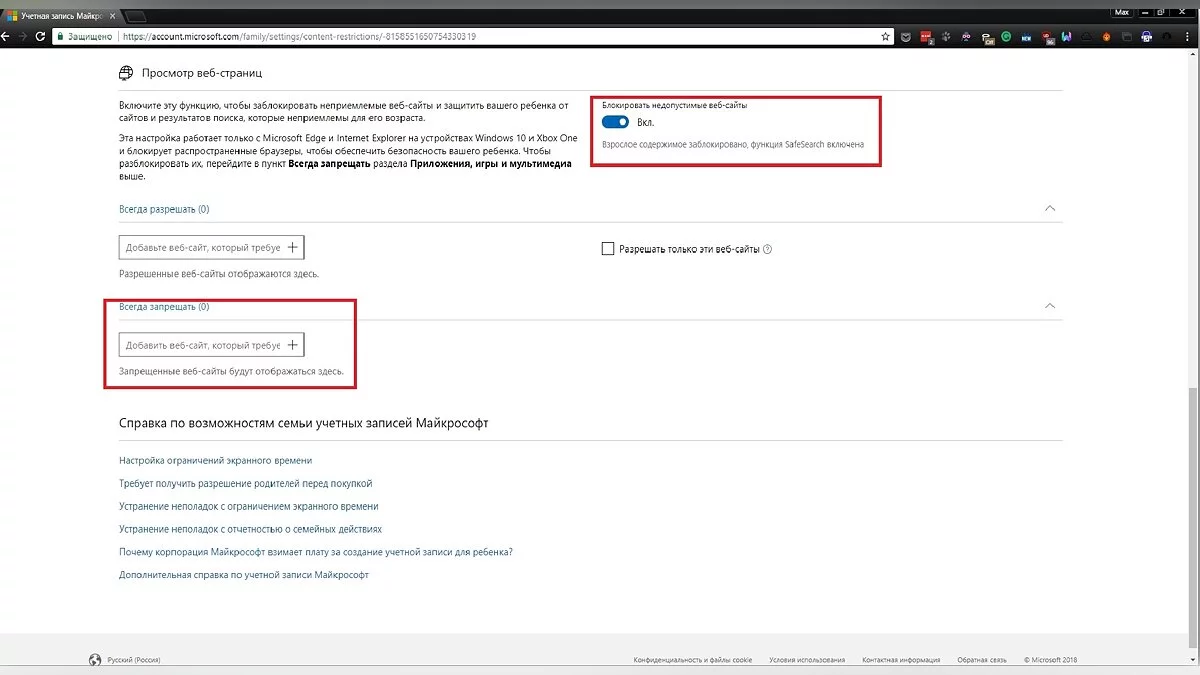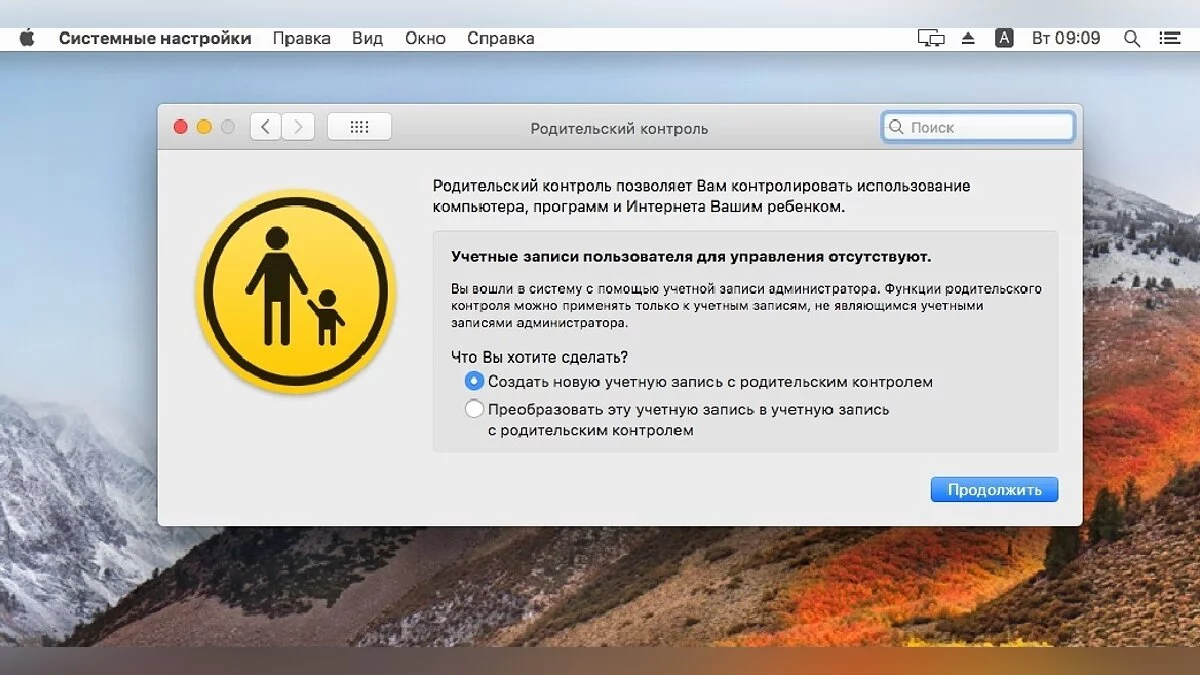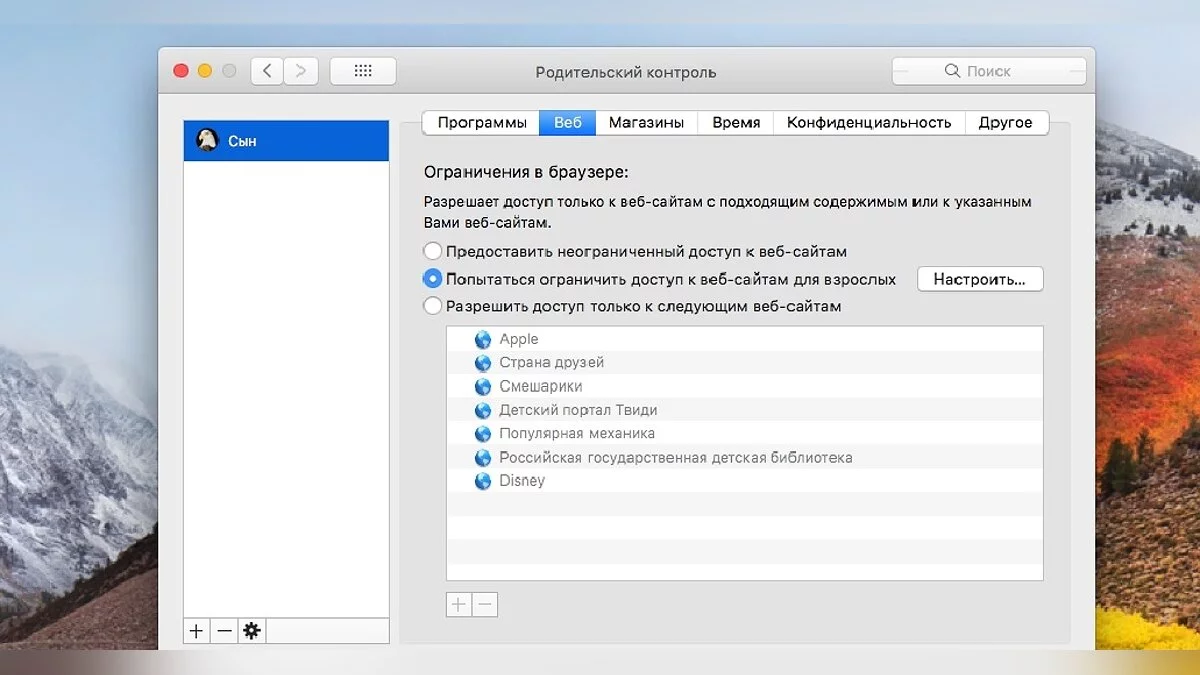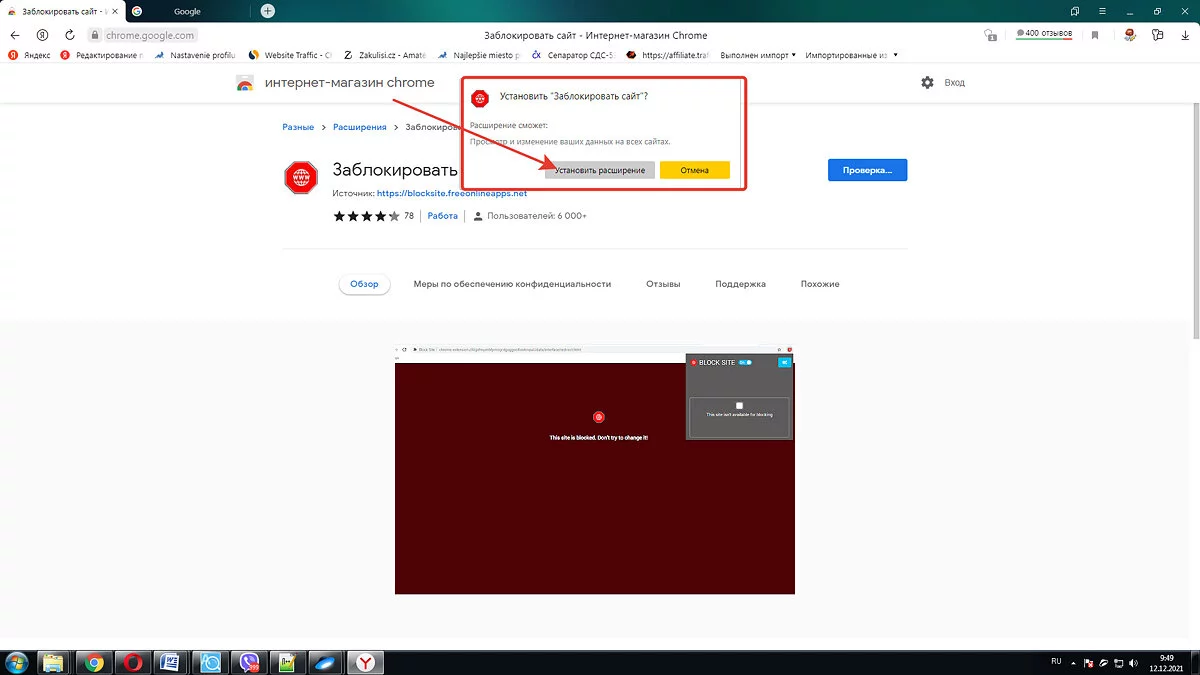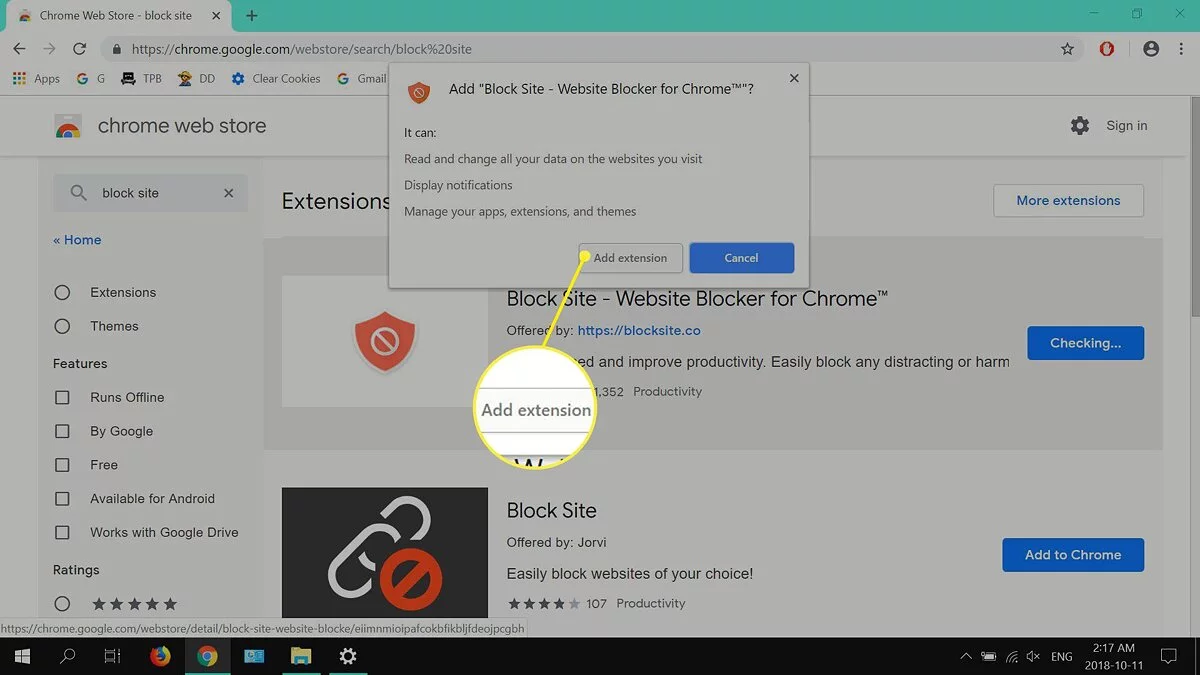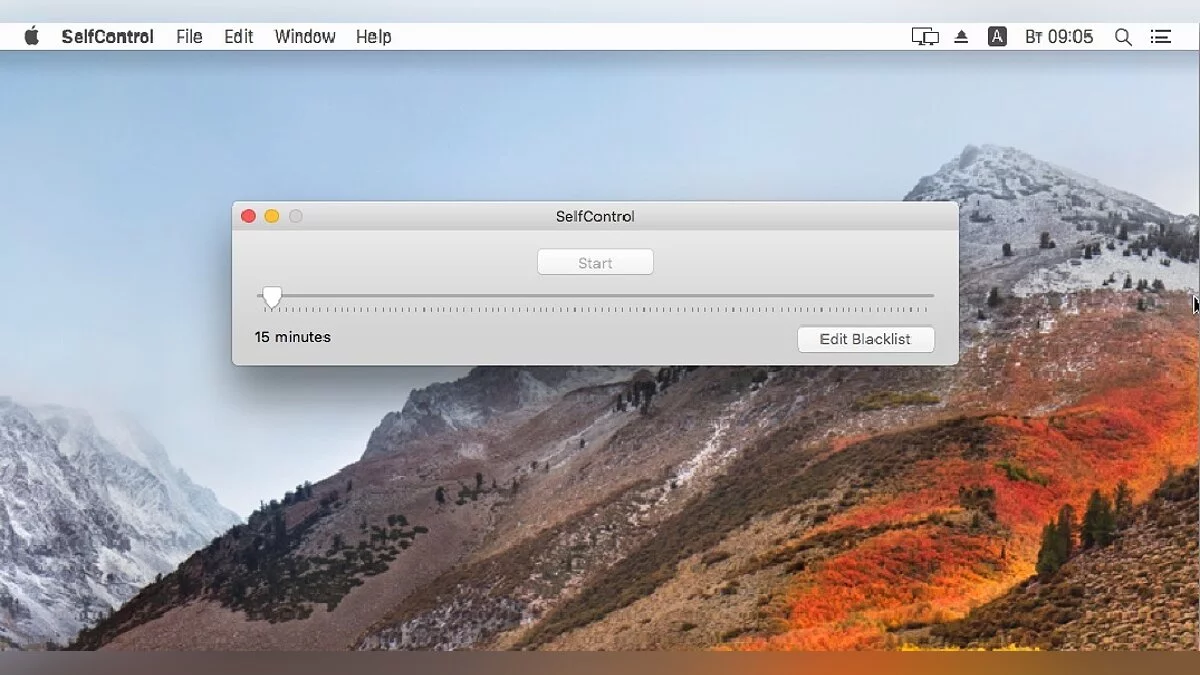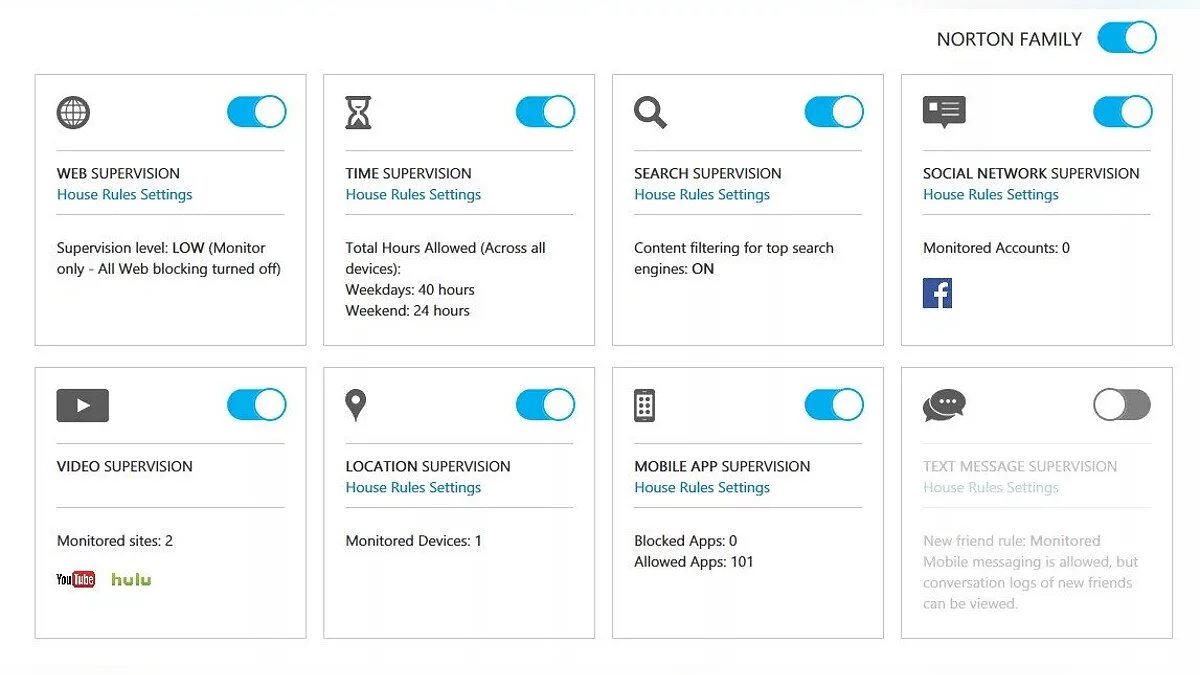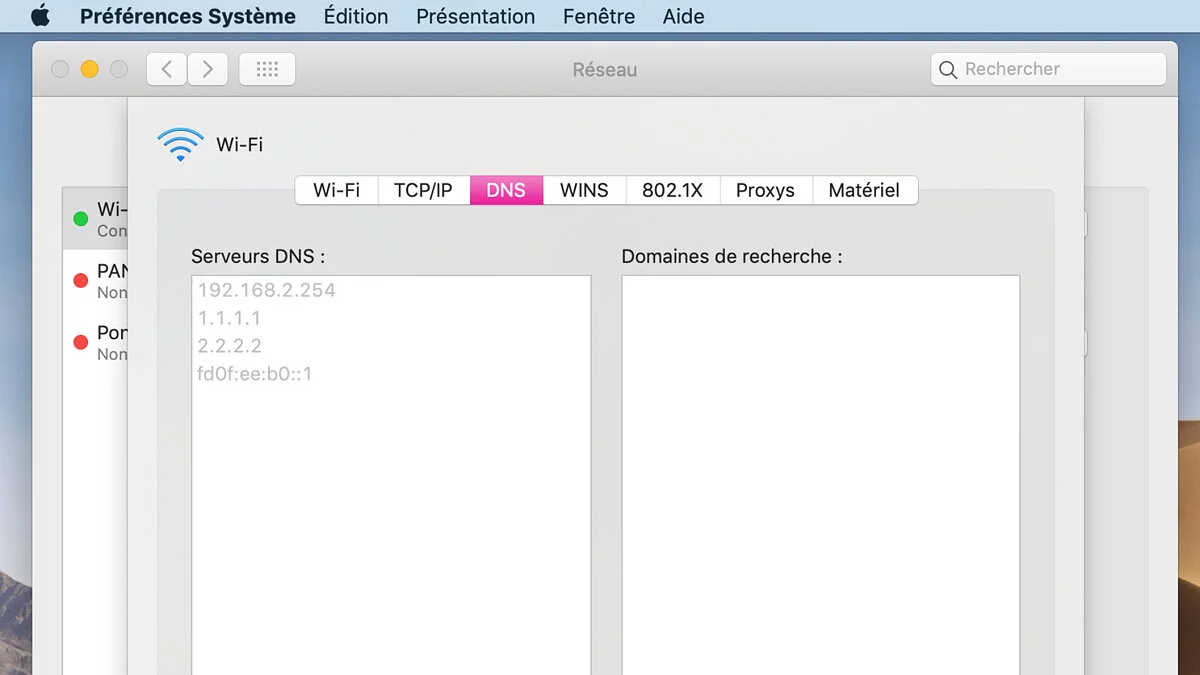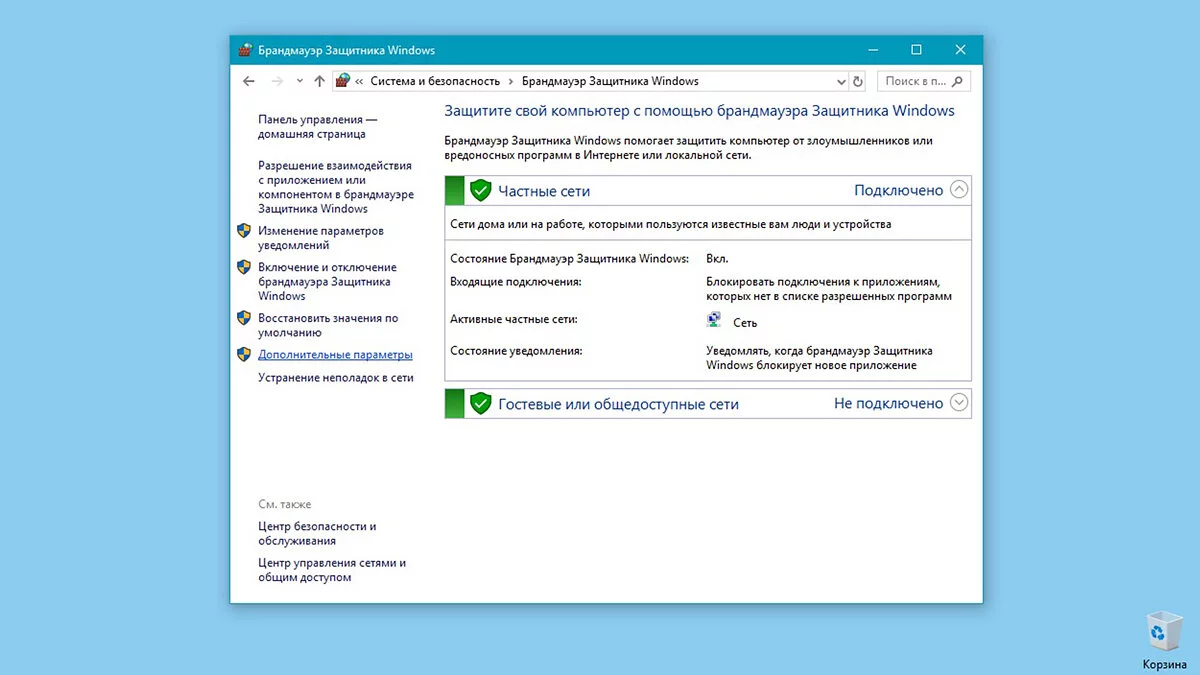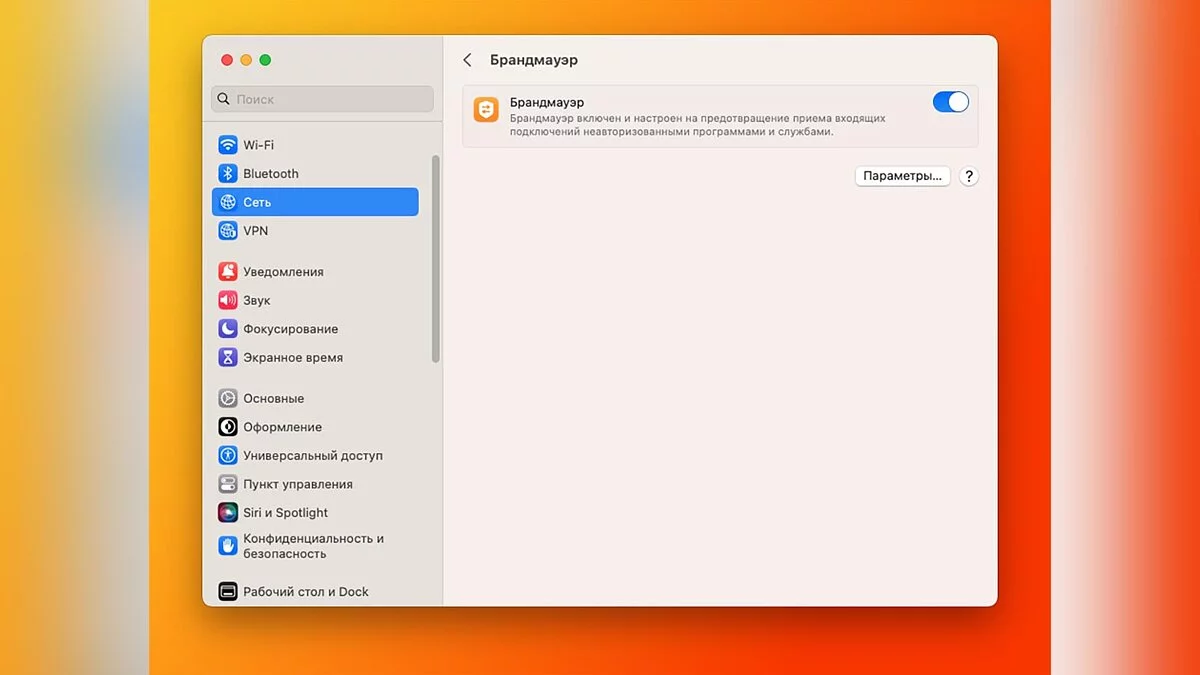How to Block a Website on Windows and MacOS
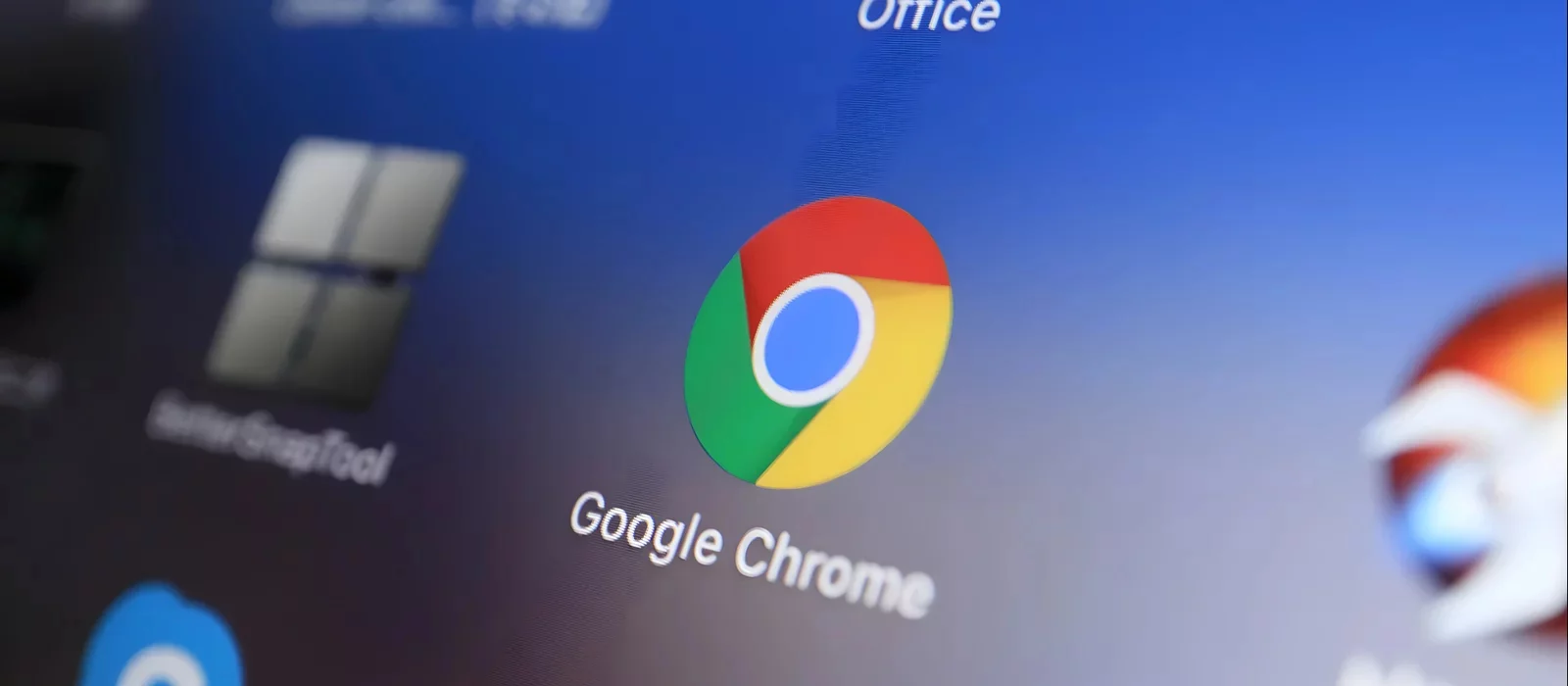
In today's world, access to the Internet has become an integral part of daily life. However, sometimes it becomes necessary to restrict access to certain websites — whether it's to increase productivity, protect children from unwanted content, or ensure the security of the device. In this guide, you will find detailed instructions on how to block websites on Windows and MacOS operating systems.
Editing the Hosts File
Editing the Hosts file is a simple and effective way to block access to specific websites at the operating system level. This file contains information about domain names and their IP addresses. By replacing the IP addresses of unwanted web pages with a local IP (127.0.0.1), you can prevent access to them. This method is suitable for both Windows and MacOS, and does not require the installation of third-party software.
Editing the Hosts File on Windows
To block websites on Windows using the Hosts file, follow these steps:
- Open Notepad as an administrator.
- In Notepad, open the hosts file located at C:\Windows\System32\drivers\etc\hosts.
- At the end of the file, add a line to block the URL, for example: 127.0.0.1 example.com.
- Save the changes and close the file.
- Clear the DNS cache to apply the changes by running the command ipconfig /flushdns in the command prompt.
Editing the Hosts File on MacOS
To block websites on MacOS using the Hosts file, follow these steps:
- Open the Terminal application.
- Enter the command to edit the hosts file: sudo nano /etc/hosts.
- At the end of the file, add a line to block the URL, for example: 127.0.0.1 example.com.
- Save the changes and exit the editor.
- Clear the DNS cache to apply the changes by running the commands: sudo dscacheutil -flushcache and sudo killall -HUP mDNSResponder.
Using Parental Controls
Parental control is a built-in feature in operating systems that allows you to restrict access to certain websites and content. This method is ideal for parents who want to protect their children from unwanted information on the Internet. Parental controls are easy to set up on both Windows and MacOS, and can be flexibly adapted to the user's needs.
Using Parental Controls on Windows
To set up parental controls on Windows, follow these steps:
- Open Settings and go to the Accounts section.
- Set up a child account in the Family & other users section.
- Log in to account.microsoft.com/family.
- In the Content restrictions section, select Web and search.
- Add websites to the blocked list to restrict access.
Using Parental Controls on MacOS
To set up parental controls on MacOS, follow these instructions:
- Open System Preferences and select Screen Time.
- Activate screen time and set up a child's profile.
- Go to the Content & Privacy section.
- Enable the Limit Adult Websites option and add unwanted pages to the Never Allow list.
Blocking Websites via Browser Extensions
Browser extensions are an easy and convenient way to block websites if you want to restrict access only in a specific browser. This method works equally well on Windows and MacOS, and it is especially useful if you need to temporarily block distracting websites or provide additional protection without changing system settings.
Blocking Websites via Browser Extensions on Windows and MacOS
To block websites via a browser extension, follow these steps:
- Open your browser (Chrome, Firefox, Safari).
- Go to the extension store: chrome.google.com/webstore, addons.mozilla.org, or Safari Extensions.
- Find and install a website blocking extension, such as BlockSite or StayFocusd.
- Configure the extension by adding unwanted addresses to the blocked list.
Using Third-Party Software
Third-party software offers additional capabilities for blocking websites, such as more detailed settings and activity monitoring. These programs often include advanced parental control features and can operate at both the operating system and network levels. This method is suitable for both Windows and MacOS.
Using Third-Party Software on Windows and MacOS
To block websites using third-party software, follow these steps:
- Install the appropriate program, such as Kaspersky Safe Kids, Norton Family, or Qustodio.
- Open the application and set up parental controls or content filtering.
- Add the pages you want to block to the appropriate list.
- Apply the changes and, if necessary, restart the computer.
Setting Up DNS Filtering
DNS filtering is a method of blocking websites at the DNS query level, which can be configured at both the operating system and router levels. This method is convenient if you need to block websites on all devices in the network. It is suitable for both Windows and MacOS and requires minimal setup.
Setting Up DNS Filtering on Windows and MacOS
To set up DNS filtering, follow these steps:
- Register with a DNS filtering service such as OpenDNS, Cloudflare Family, or CleanBrowsing.
- Obtain DNS addresses from the service.
- Configure DNS on your device:
- On Windows: Change network settings and enter the obtained DNS addresses in the TCP/IPv4 settings.
- On MacOS: In network settings, select the active connection and add DNS addresses in the DNS tab.
- Save changes and restart the device to apply the settings.
Blocking Websites Using Windows Firewall
Windows Firewall is a built-in security tool that allows you to block access to specific web pages or services. You can set up rules that will control outgoing and incoming connections on your device, allowing you to protect your computer from unwanted connections and restrict access to websites.
Enabling and Configuring Windows Firewall
To block access through the firewall on Windows, follow these steps:
- Go to the Control Panel and open the System and Security section.
- In this section, find and open Windows Defender Firewall.
- On the left side of the screen, select the Advanced settings option to access advanced firewall settings.
- In the opened window, choose between Inbound Rules or Outbound Rules, depending on which connections need to be controlled.
- Click the New Rule button, located on the right side of the window.
- In the rule creation wizard, select the Program option and click Next.
- Specify the path to the program or service you want to block. If the goal is to restrict access to a specific website, you will need to specify the path to the browser used to access the internet.
- Select the Block the connection option and click Next.
- Determine which types of networks (domain, private, or public) will be affected by this rule, then click Next.
- Assign a name to the rule and click Finish to complete the setup.
Setting Up Blocking a Specific Website via Browser:
- Repeat steps 1-6, selecting the browser as the program to control.
- In the Conditions section, set the Protocols and Ports parameters.
- Select HTTP or HTTPS as the protocol and specify the corresponding ports 80 and 443.
- Add the IP address or domain name of the website to be blocked.
- Complete the rule setup.
These actions will allow you to restrict access to websites through the browsers installed on your device, providing additional protection against unwanted web resources.
Blocking Website Access on MacOS Using Firewall
The firewall in the MacOS operating system serves to protect the computer from unwanted connections from the network or the internet. Even when the firewall is enabled, some applications and services may still have access to your device, such as file sharing services. To enhance control, you can manually configure which programs and services can pass through the firewall.
Enabling Firewall on MacOS
To enable and configure the firewall on MacOS, follow these steps:
- Open the Apple menu and select System Preferences.
- Go to the Network section in the sidebar, then find and select Firewall. If this item is missing, scroll down the page.
- Activate the firewall by pressing the corresponding button.
- To configure additional security settings, click Options. In this section, you can enable or disable various protection options. After making all changes, click OK.
Setting Permissions for Applications and Services
You can choose which applications and services to allow through the firewall:
- Go to System Preferences, then open the Network section and select Firewall.
- Click on Options. If this button is unavailable, you need to activate the firewall first.
- Click the Add button under the list of applications and select the programs or services you want to configure.
- Use the up and down arrows to specify whether to allow or block connections for each application.
If Mac detects a connection attempt from an application not listed, the system will display a request for access permission. Until a decision is made, all connections to this application will be blocked.