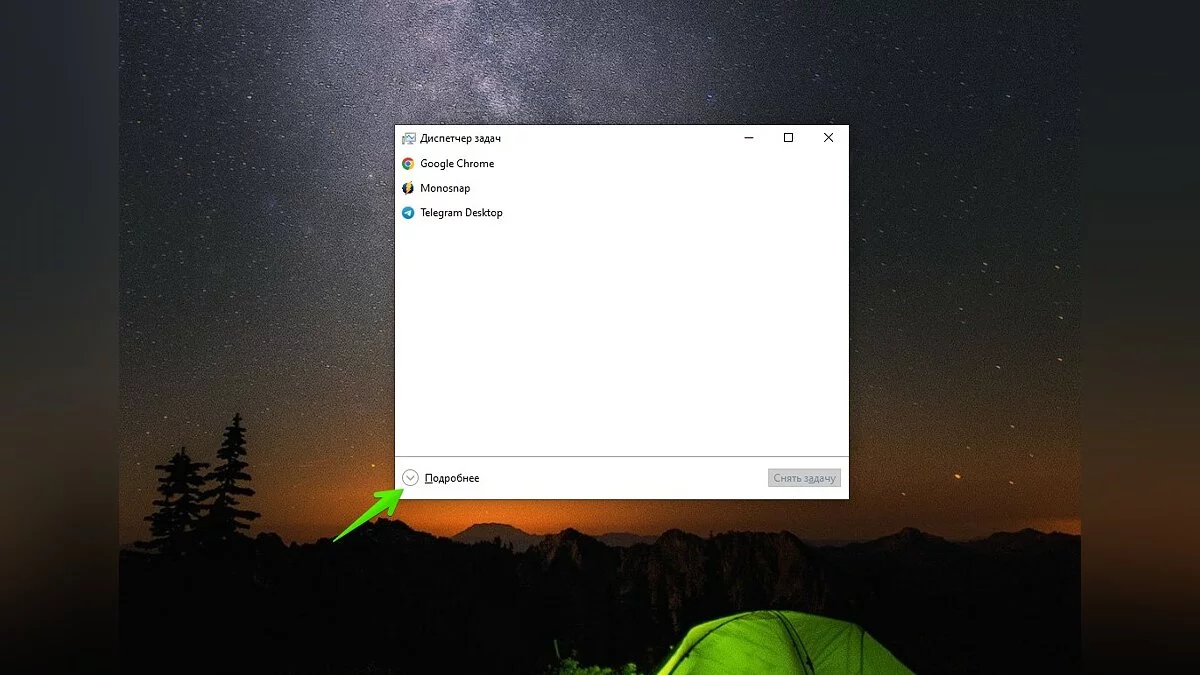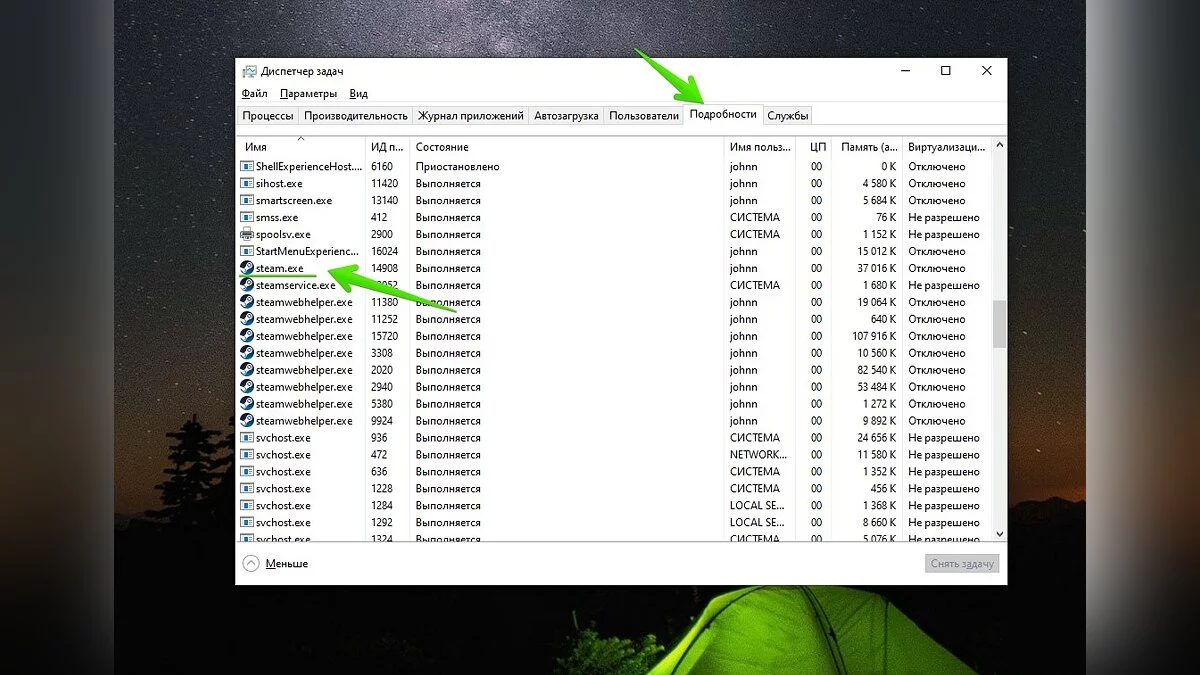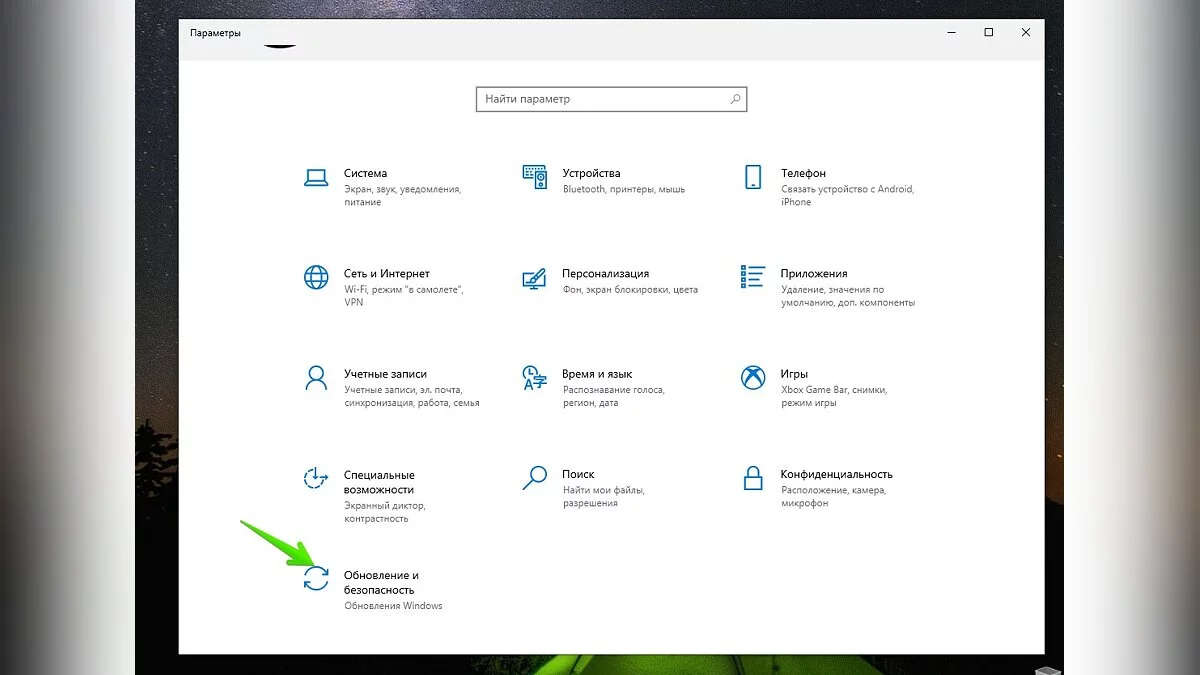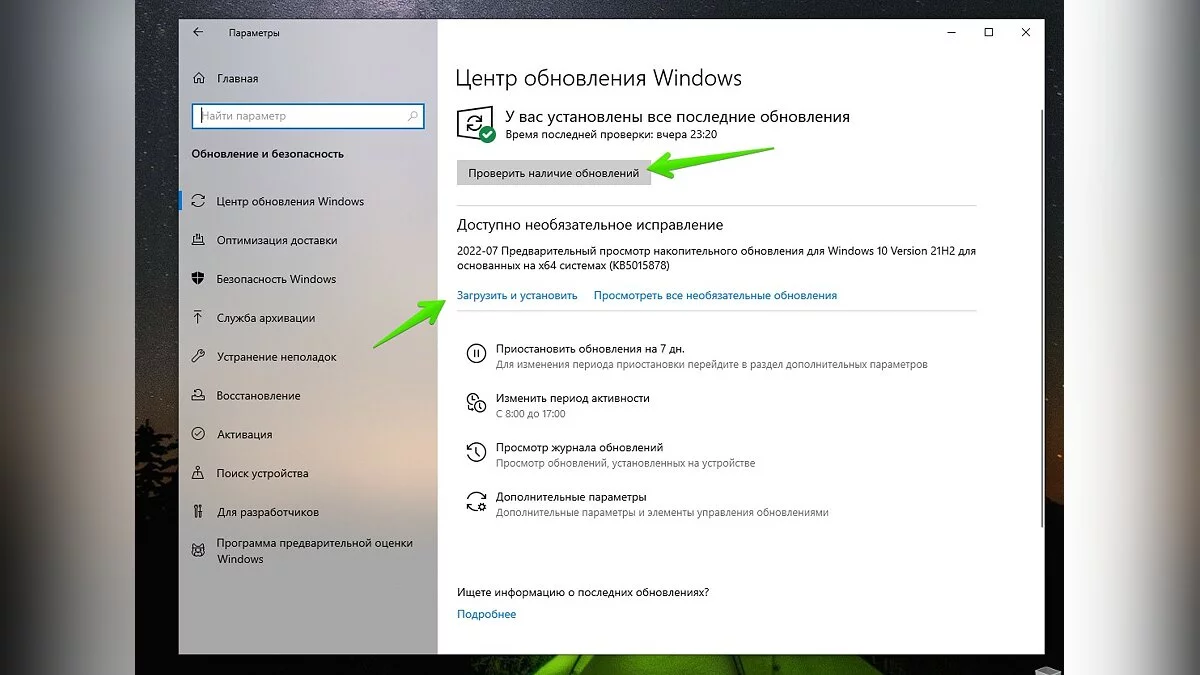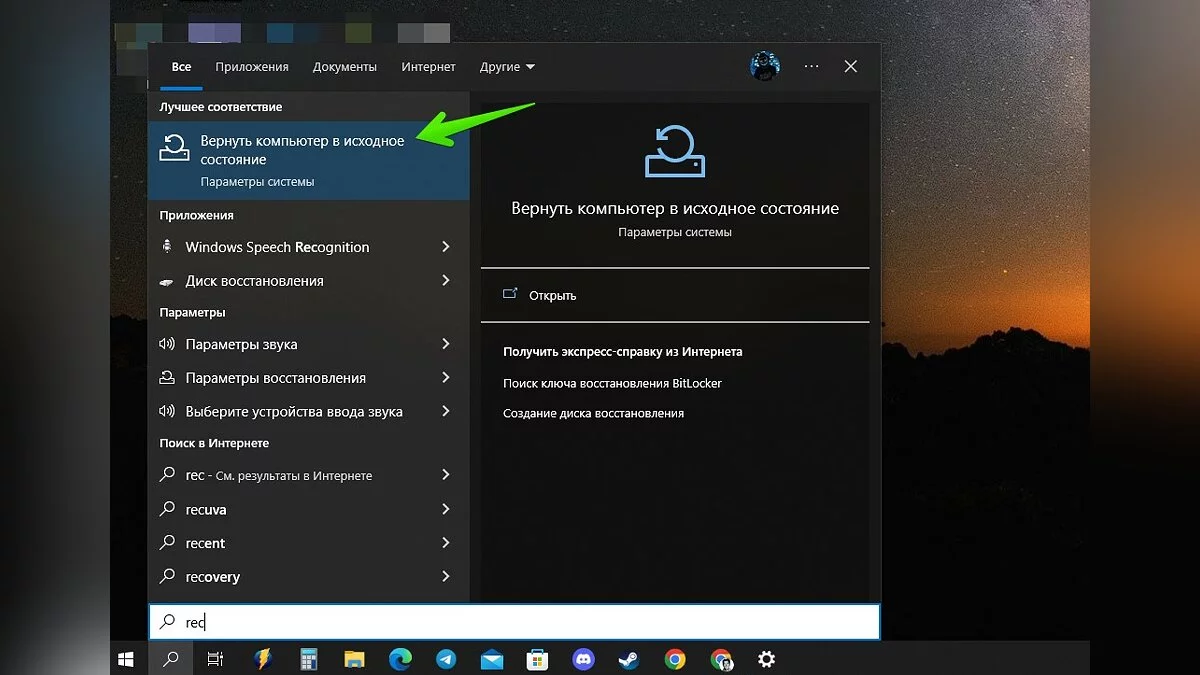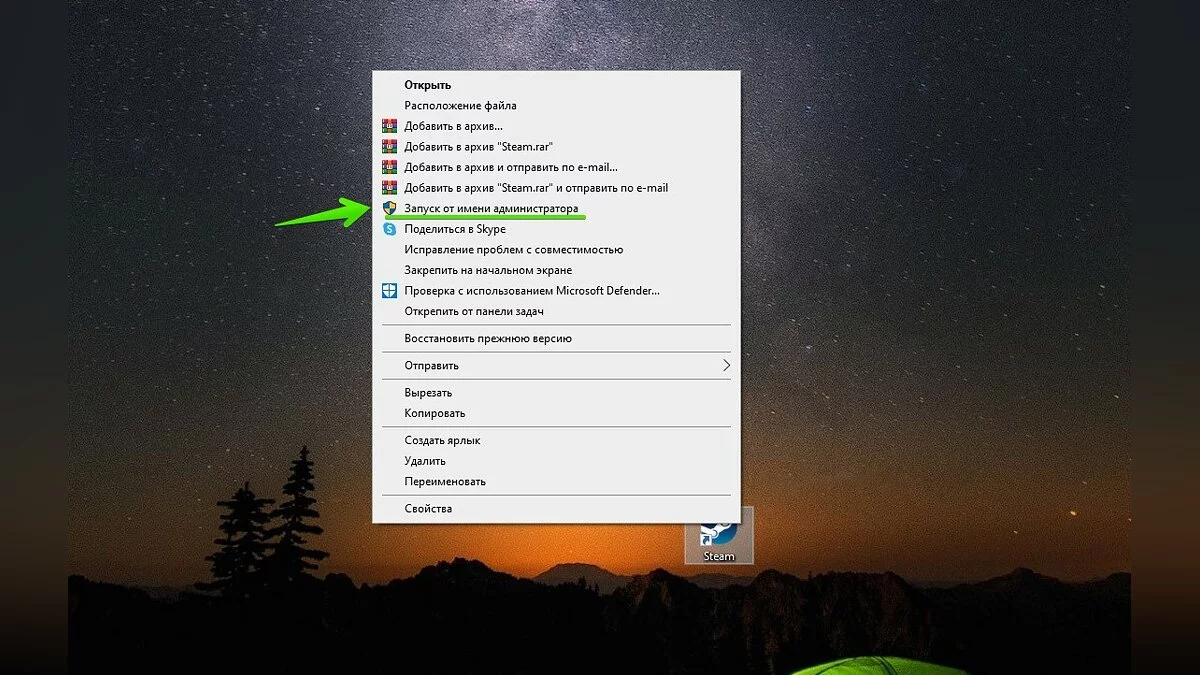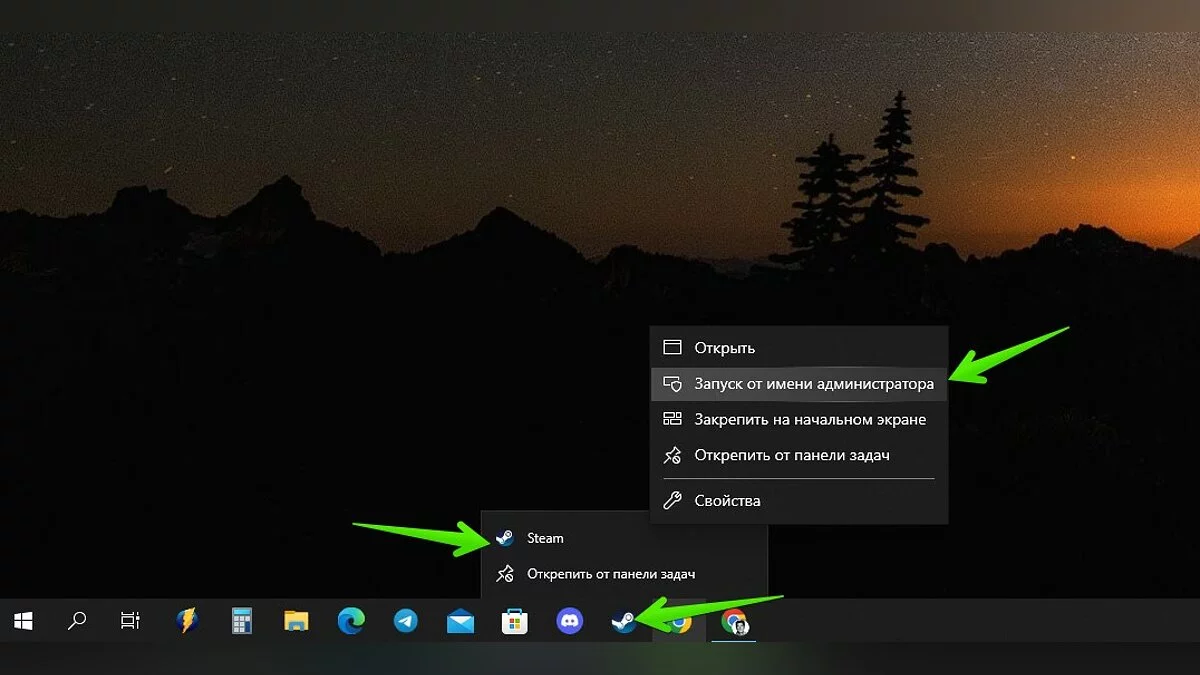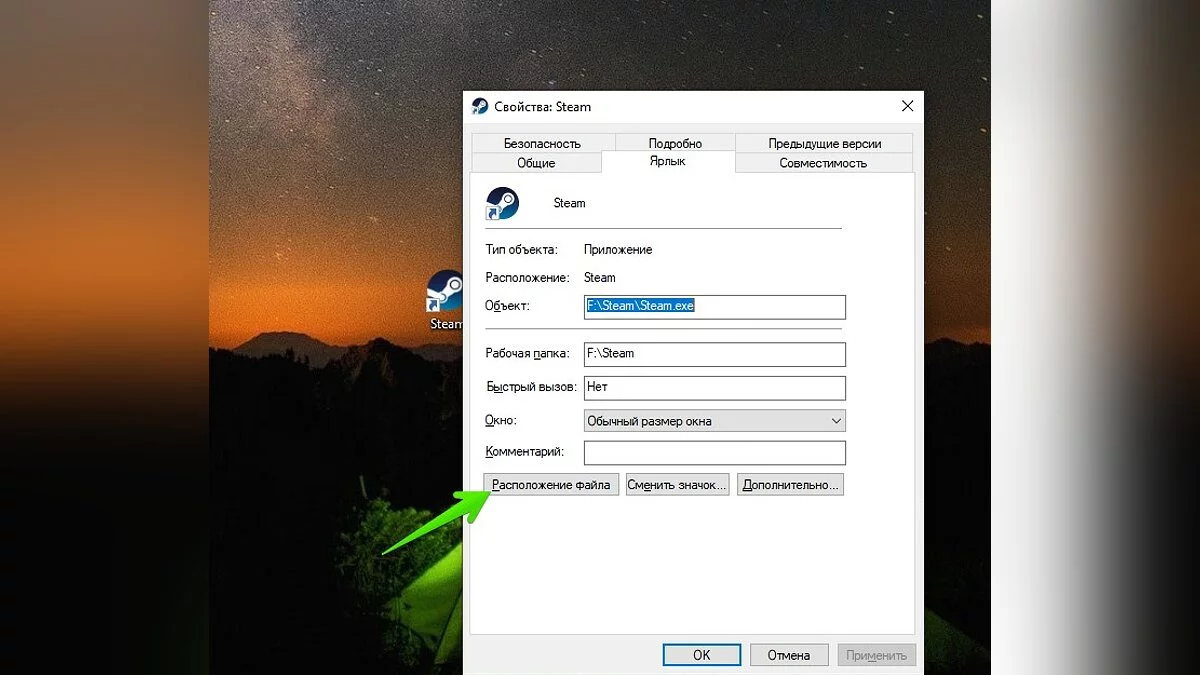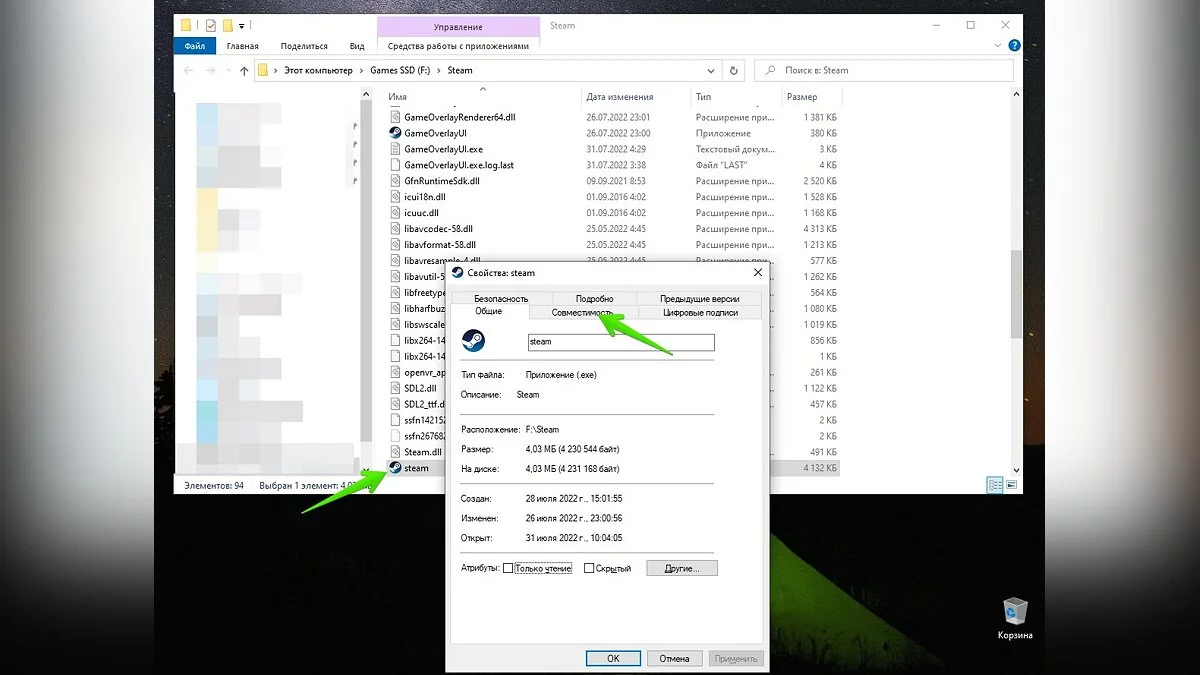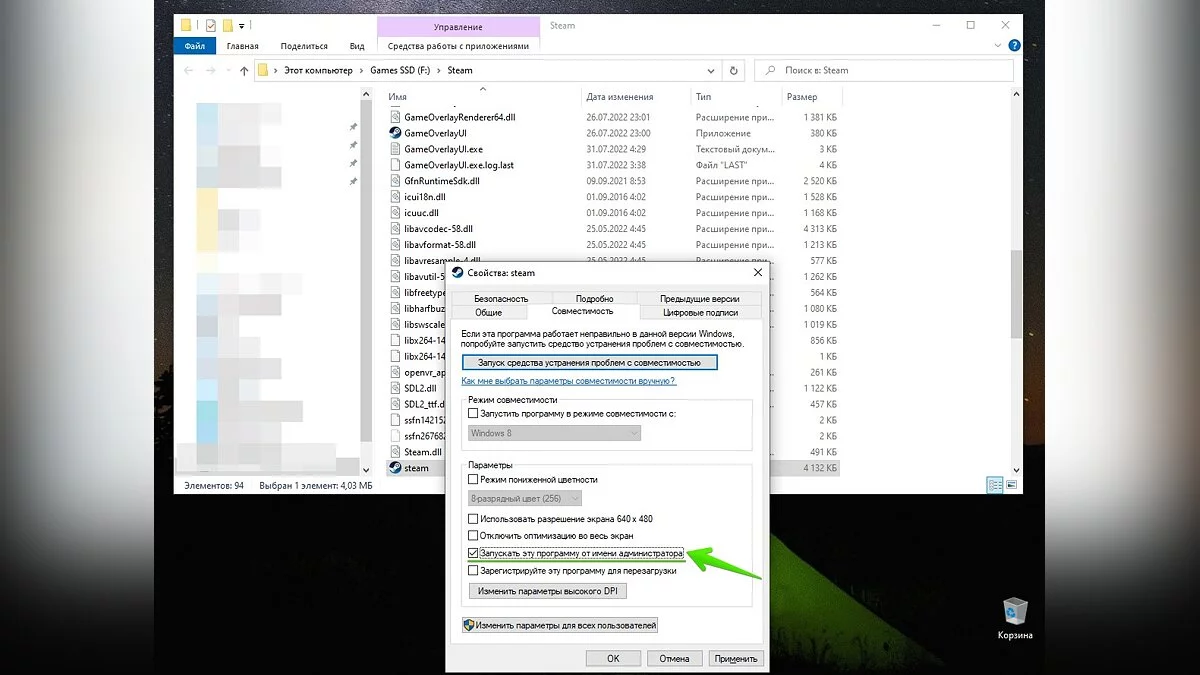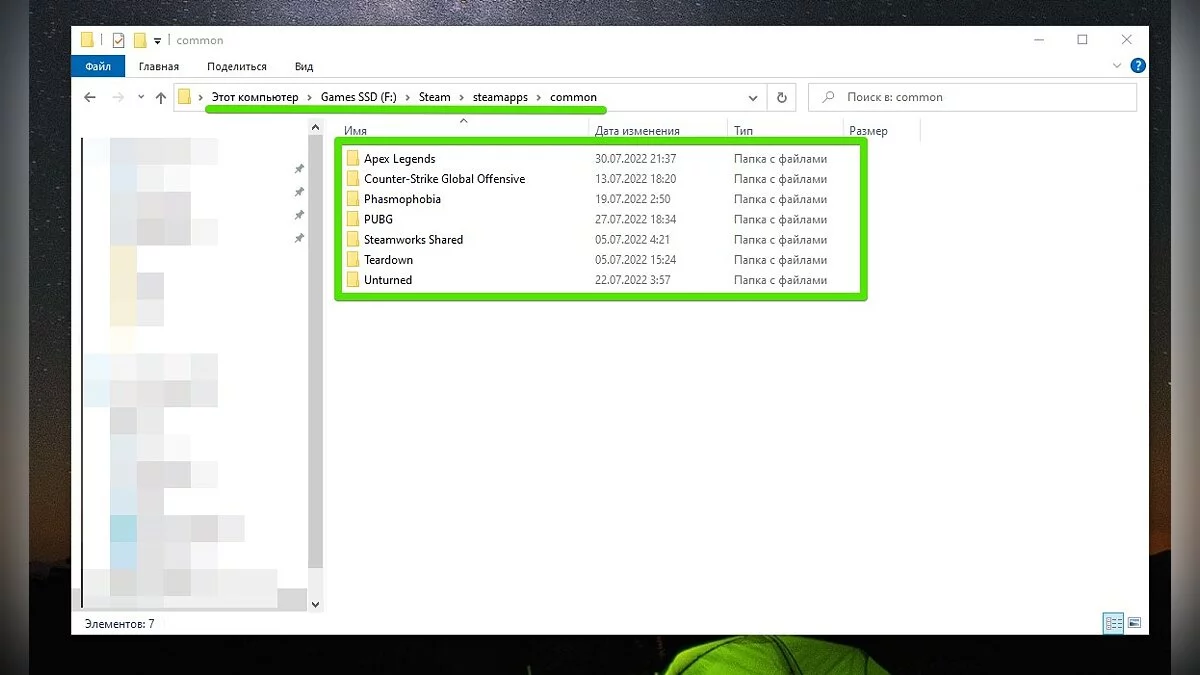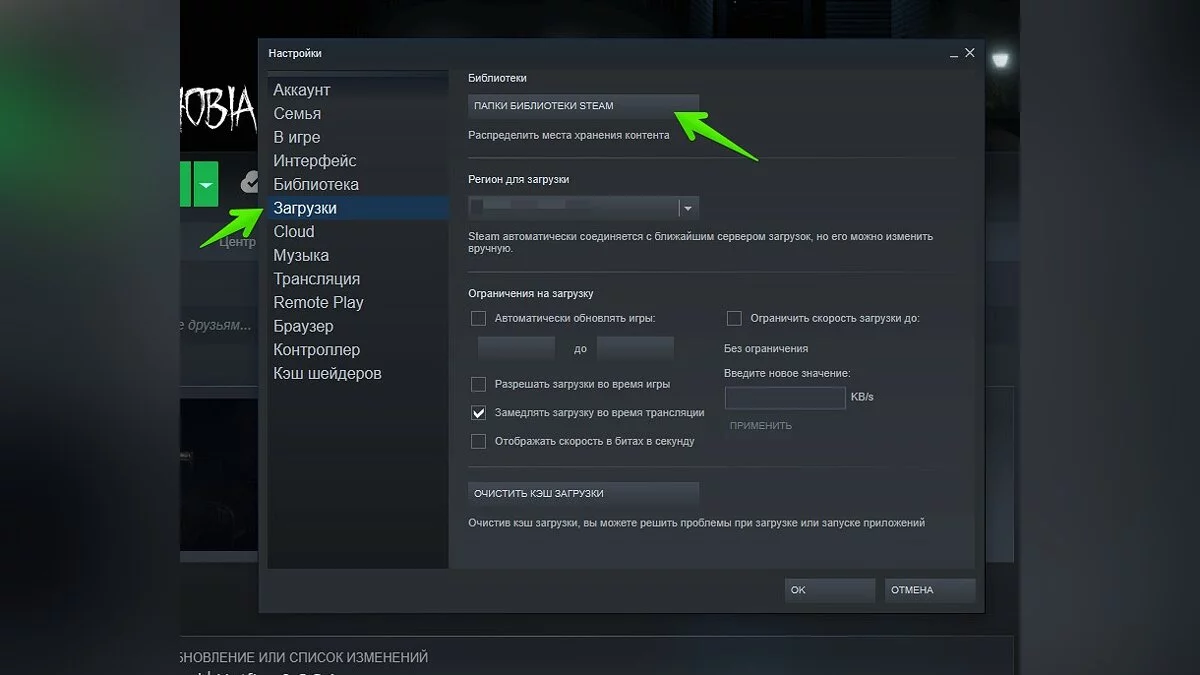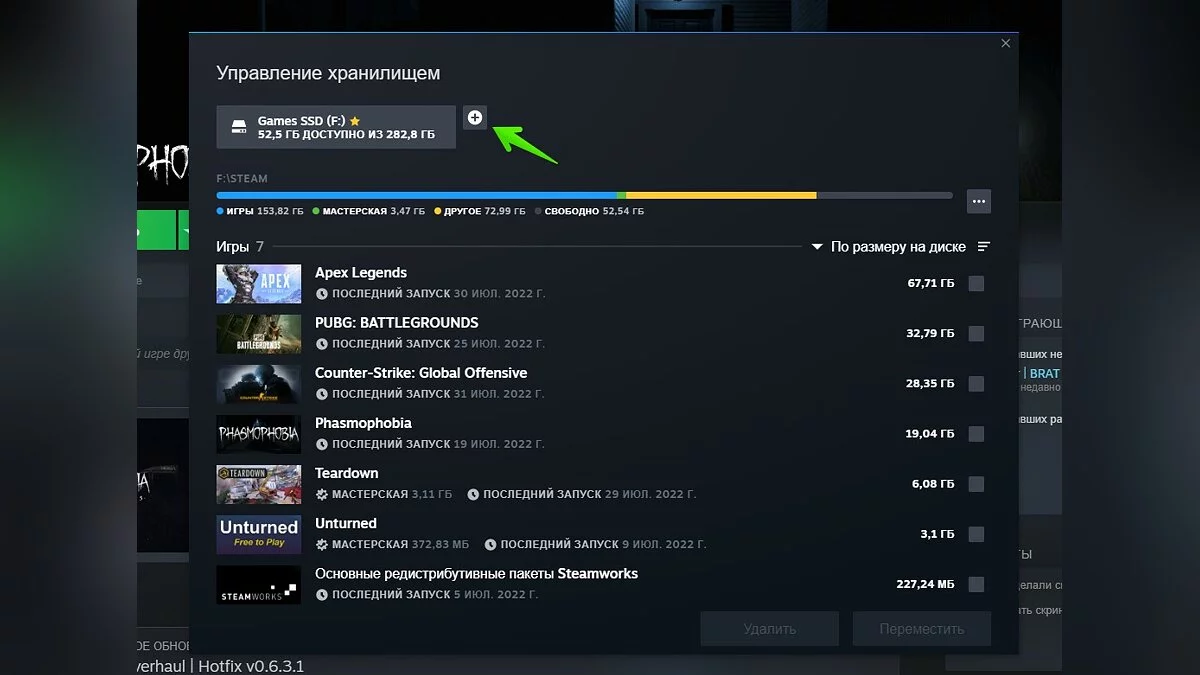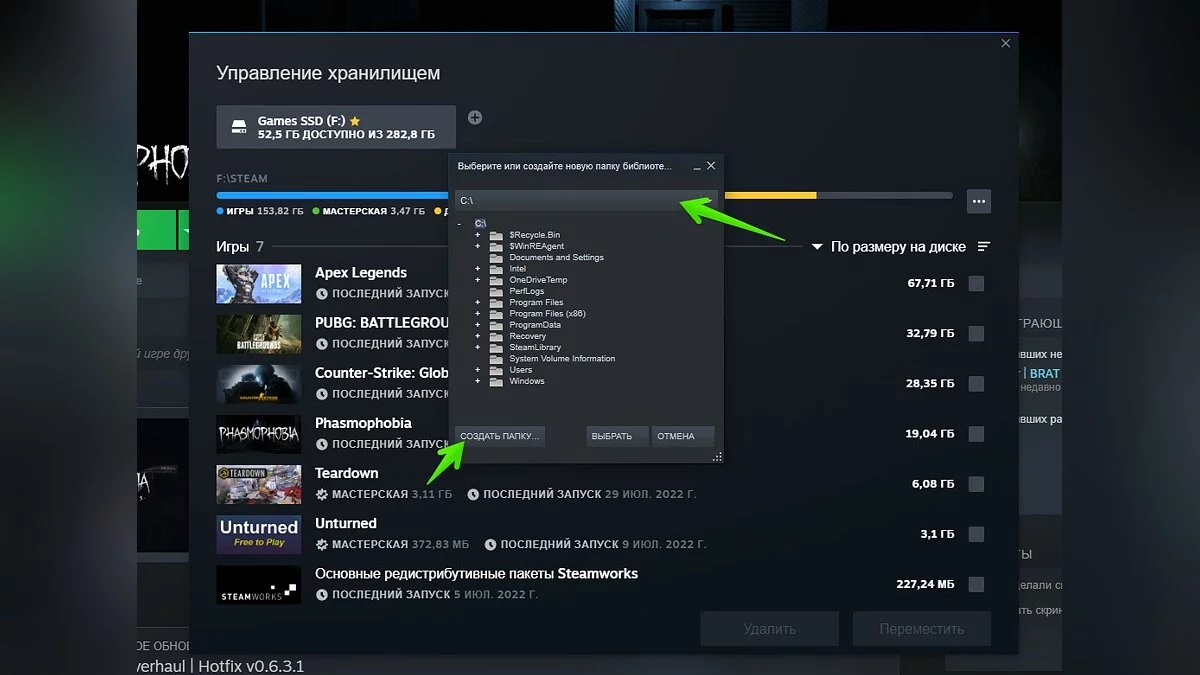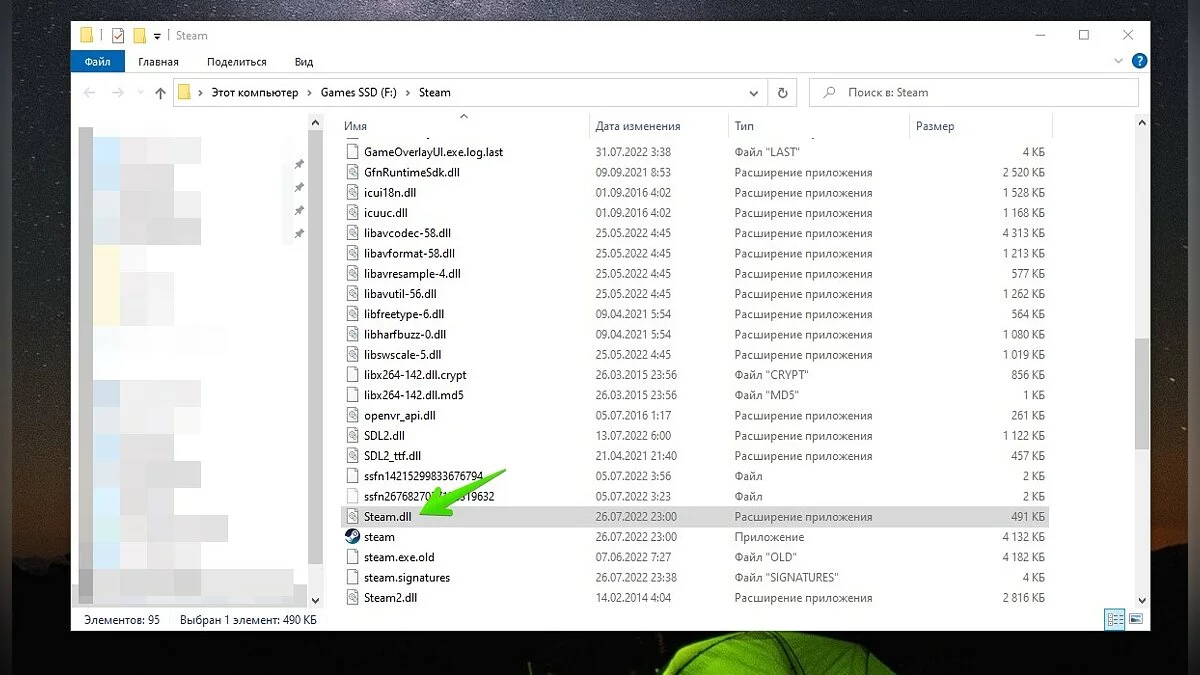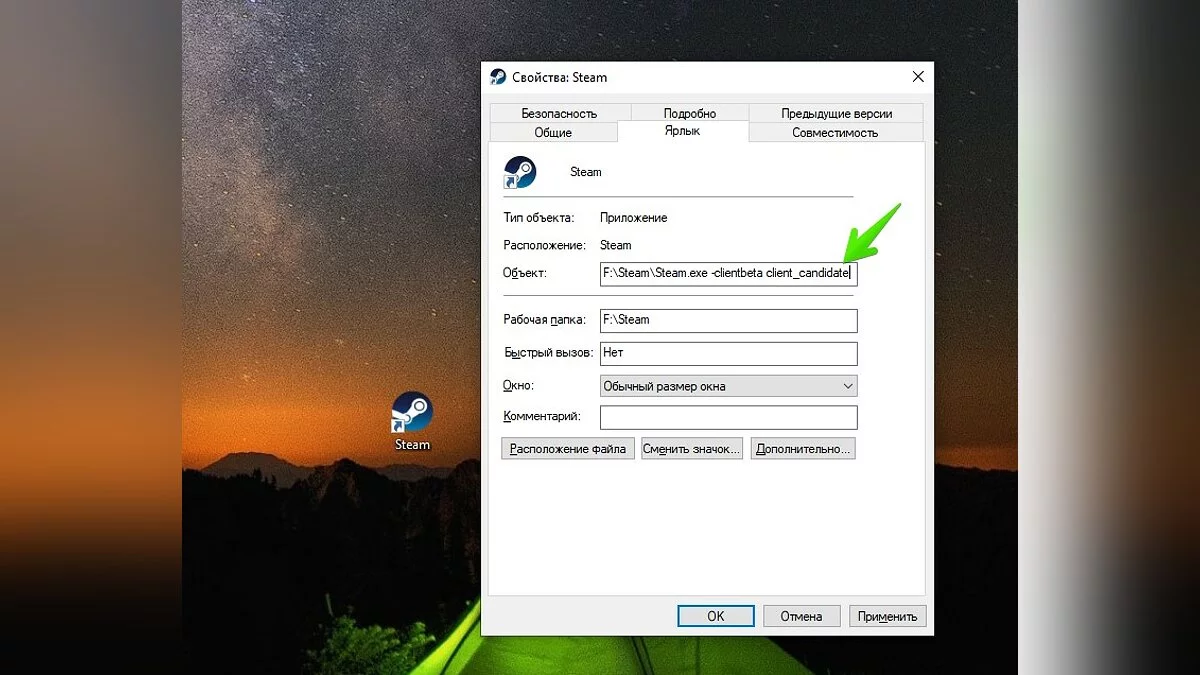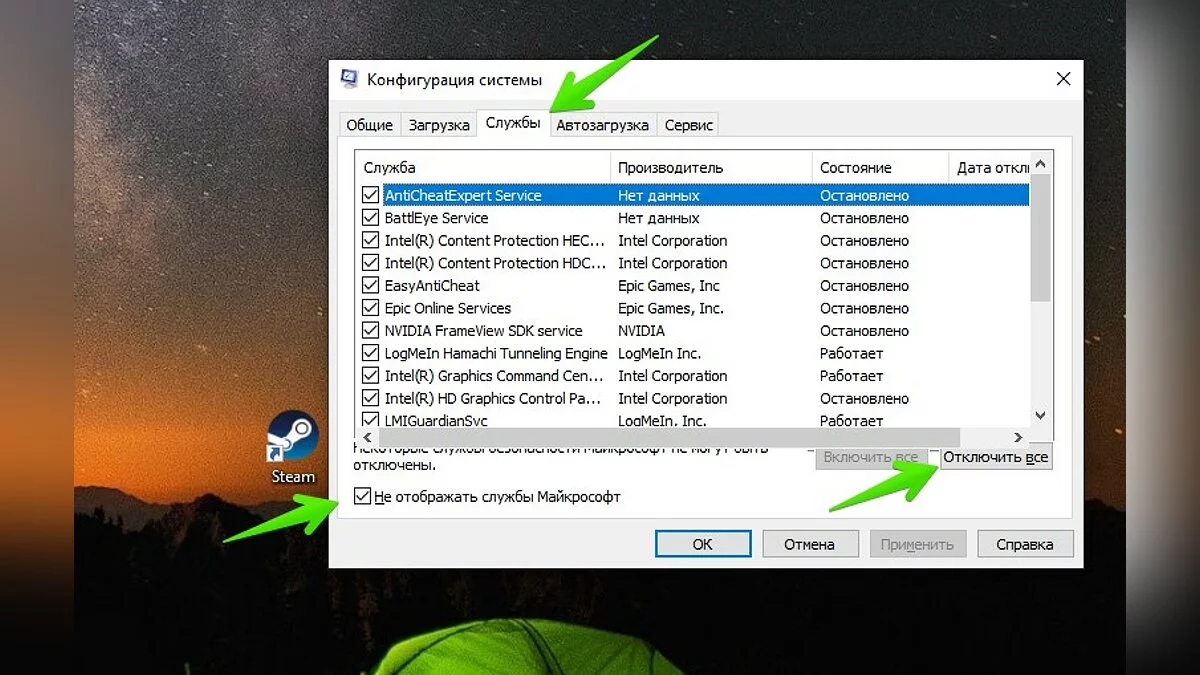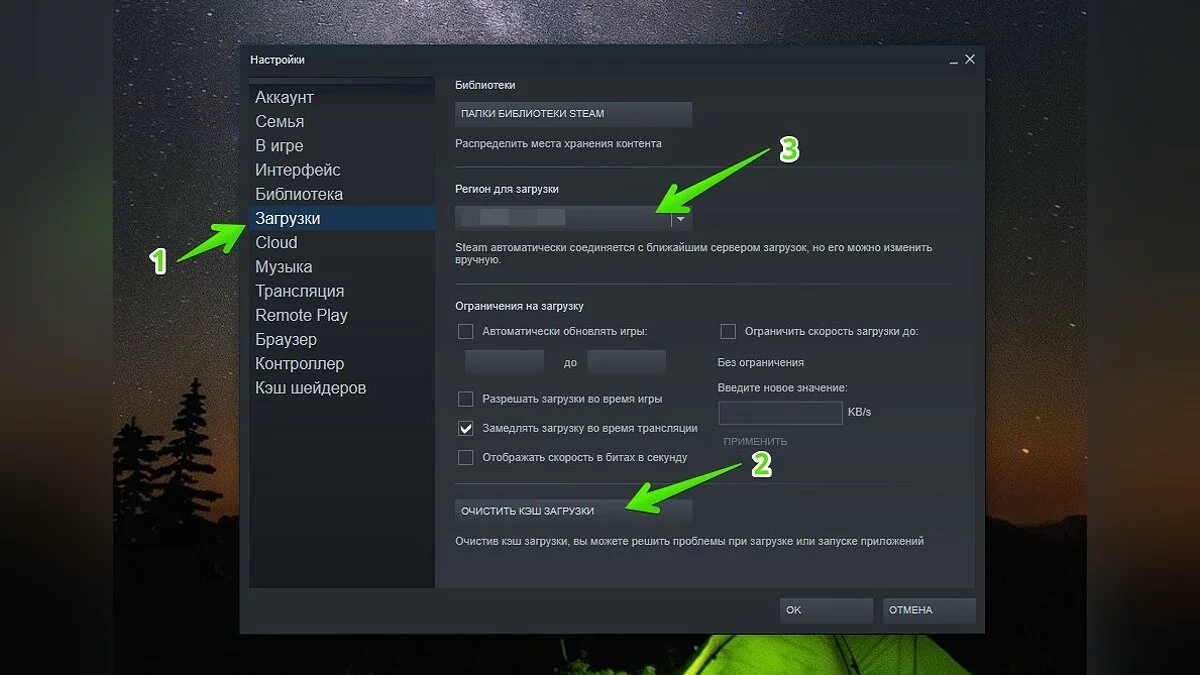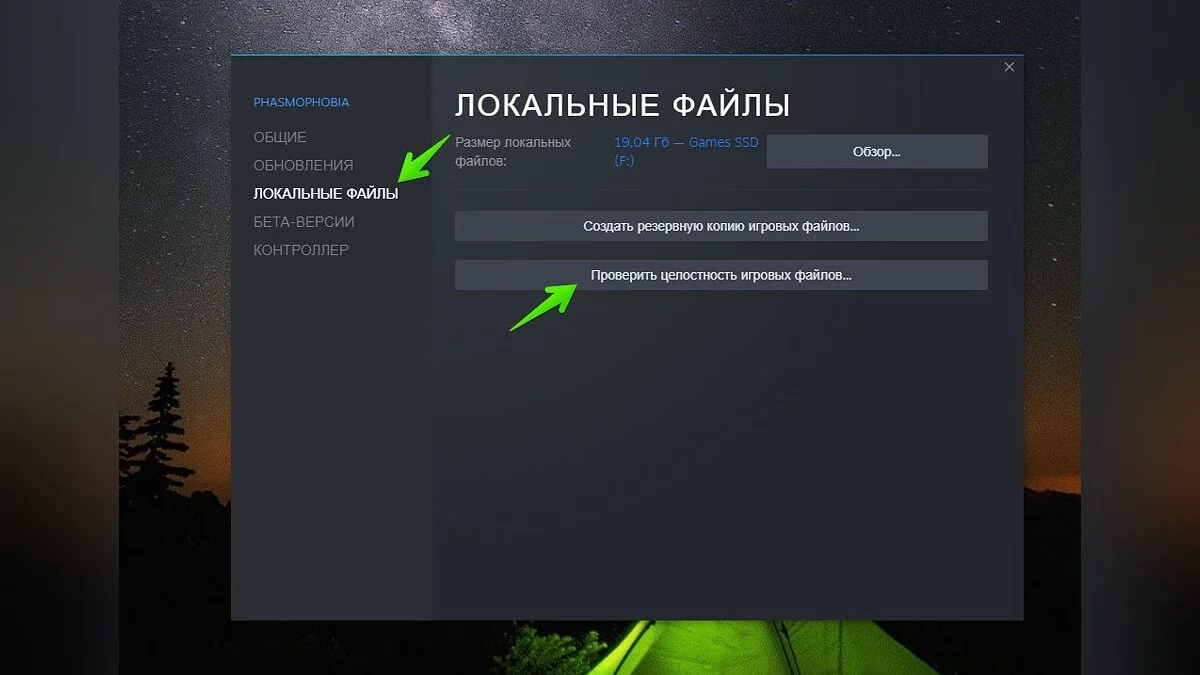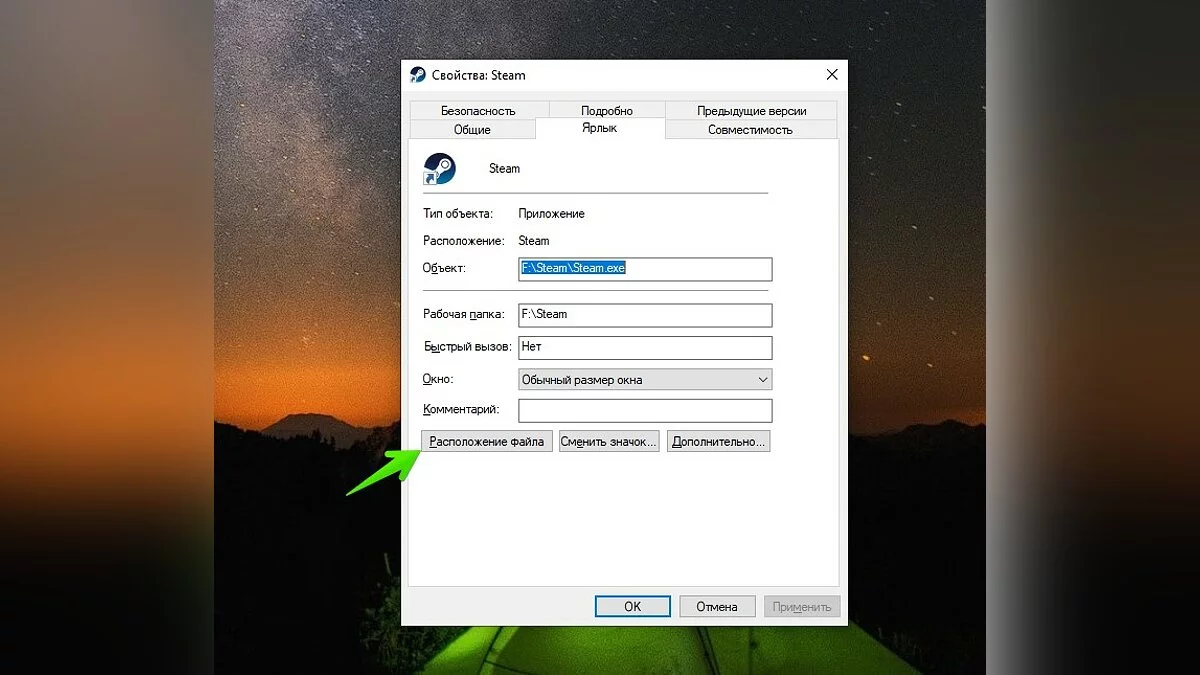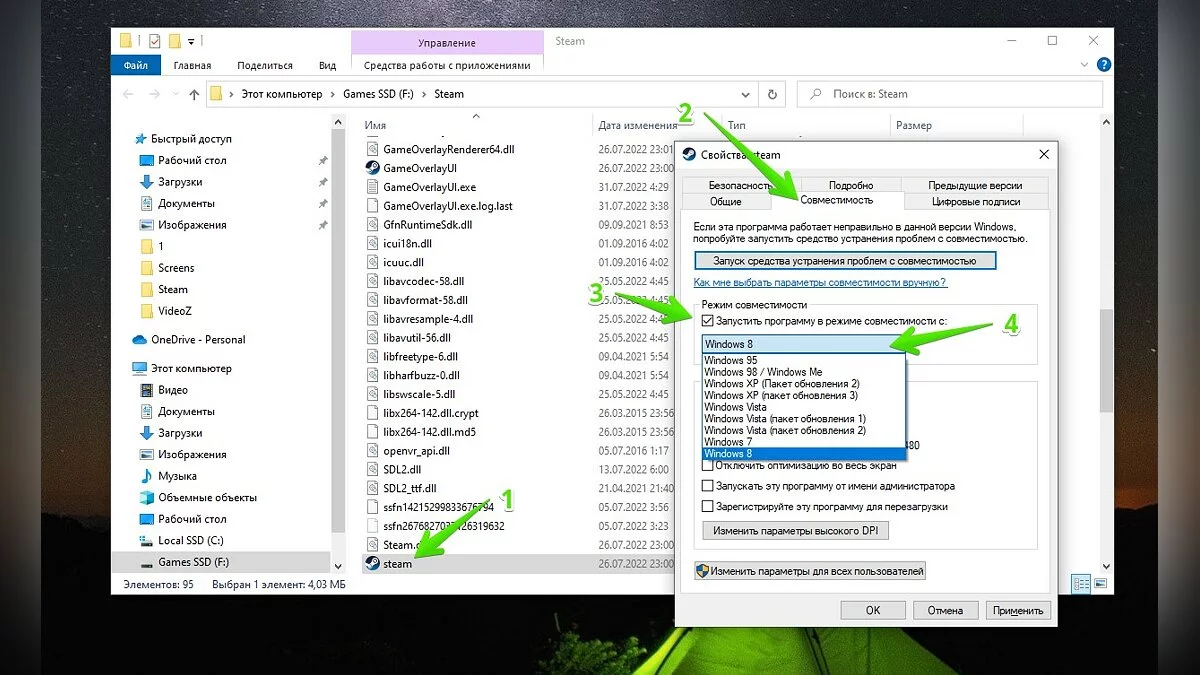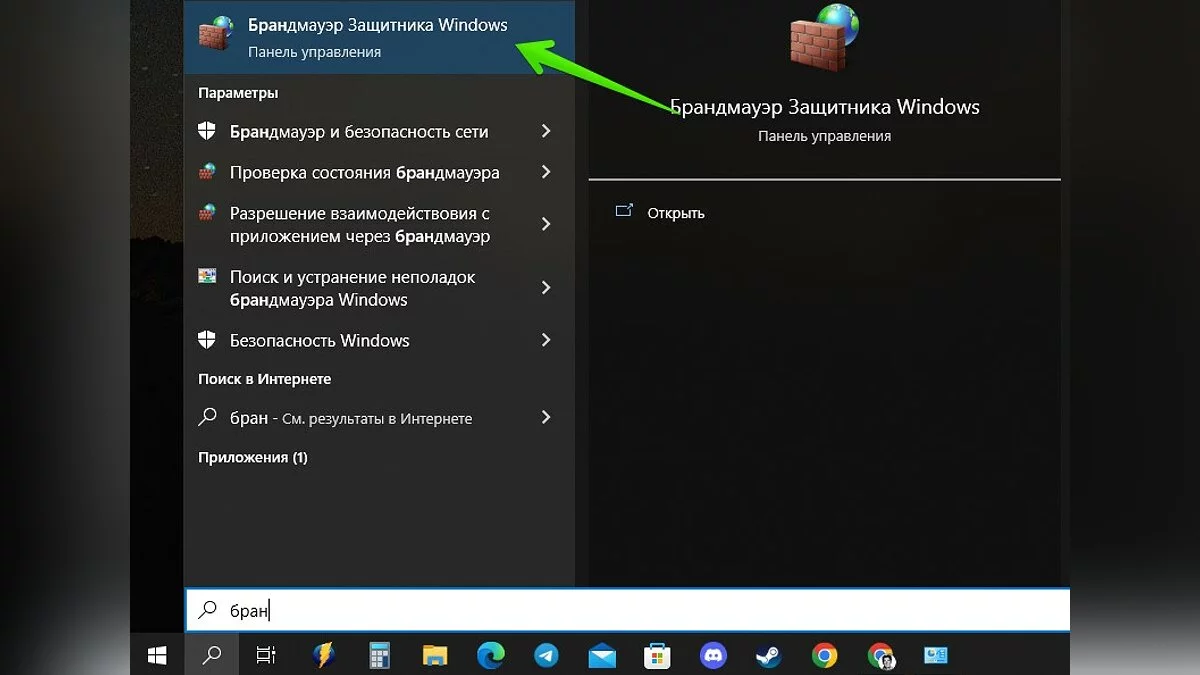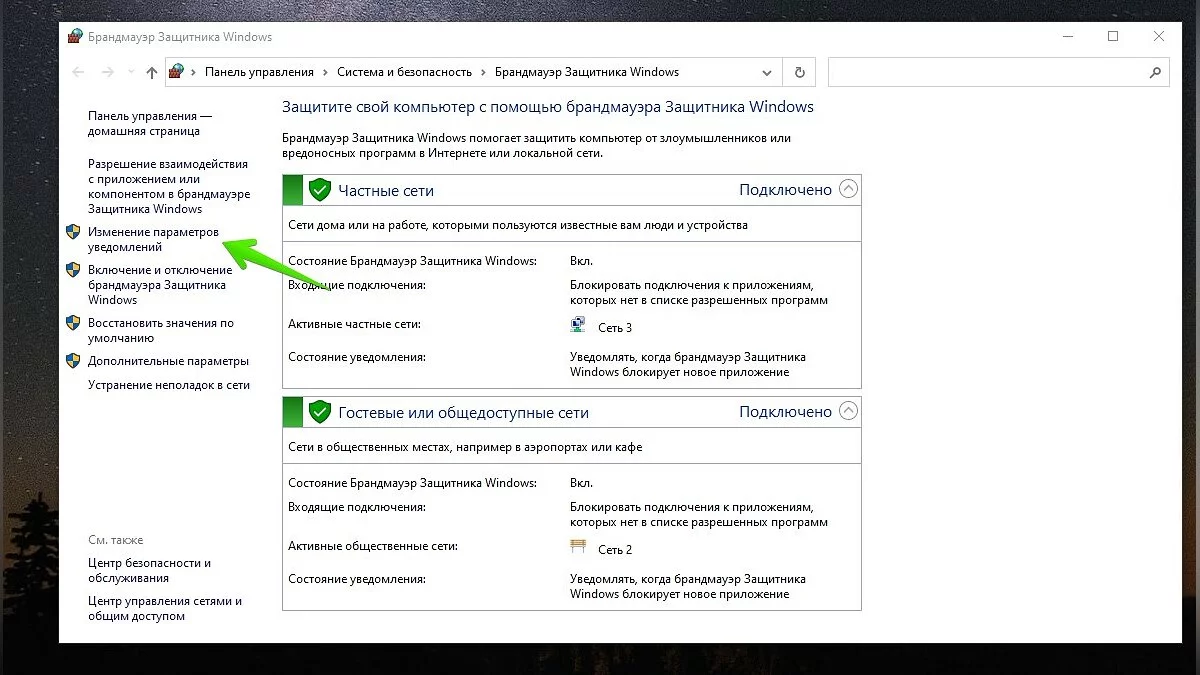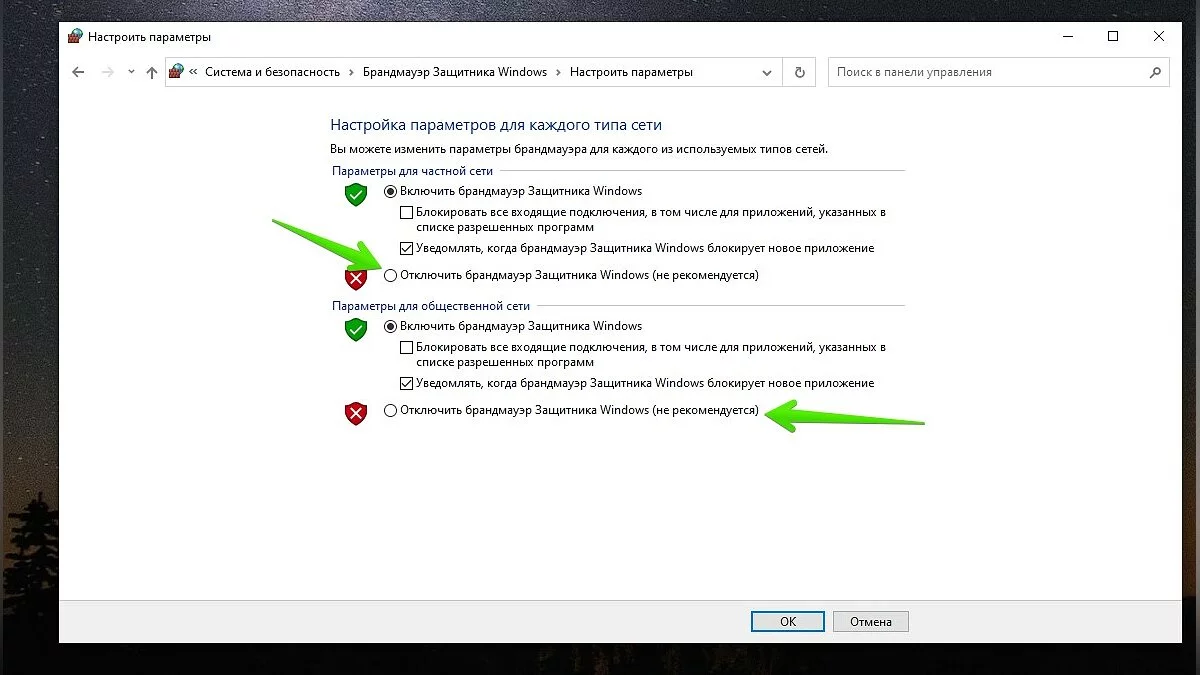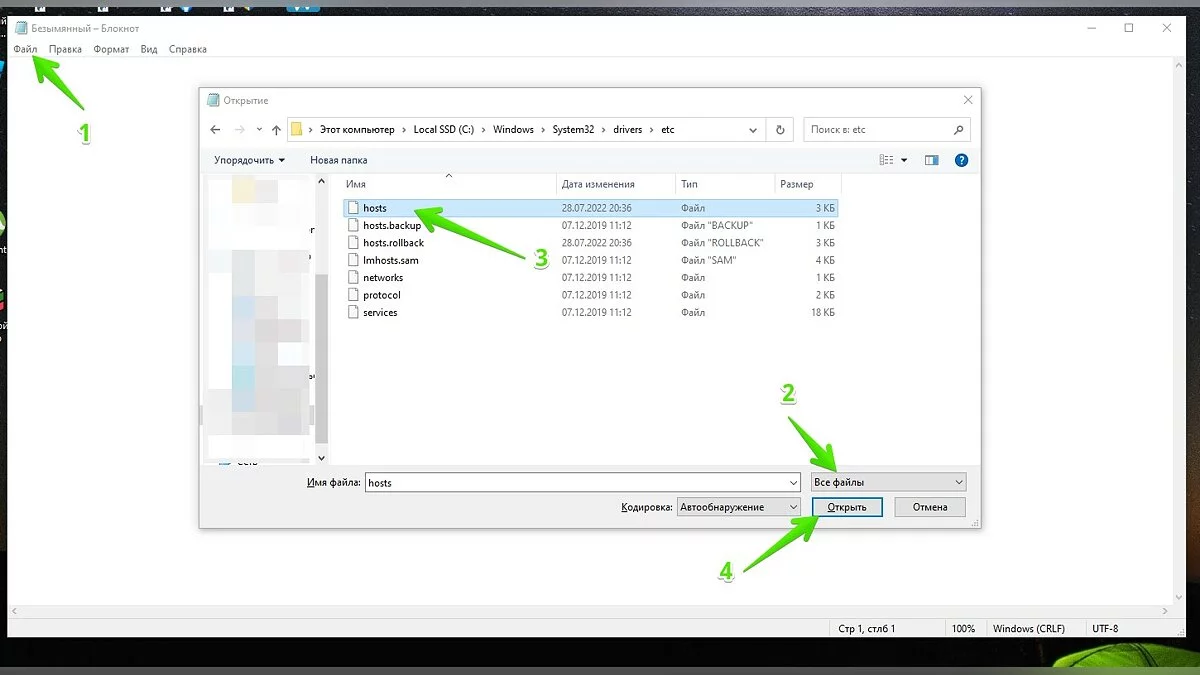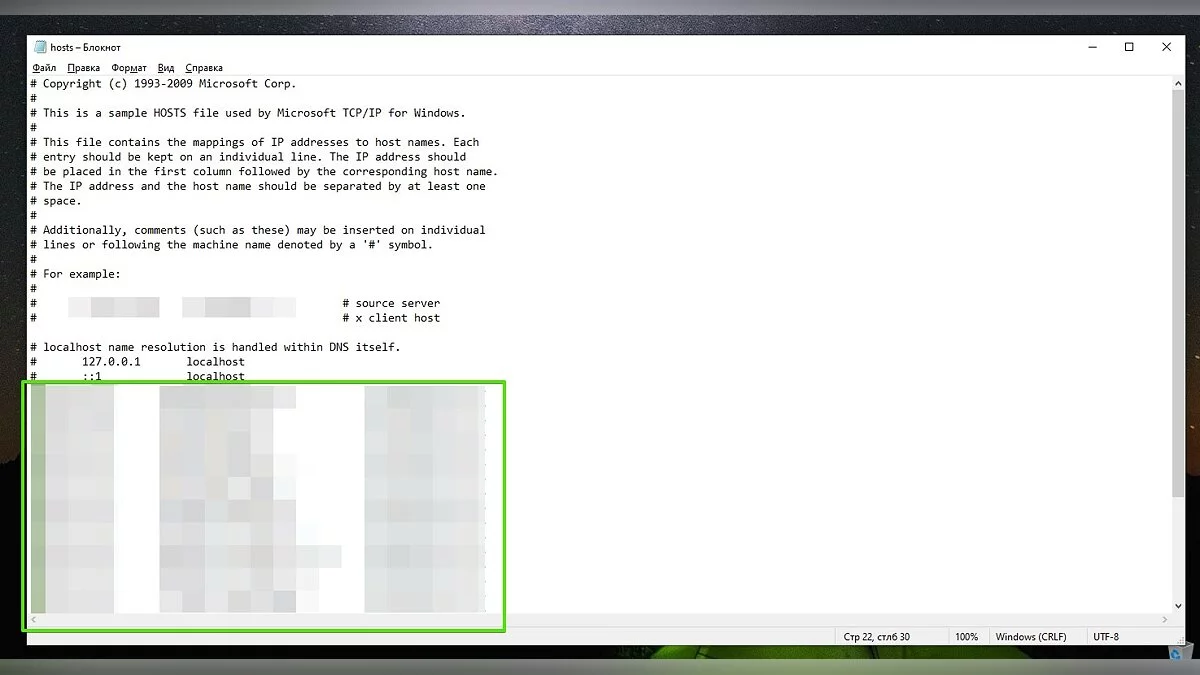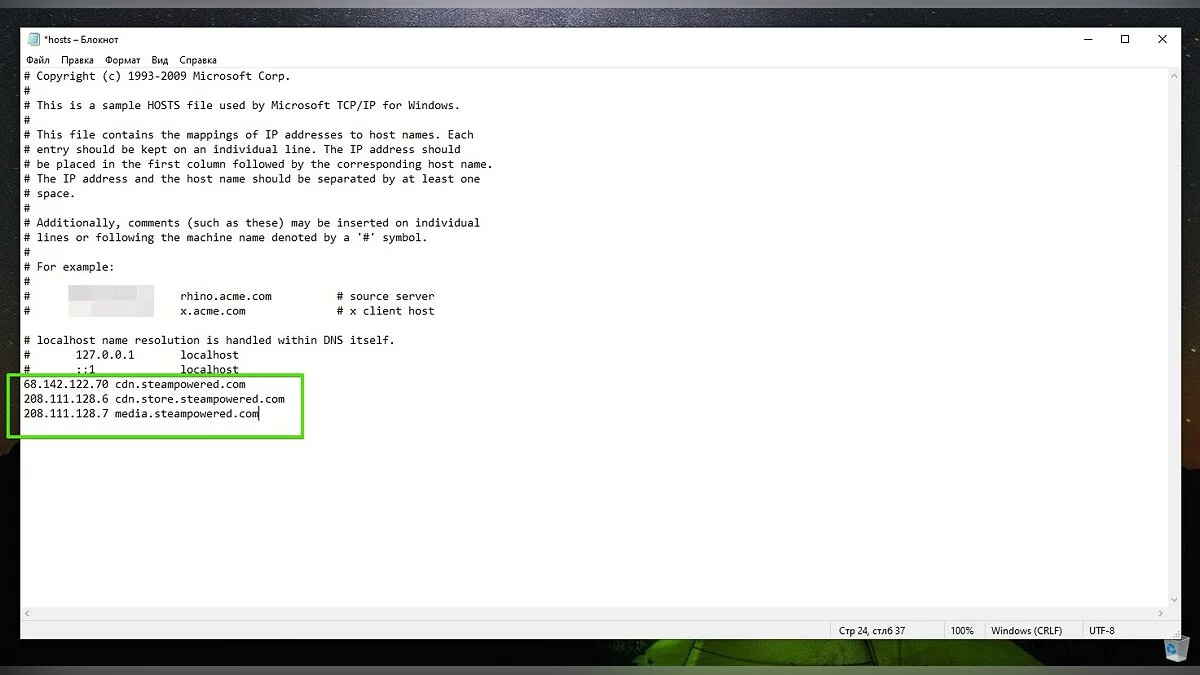Steam Not Launching on Windows 10/11: What to Do and How to Fix?

Steam is the largest gaming platform in the world, boasting numerous advantages and disadvantages. Users often encounter various errors and crashes when launching the application. In this guide, we will describe all possible causes and solutions.
Steam is running but won't open. How to forcibly terminate the background process?
Sometimes, after launching the application, you may not see an active window, but the program can continue to run in the background. If this happens, restarting Steam from the desktop shortcut or the taskbar will not help. In this case, you should forcibly terminate the steam.exe process using Task Manager:
- Press the key combination Ctrl+Alt+Delete or Ctrl+Shift+Escape. In the first case, select Task Manager.
- Click the More details button.
- Go to the Details tab.
- In the list of processes, find steam.exe (ignore other processes with the program icon). Right-click and select End Task.
You can also use a special command to terminate the corresponding processes. Open Search and insert the following text:
- taskkill /f /IM steam.exe
Press Enter. If the Steam client was running in the background, after this all processes will be terminated. Try reopening the application.
Updating Windows and Restarting Your PC
Fresh updates to the operating system do not always solve problems with launching various applications. On the contrary, such actions can sometimes exacerbate the situation. However, we recommend checking for Windows updates. If that doesn't help, try restoring the previous OS build.
How to Check for Windows Updates
- Open Start — Settings.
- Click on the Update & Security section.
- Click the Check for updates button.
- Here, you can also track optional Windows fixes. They should also be downloaded.
- Launch the Steam client.
How to Reset Your PC to Its Original State
- Open Search on the taskbar. Enter Reset this PC or recovery without quotes.
- In the window that opens, click Get started.
- After the system is reset, it will reboot.
- Launch the Steam client.
Antivirus Blocks Steam. What to Do?
Often, antivirus programs such as McAffe, NOD32, Norton Firewall, Kaspersky AV, identify Steam as a threat and block its launch. To solve this problem, it is enough to temporarily disable the protection.
Running Steam as an Administrator
Try running Steam as an administrator. This is an effective method that has helped most users.
- Find the shortcut on the desktop or on the taskbar.
- Right-click and select Run as administrator.
You can also set this function as default. Follow these steps:
- Right-click on the Steam icon on the desktop.
- Select Properties.
- Click Open file location.
- The root folder with the installed program will open. Here find Steam.exe.
- Right-click and also press Properties.
- Go to the Compatibility tab.
- Check the box Run this program as an administrator. Click Ok to save changes.
Reinstalling Steam
In some cases, reinstalling Steam can help solve problems with launching the application. Before doing so, you can create a backup of games, but this is optional. Even after deleting the program, all installed applications will be in the folder you specified. By default, the path to them is Drive:\Program Files\Steam\steamapps\common.
How to Create a Backup of Games if Steam Won't Launch
- Go to the root folder with the client and copy the project files to any place on the hard drive.
- Uninstall Steam.
How to Restore Downloaded Games in Steam After Reinstalling the App
After reinstalling, the Steam client may not recognize previously downloaded games in the common folder. In this case, the client suggests downloading the application or program again. We have prepared a few solutions.
First Method
- Move the backup of games to the common folder at the path Drive:\Program Files\Steam\steamapps\common.
- If the common folder is missing in the steamapps directory, you should create it.
- You can also create this folder using the Steam client. Open the application and start downloading any game or program. Cancel the action after a few seconds.
- Find the previously downloaded game in the Steam library.
- Click Install.
If everything is done correctly, the client will detect the current folder and try to verify it. After some time, it will download the missing files, and you will be able to launch the application.
Second Method
Sometimes the previous method may not work. In this case, after reinstalling the client, you will have to create a new folder for the Steam library and place the downloaded games in it.
- Open Steam.
- Click on the Steam text in the upper left corner.
- Select Settings.
- Go to the Downloads tab and click the Steam Library Folders button.
- Next to the default storage, press + and place the folder on another drive.
- Don't forget to create a common catalog in the selected folder.
- Place the previously downloaded games here.
- Select the needed application in the Steam library and click Install.
As in the previous case, the client will start verifying the game and download the missing files.
Steam Files Corrupted. How to Fix Errors Failed to load steam.dll, Timeout expired, Fatal Error, and Others
Frequently, issues with launching Steam may be related to corrupted program files. In this case, when opening the application, you will definitely see the corresponding error.
Failed to load steam.dll
- Open the root folder with the client — Disk:\Program Files\Steam.
- Find the file Steam.dll.
- Delete it using the key combination Shift+Delete or after normal deletion, empty the recycle bin.
- Launch Steam.
Upon opening the program, the client will check for missing files and download them again.
If this method doesn't help, try one of the following actions:
- Delete the contents of the client folder except for the files steam.exe and ssfn…;
- Reinstall Steam;
- Completely remove the client with registry cleaning (in this case, you will need the help of special programs, for example, CCleaner);
- Run steam.exe with the parameters -clientbeta client_candidate without quotes. To do this, open the shortcut properties and insert them into the Object line with a space.
In the worst case, if none of the methods help, try reinstalling the Windows operating system.
Timeout expired
This error can be resolved in several ways. Below we have described each of them in detail.
First Method
- Press the Win+R keys.
- In the Run window, enter the command msconfig without quotes.
- The System Configuration will open. Here, go to the Services tab.
- Check the box next to the line Hide all Microsoft services.
- Click on Disable all and restart your PC.
Second Method
If the previous method did not work, but the Steam client launched, try the following actions:
- Open Steam and go to Settings.
- Click on the Downloads section.
- Click Clear Download Cache.
- Change the download region to any other.
- Click Ok and restart the client.
Third Method
- Find the program shortcut, right-click on it and select Properties.
- In the Target line, insert the parameter -tcp with a space without quotes.
- Launch the client. This will require administrator rights.
FATAL ERROR: Failed to Connect with Local Steam Client Process
The reasons for this issue can vary. In most cases, it is related to corruption of the client files or a specific game. To fix the error, try one of the following actions:
- Run the client as an administrator;
- Log out of your account and log back in;
- Delete the appcache folder in the Steam directory;
- Reinstall Steam.
If such an error occurs when launching a game, check the integrity of the files. To do this, select the project in the library, right-click on it and open Properties — Local Files. Click Verify Integrity of Game Files.
You can also try reinstalling the game.
Steam needs to be online to update
Many users report that this error occurs even with a stable Internet connection.
Launch the Steam client in compatibility mode
Right-click on the application shortcut and select Properties. Click Open file location.
Find the steam.exe file and also open Properties. Go to the Compatibility tab. Check the box next to Run this program in compatibility mode for: and select one of the available OS versions. We recommend starting with Windows 8.
Disable Windows Defender Firewall
Open Search on the taskbar and enter Windows Defender Firewall.
Check the items Turn off Windows Defender Firewall for all network types.
Disable antivirus
More on how to turn off system protection is detailed in our special guide.
Blocking Steam in the hosts file
Changes are typically made to the hosts file to block the launch of Steam:
- Launch the Notepad application as an administrator.
- In the top left corner, click File — Open and navigate to Disk:\Windows\System32\drivers\etc.
- Above the Open button, select All files.
- Open the hosts file.
Here, you will see the lines #127.0.0.1 localhost and #::1 localhost without quotes. Delete all entries below these values.
If the previous action did not help, then insert the following parameters after the lines mentioned above:
- 68.142.122.70 cdn.steampowered.com
- 208.111.128.6 cdn.store.steampowered.com
- 208.111.128.7 media.steampowered.com
- Eine stille Verwüstung, ein neuer Open-World-Überlebenssimulator mit Anomalien und sauren Regenfällen, wird auf Steam veröffentlicht
- Wie man ein schönes Steam-Community-Profil erstellt
- Wie man das Steam-Overlay deaktiviert und die FPS in Spielen erhöht
-
What is the Steam Billing Address and How to Fill It Out
-
Here's the latest Steam Weekly Global Top Sellers — Helldivers 2 is once again in the first place
-
How to Disable Steam Overlay and Increase FPS in Games
-
A Silent Desolation, a new open-world survival simulator with anomalies and acid rains, will be released on Steam
-
How to Make a Beautiful Steam Community Profile