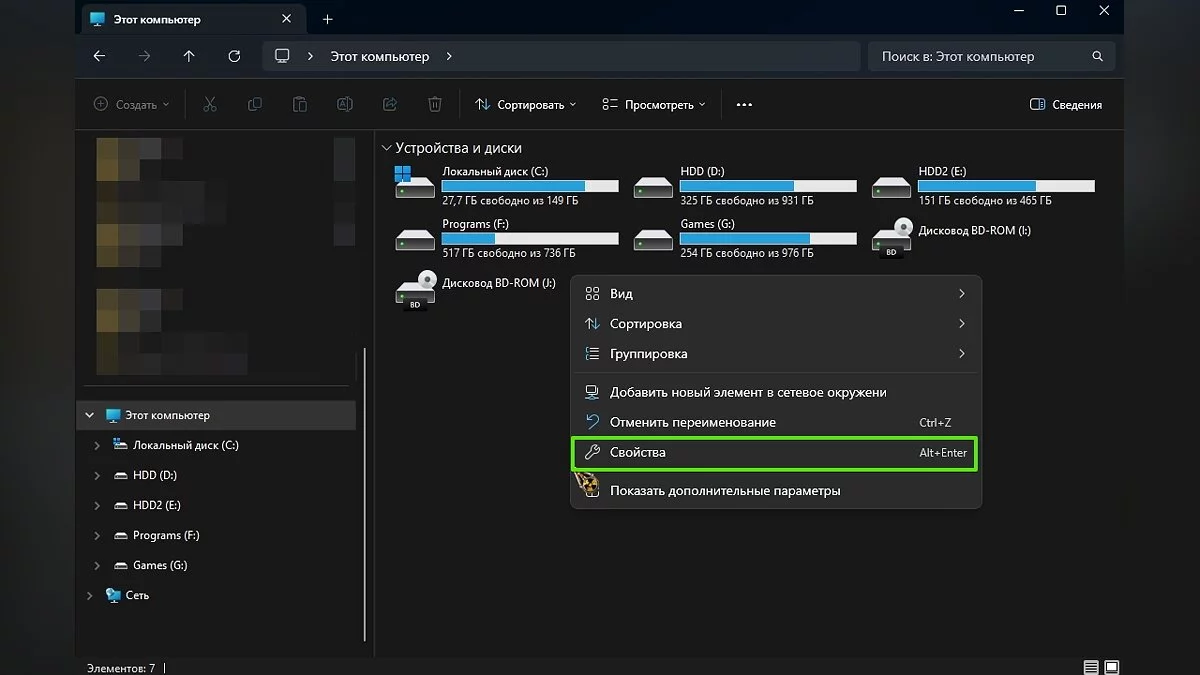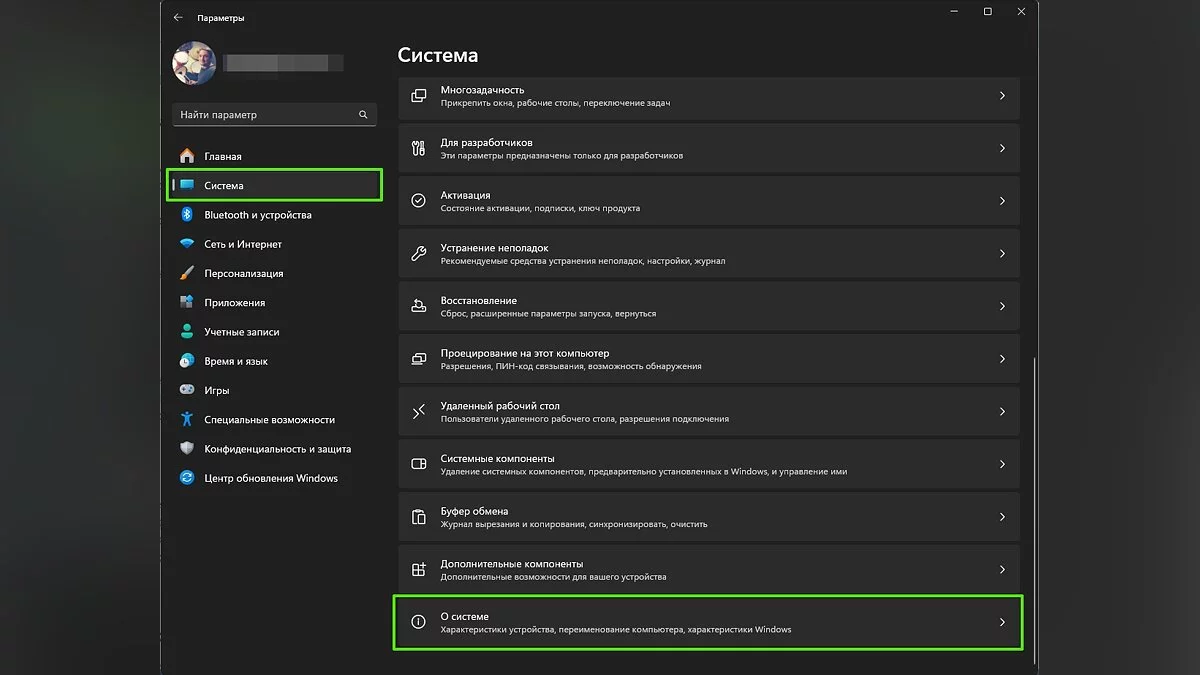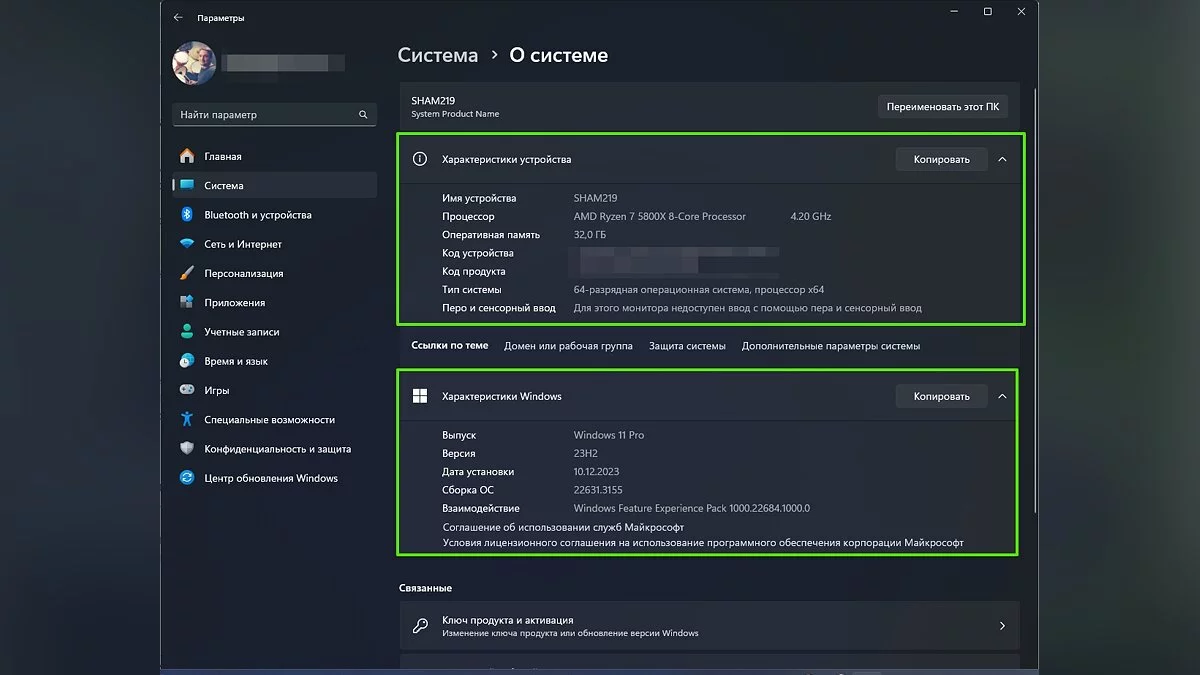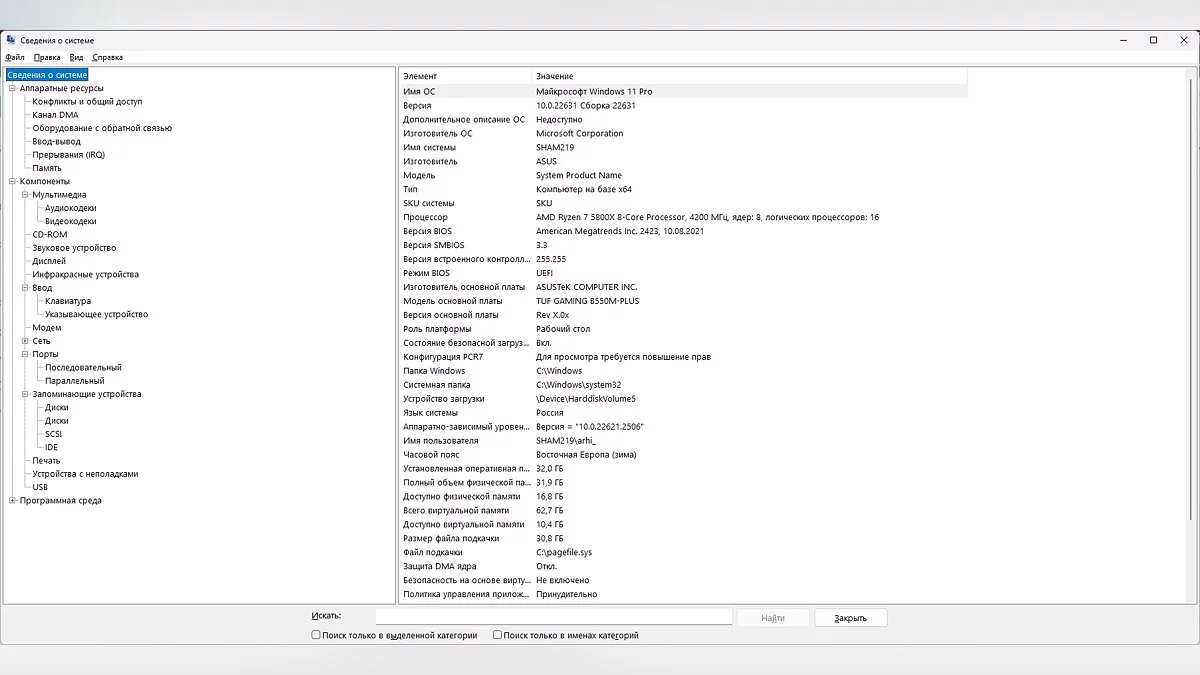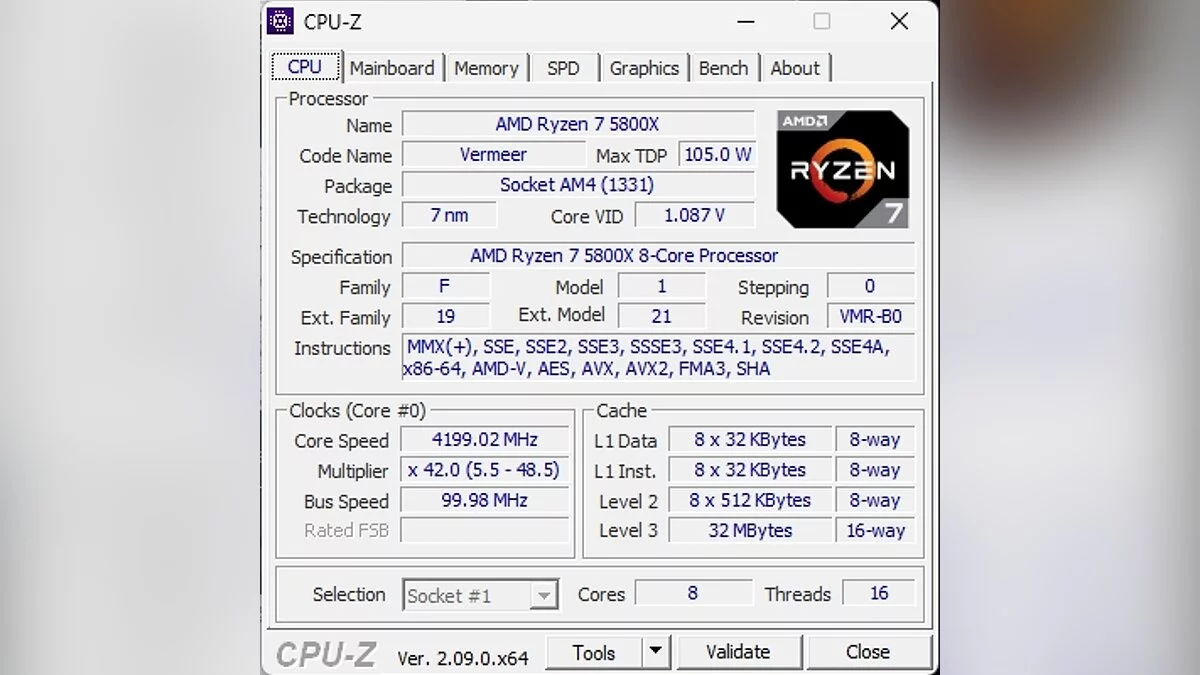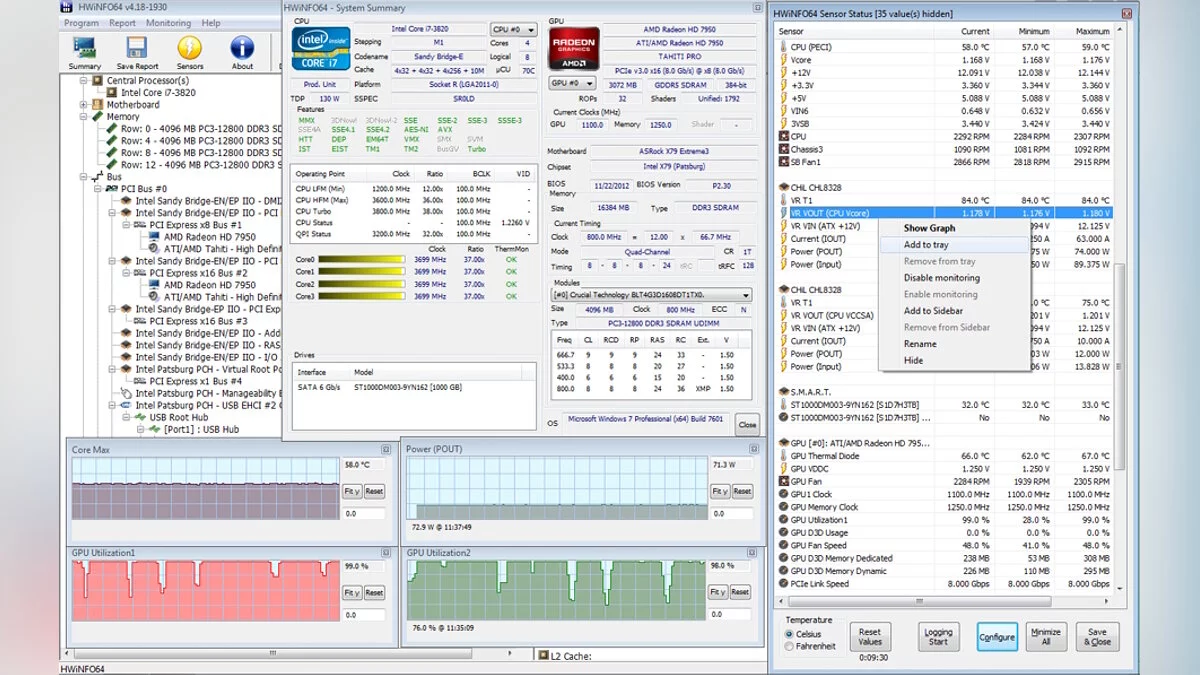How to Check Your PC's Specifications on Windows 10/11

Understanding the components that make up your PC can be key to deciding on their upgrades, whether it's the processor, RAM, or graphics card. If you're unsure how to track your computer's specs on Windows 10 and Windows 11, this guide is for you. Today, we'll describe a few simple ways to do this.
About System Menu
The simplest and most basic way to track your device's configuration on Windows 11 is to open System Properties. This can be done in several ways.
First method:
- Launch Explorer and open This PC;
- Right-click on an empty space and select Properties.
Second method:
- Press the Win+I keys;
- Click on the System item;
- Scroll down the page and find the About system tab.
This section provides all the key information about your processor model, the amount and frequency of RAM, the version of the Windows OS, and other important data. However, for a deeper understanding of your PC's specs, you'll need to refer to other methods, which we've detailed below.
System Information
Using the System Information app in Windows 11 is one of the simplest methods for obtaining detailed information about your PC's specs.
- Open the Windows search panel and type MSInfo without quotes for quick access to the app;
- From the list that appears, select the relevant app to open it.
Here you'll find detailed information about your Windows 11 operating system, including the OS model, processor type, BIOS version, amount of physical and virtual memory, and much more.
The page that opens will provide information not only about the processor, memory, and motherboard but also about the graphics processor. You can also find details about USB ports, network connections, audio devices, monitors, and other components by selecting the appropriate sections in the menu on the left.
Using Third-Party Applications
For more detailed information about your PC's specs, Windows 11 users can utilize a number of third-party utilities. Such applications offer a deep analysis of system components, often providing more detailed data than standard Windows tools. Here are a few popular options:
CPU-Z
CPU-Z provides detailed information about the processor, including its name, architecture, single-core, and multi-core performance. It also shows data about the motherboard, memory, and the OS as a whole.
GPU-Z
The program GPU-Z is similar to CPU-Z but focuses on the graphics card. It displays detailed information about the graphics processor, including its frequency, video memory capacity, memory type, and process technology.
Speccy
Speccy — an application from the creators of CCleaner, which provides details on every aspect of hardware, including the OS, processor, RAM, motherboard, graphics cards, storage, optical drives, audio, peripherals, and network.
HWiNFO
HWiNFO is a powerful application that offers extensive information about hardware components and supports the latest technologies. The program also provides real-time system monitoring data, including temperatures, voltages, and fan speeds.
- Visit the official website and download the latest version of the program. Install it, following the standard installation instructions.
- Open HWiNFO after installation. If you need instant information about the state of your computer's components, select the Sensors-only option. For a broader overview of the OS, you can skip this choice, and the program will provide both a general summary and access to detailed sensor data.
- Go to the Sensors section through the main menu to view the current indicators of your PC. You will see detailed statistics, including the operating frequencies of processor cores, power consumption by the graphics card, and other important parameters.
The application's interface may seem complex due to the abundance of information, but it contains all the necessary data for a deep analysis of your device's state.
AIDA64
This program offers a detailed overview of hardware and software components and supports diagnostics and benchmarking. AIDA64 is useful for conducting a deep analysis of the computer's state and checking its performance.
The tools presented above can be especially useful for gamers, IT professionals, and those who build PCs themselves, as they provide valuable information for optimizing performance and troubleshooting.
- Wie man die CPU-Temperatur in Windows 10 und Windows 11 überprüft
- Was die Home- und Pro-Versionen von Windows 11 unterscheidet
- Wie man Windows 10 und Windows 11 für Gaming optimiert: Maximale Leistung, Spielmodus und andere Tipps