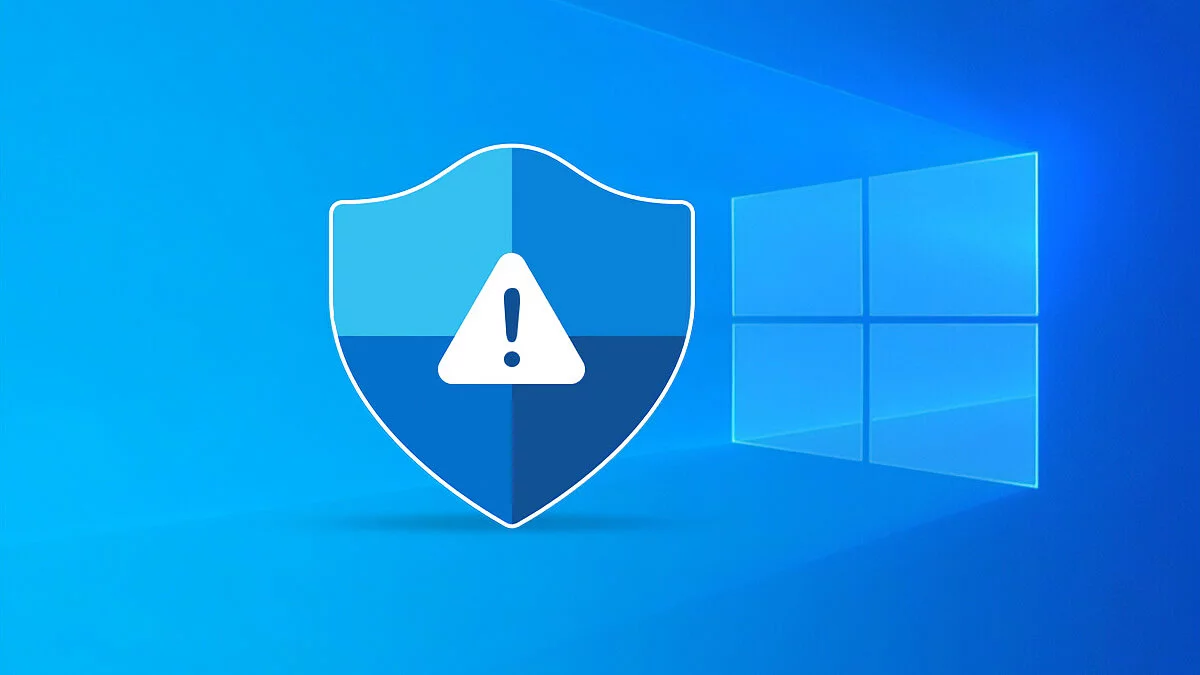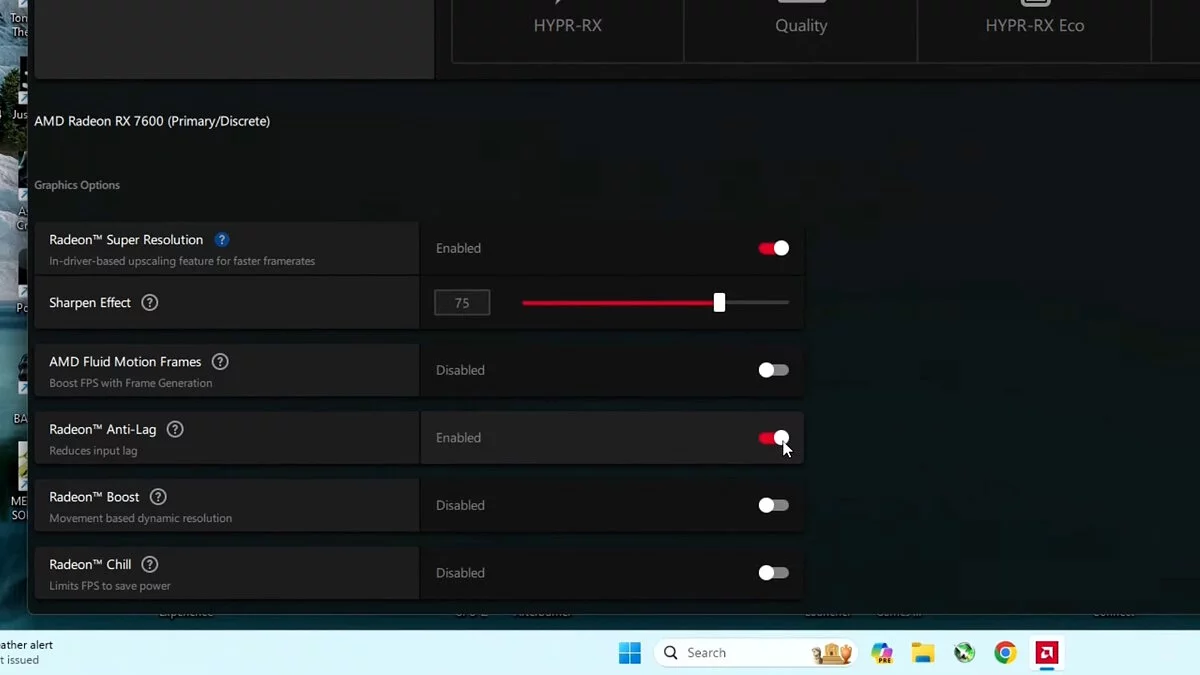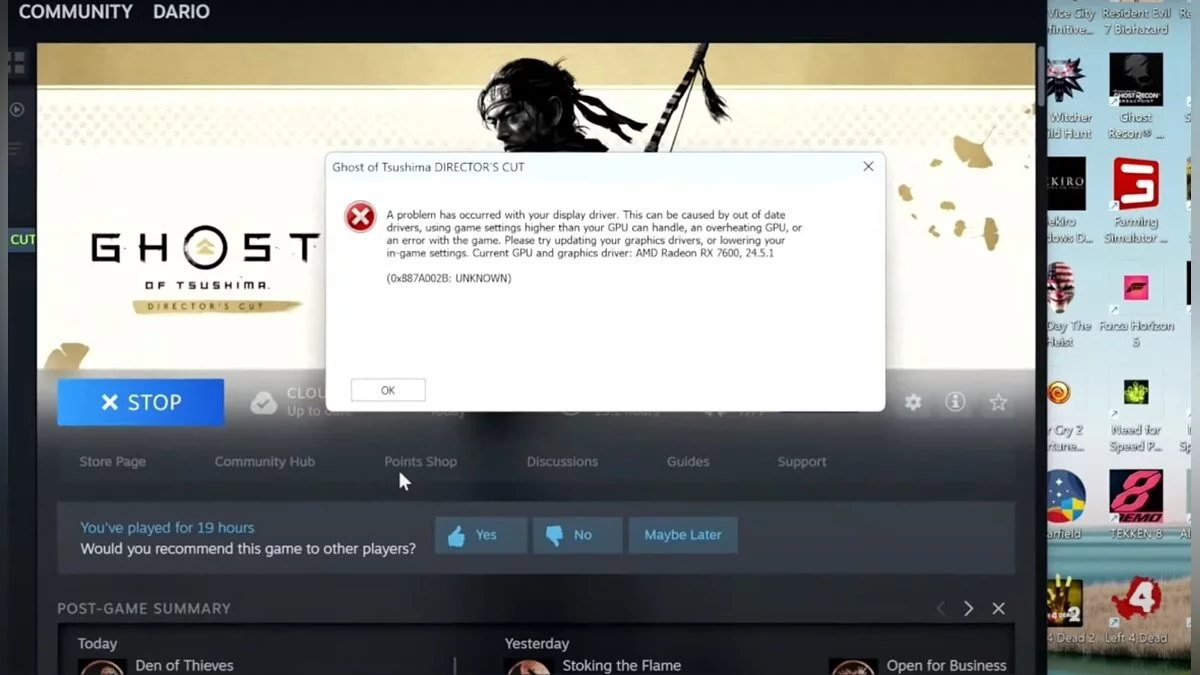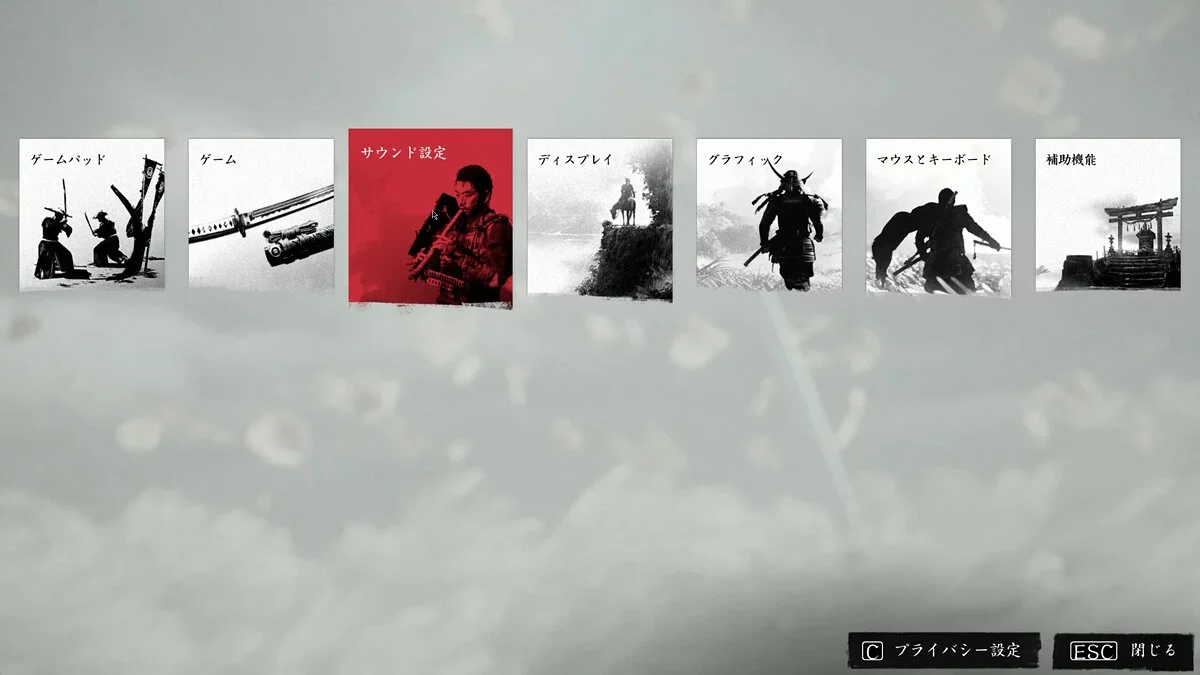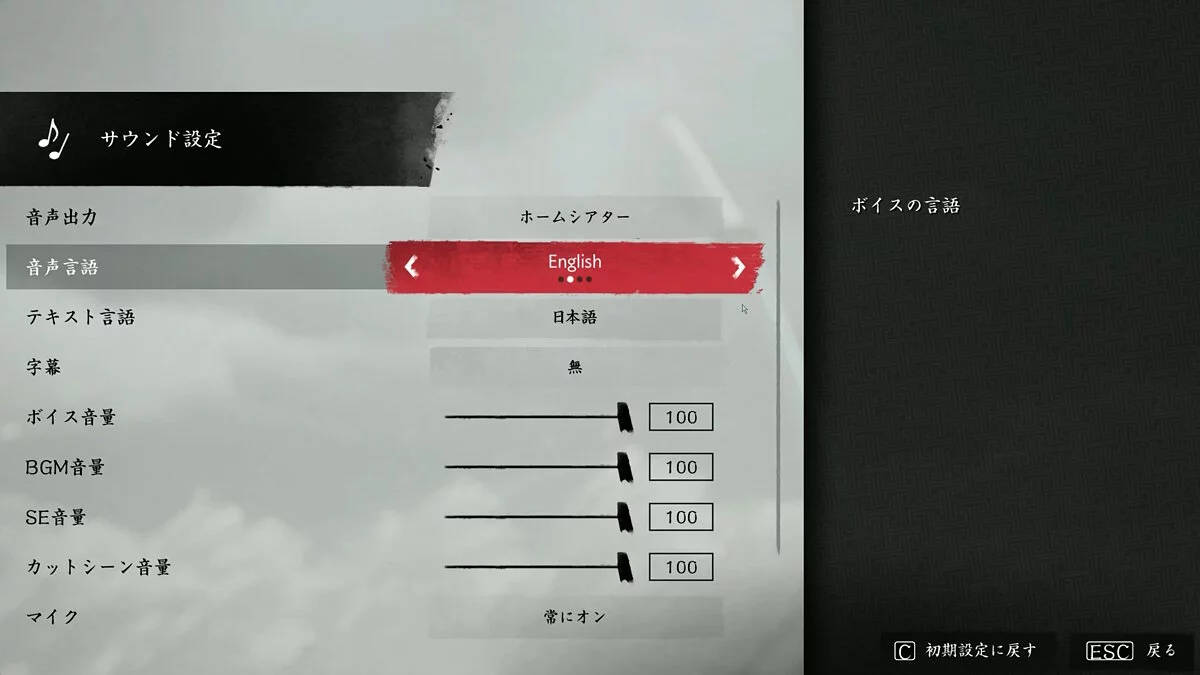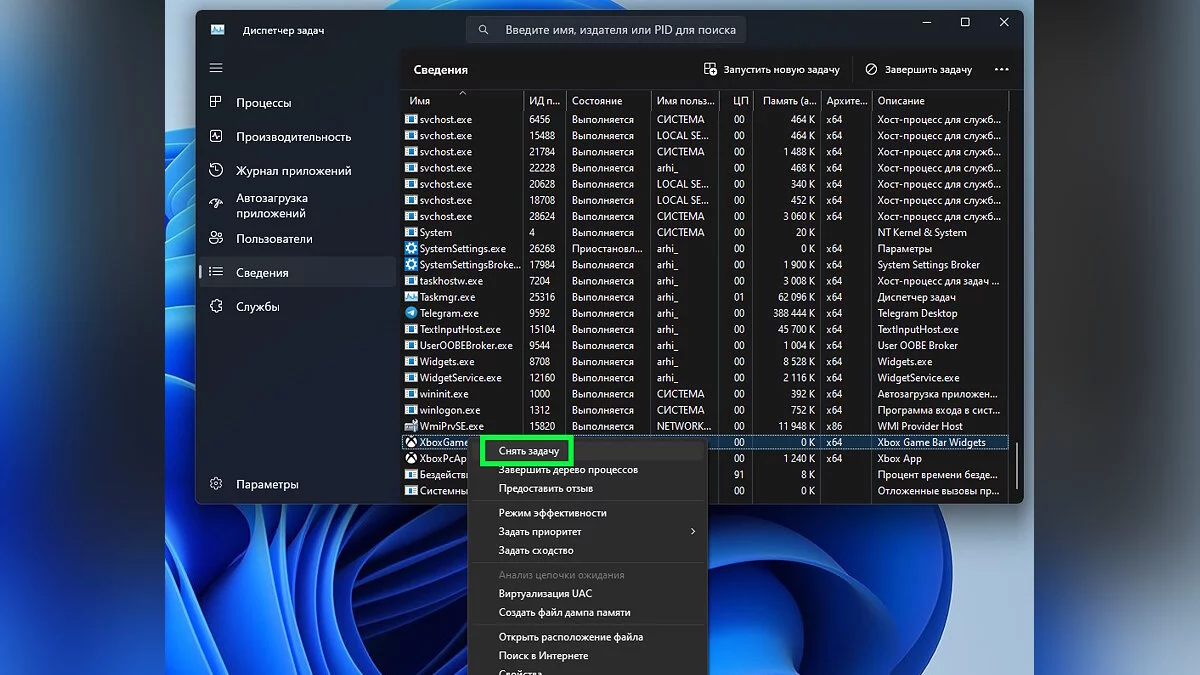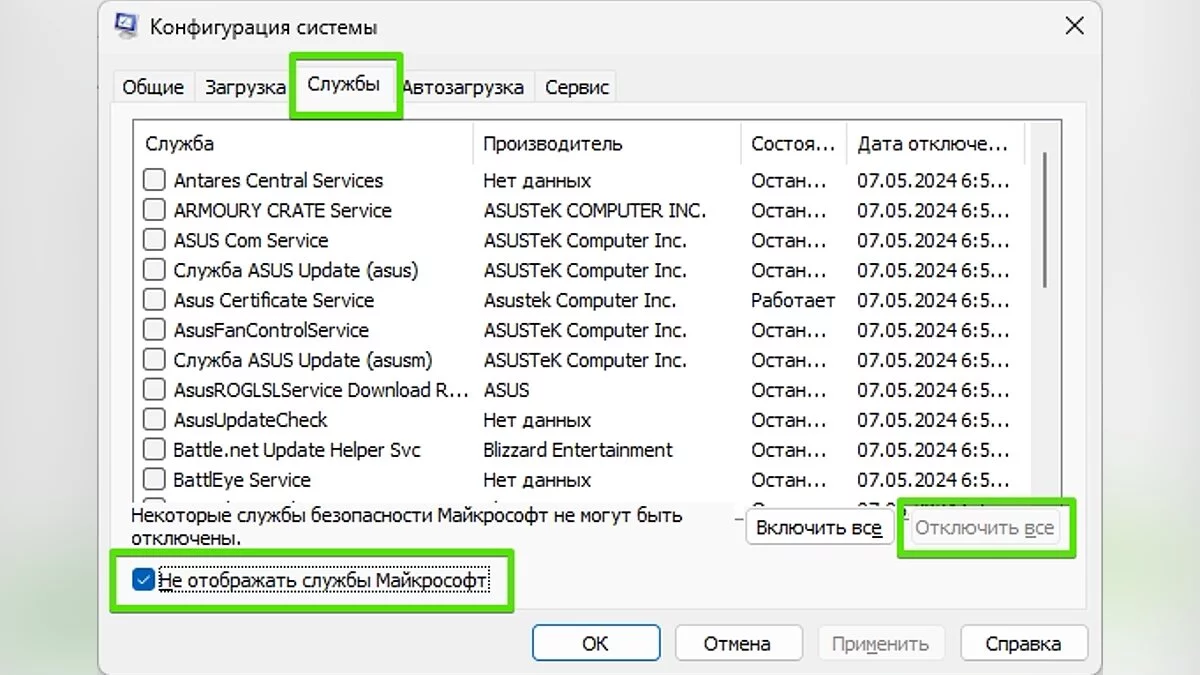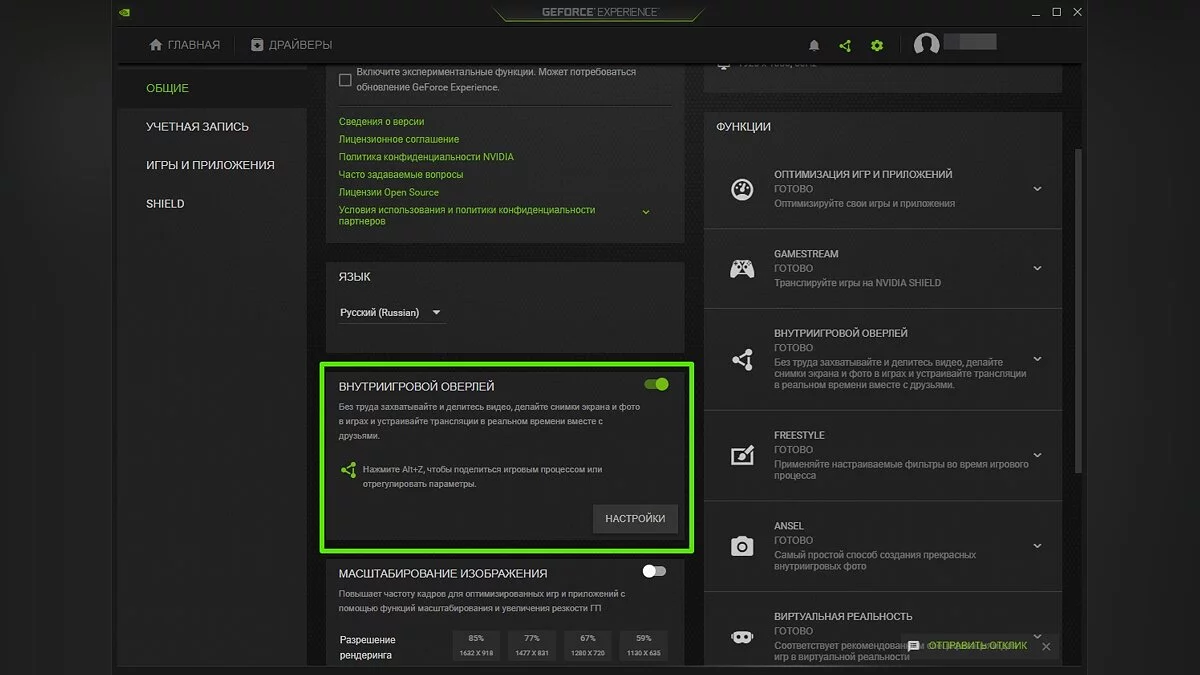Ghost of Tsushima crashes on PC? Error at startup? Driver issue? Artifacts? — Troubleshooting

Ghost of Tsushima, the magnificent open-world adventure game, has finally been released on PC, but along with it, users have started encountering various errors at startup, freezes, artifacts, and crashes during gameplay. In this material, we've gathered all effective solutions to these problems. Additionally, we have also explained how to improve the optimization of Ghost of Tsushima: Director's Cut on PC and increase FPS.
System Requirements
Before purchasing Ghost of Tsushima on PC, it is important to familiarize yourself with its system requirements. This will ensure that your computer can run the application and provide optimal performance. It will also help avoid optimization issues, long load times, or crashes. Additionally, knowing the requirements allows you to prepare your system in advance by updating drivers or replacing outdated components to get the best gaming experience.
Minimum Requirements
- Operating System: Windows 10/11 (64-bit);
- Processor: Intel Core i3-7100 or AMD Ryzen 3 1200;
- RAM: 8 GB RAM;
- Graphics Card: NVIDIA GeForce GTX 960 or AMD Radeon RX 5500 XT;
- Storage: 75 GB;
- Additional Notes: It is recommended to install the game on an SSD.
Recommended Requirements
- Operating System: Windows 10/11 (64-bit);
- Processor: Intel Core i5-8600 or AMD Ryzen 5 3600;
- RAM: 16 GB RAM;
- Graphics Card: NVIDIA GeForce RTX 2060 or AMD Radeon RX 5600 XT;
- Storage: 75 GB;
- Additional Notes: It is recommended to install the game on an SSD.
General Troubleshooting Tips
Before addressing specific issues, make sure to follow these simple steps. They will help eliminate most glitches, freezes, startup problems, and other errors that may occur during gameplay in Ghost of Tsushima.
Update Your Graphics Card Drivers
This is a basic piece of advice that all tech experts recommend for solving optimization issues in games. However, with Ghost of Tsushima, it is unlikely to help: the vast majority of users reported that the final drivers from NVIDIA and AMD do not fix startup errors or crashes. But let's go step by step.
First, try installing the latest version of the driver for your graphics processor:
If after downloading and installing the drivers, the problems persist, completely remove the drivers and all additional components from your Windows system (NVIDIA GeForce Experience or AMD Software: Adrenaline Edition). There are special utilities for clean driver removal for each of these software — you can download them from the links:
Once the driver is completely removed from the system, go to the graphics processor manufacturer's website and download an earlier version of the driver. You can find them at these links:
- Old NVIDIA Drivers
- For AMD users, you can revert to an older driver version by installing from the folder C:/AMD/.
Update Your Windows System
Often, updating the system helps fix errors and crashes in various applications and modern games. This applies to both mandatory updates, which you may ignore for weeks, and optional ones. The latter are often especially significant; we ourselves have encountered crashes many times in their absence.
- Open Settings and go to Windows Update (Update & Security);
- Click on the Check for updates button;
- Wait for the check to complete and install all updates, including optional ones;
- Restart your PC.
Temporarily Disable Antivirus
The built-in Windows Defender and third-party applications for protecting the system from viruses and threats often recognize new files as malicious and quarantine them or block and delete them. Undoubtedly, this can lead to problems when launching games and other programs. To rule out this possibility, it is recommended to temporarily disable system protection and try to launch the application. If the problem disappears, simply add Ghost of Tsushima to the antivirus exclusion list.
Update DirectX and Visual C++
These redistributable components are automatically downloaded along with new operating system updates, but there are cases when they are installed incorrectly or with errors, which can also lead to problems. To avoid this, go to the official Microsoft website, download, and install the latest versions:
Startup Error. New Game Creation Error — How to Fix It?
One of the main problems with Ghost of Tsushima on PC is the startup error or new game creation error. A large number of users report it, but there are currently few solutions:
- Close the game;
- Open Windows Defender;
- Click on Virus & threat protection;
- In the Virus & threat protection settings, click on Manage settings;
- Scroll down to Controlled folder access;
- Click on Manage Controlled folder access;
- Click on Allow an app through Controlled folder access;
- Click on Add an allowed app;
- Choose either Browse all apps or Recently blocked apps (it is recommended to choose Recently blocked);
- Find and select Ghost of Tsushima;
- Confirm the selection.
If this does not help, try the solution in the next section.
Ghost of Tsushima Crashes on PC — What to Do?
This error mainly occurs among owners of AMD graphics cards, and there are several reasons for this. According to most users who have encountered the problem, it is due to the Radeon Anti-Lag feature, which is enabled by default. The problem can also be caused by image scaling technology. Below are detailed steps to solve this problem.
Disable Radeon Anti-Lag:
- Open the AMD Software: Adrenaline Edition application. To do this, you can right-click on the desktop and select the corresponding icon.
- Go to the Games — Graphics tab.
- Disable the Radeon Anti-Lag feature.
Launch the Ghost of Tsushima launcher:
- In the Frame Generation section, set AMD FSR 3 Frame Generation.
- On the Graphics tab, set all graphics settings to Medium (this is necessary to launch the game, you can change them later as you see fit).
If the game still crashes at startup, use the second point described above, but this time disable frame generation completely, then try to launch Ghost of Tsushima. In one of the two cases, the application will launch without crashes, and you will be able to start a new game in the main menu.
Ghost of Tsushima lags, freezes on exit
In the frequently asked questions section on Steam, you can find information that game crashes may occur on computers with 13th and 14th generation Intel processors. This may be related to hardware configuration settings. One of the developers or their representative offers several useful solutions.
Steam users have also found some solutions to fix the crashes. If you encounter similar issues, try:
- Disable frame generation;
- Do not use FSR 3;
- Lower texture quality and overall graphics settings;
- Disable Steam overlay;
- Update, reinstall, or clean install drivers (different gamers report different solutions);
- Run the game as an administrator with Windows 8 compatibility.
Driver issue in Ghost of Tsushima on PC. Game crashes during dialogues and cutscenes
Some users encounter an error with the following message after launching: Display driver issue. This could be caused by outdated drivers, using game settings that exceed your GPU's capabilities, GPU overheating, or a bug in the game. Try updating your graphics drivers or lowering their performance.
Key points related to the issue:
- Occurs during or at the start of dialogues/cutscenes;
- Occurs randomly and is not related to session time;
- May be related to memory allocation;
- May be related to sudden FPS spikes.
Updating the graphics card driver to the latest version does not resolve the crash. It is recommended to select and install an earlier version of the driver. Such drivers can be found on the NVIDIA website. First, remove the GPU software from the Windows system.
Additionally, try the following steps:
- Disable frame generation in the game launcher (DLSS or FSR);
- Disable the RTSS overlay (along with MSI Afterburner) and close all third-party and background applications if possible;
- Avoid overclocking the GPU, CPU, and RAM;
- Disable vertical synchronization (V-Sync).
Artifacts appear in Ghost of Tsushima
Users report that artifacts most often appear during rainy weather in the game. They look like colored blocks and compressed pixelated images of colorful shapes around raindrops.
Disable frame generation and dynamic resolution scaling (instead, use preset FSR modes such as Quality). This has completely resolved the issues for many users, including artifacts during rain.
How to change the language in Ghost of Tsushima on PC
If Ghost of Tsushima launched in a language that is not yours, and you don't know how to change it, follow these steps:
- Click on the third item from the bottom in the menu;
- Select the third square from the left;
- An additional menu will open. From the list, select the second section and change the language to the desired one, then press Space;
- Repeat the steps, but this time with the third section from the list to change the interface language.
How to increase the frame rate (FPS) in Ghost of Tsushima — game optimization
Ghost of Tsushima runs great on powerful systems, but owners of weaker PCs may experience frame rate drops, micro-freezes, and other issues during gameplay. This section provides general tips for optimizing the game.
Close third-party applications and background processes
Closing third-party and background applications can increase FPS in Ghost of Tsushima by freeing up RAM, CPU time, and graphics resources that can be used by the application. It also reduces disk load, decreasing delays and game slowdowns.
How to end processes in Task Manager:
- Press Ctrl+Shift+Esc to open Task Manager;
- Go to the Processes tab;
- Find unnecessary applications, right-click on them, and select End task.
How to disable startup applications:
- Open Task Manager (Ctrl+Shift+Esc);
- Go to the Startup tab;
- Disable unnecessary programs.
How to disable third-party services:
- Type System Configuration in the Windows search and open the application;
- Go to the Services tab;
- Check the box for Hide all Microsoft services;
- Click the Disable all button under the list.
Disable game overlays
Overlays are designed to perform various functions, provide information, and enhance interaction with the gameplay without the need to minimize the game. They often include chat functions, system performance display, and even browser access. However, they also consume system resources, reducing overall game performance.
How to disable Steam overlay:
- Open Steam;
- Go to the Settings menu;
- Select the In-Game tab;
- Uncheck Enable the Steam Overlay.
How to disable Discord overlay:
- Open Discord;
- Go to User Settings;
- Select Overlay from the left panel;
- Turn off the switch for Enable in-game overlay.
How to disable NVIDIA GeForce Experience overlay:
- Launch GeForce Experience;
- Go to Settings (gear icon);
- Turn off the switch for In-game overlay.
How to disable AMD Radeon overlay:
- Open AMD Software: Adrenaline Edition;
- Go to Settings;
- Select Overlay;
- Turn off the option for Show in-game overlay.
Run the game as an administrator
This basic advice can help many gamers avoid problems and crashes in the game. Running the game as an administrator allows the application to access files and folders and save data without hindrance.
How to run Ghost of Tsushima as an administrator:
- Go to the root directory of the game (in Steam, you can select Browse Local Files, and in Epic Games Launcher, select Manage — Verify Files);
- Right-click on the executable file GhostOfTsushima.exe and select Properties;
- Go to the Compatibility tab, then check the box for Run this program as an administrator;
- It is also recommended to select the option Disable fullscreen optimizations;
- Save the changes.
Disable vertical synchronization (V-Sync)
Vertical synchronization (V-Sync) is designed to eliminate screen tearing in video games that can occur when the monitor's refresh rate does not match the GPU's frame rate. However, it also consumes a lot of resources from both the graphics and central processors. In some cases, especially under high CPU load, V-Sync can increase frame processing time, leading to a significant drop in frame rate. To avoid this, it is recommended to disable vertical synchronization in the game settings.
Use DLSS or FSR
This advice is suitable for users who do not encounter crashes and freezes when enabling frame generation functions. If the game crashes at startup or during gameplay with DLSS and FSR enabled, be sure to disable it.
Graphics Settings for Weak PCs
You can adjust the graphics settings both when launching Ghost of Tsushima and within the game itself. Upon launch, we recommend setting the automatic values selected by the system or using the Medium or Low presets.
- Motion Blur Strength: 0
- Field of View: 5
- Texture Quality: Medium
- Texture Filtering: Anisotropic 4x
- Shadow Quality: Medium
- Level of Detail: High
- Terrain Detail: Medium
- Volumetric Fog: High
- Depth of Field: Medium
- Screen Space Reflections: Low
- Screen Shadows: Low
- Ambient Occlusion: SSAO Performance
- Bloom: On
- Vignette: Off
- Water Caustics: On
- Der Star von «Shogun» und «Mortal Kombat» könnte im Film Ghost of Tsushima mitspielen
- Ehemaliger PlayStation-CEO reagiert auf Kritik an Ghost of Yotei
- Die Entwickler von Ghost of Yotei haben enthüllt, welche Mängel des Originals im Nachfolger behoben werden.
-
The star of «Shogun» and «Mortal Kombat» might play in the Ghost of Tsushima movie
-
Rumor: Ghost of Tsushima was indeed developing a sequel with Jin Sakai
-
Ghost of Yotei developers revealed what flaws of the original will be corrected in the sequel
-
Former PlayStation CEO Responds to Ghost of Yotei Criticism