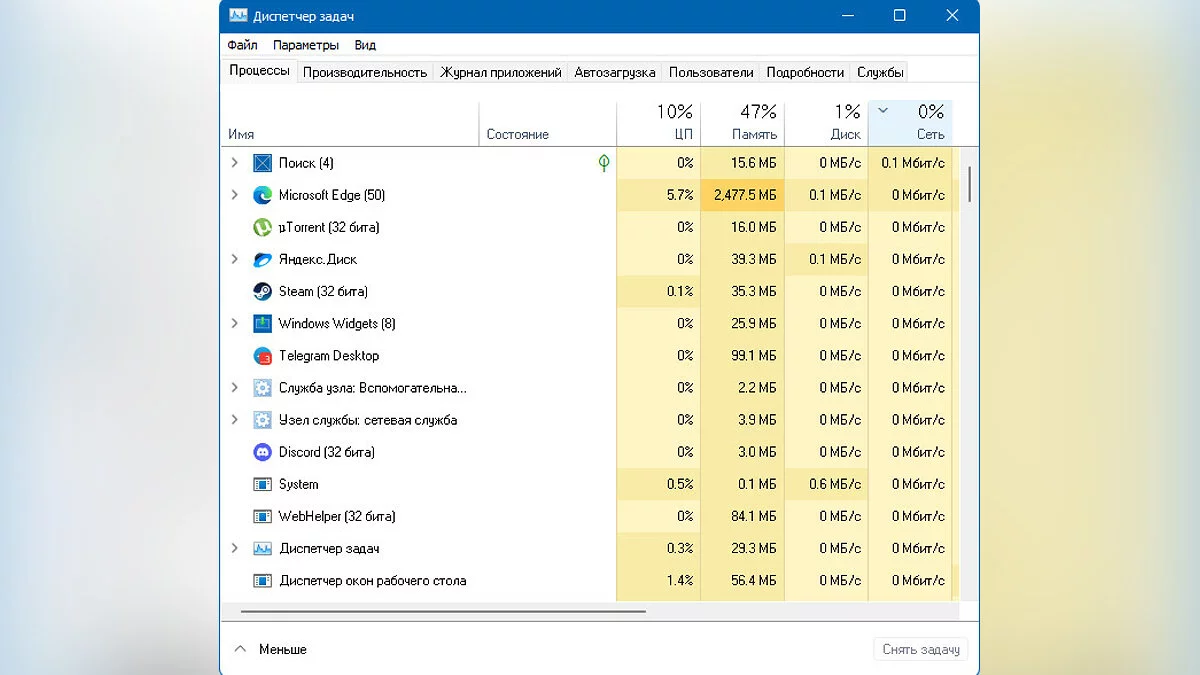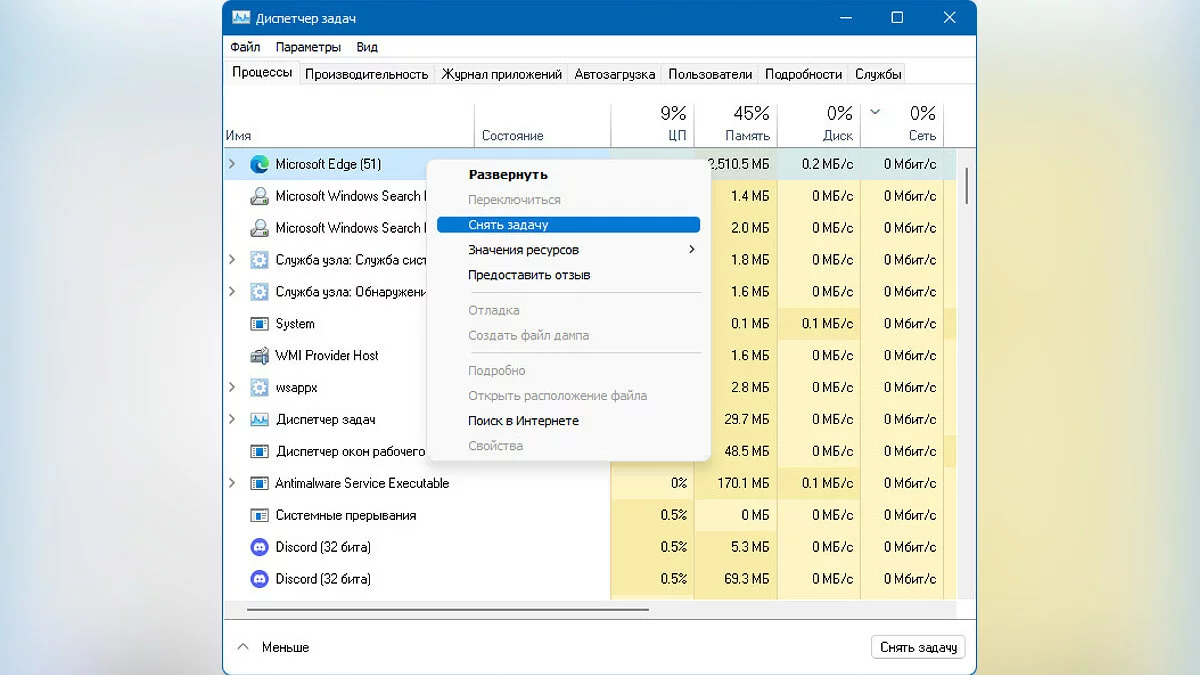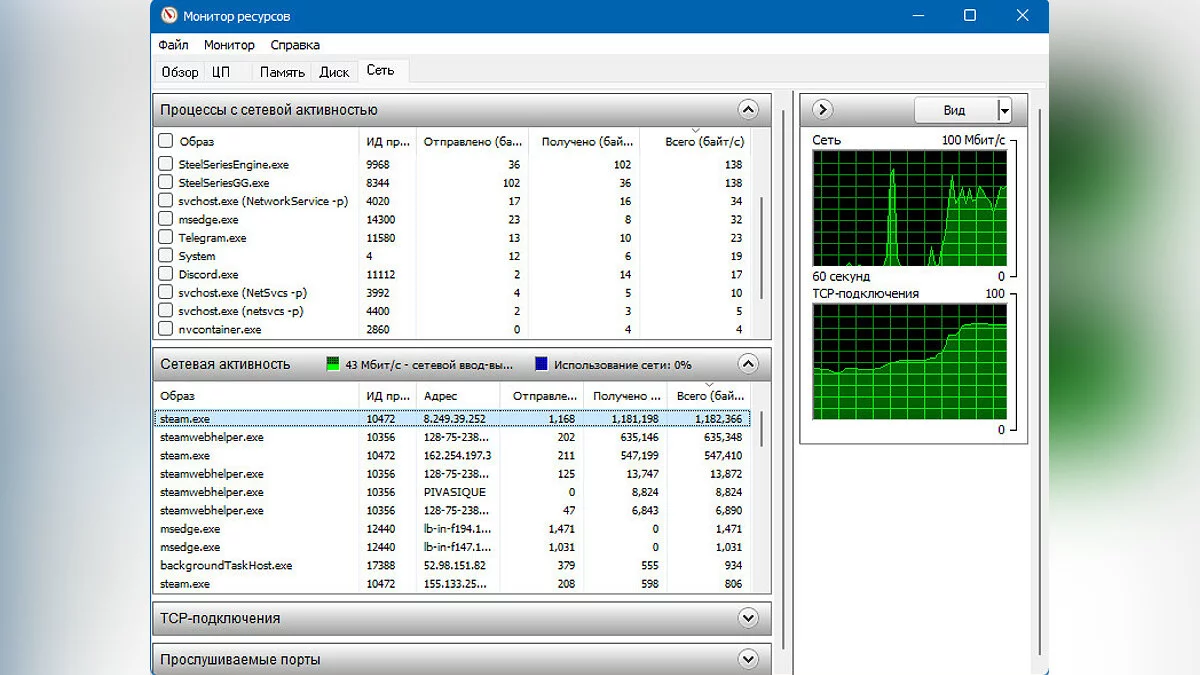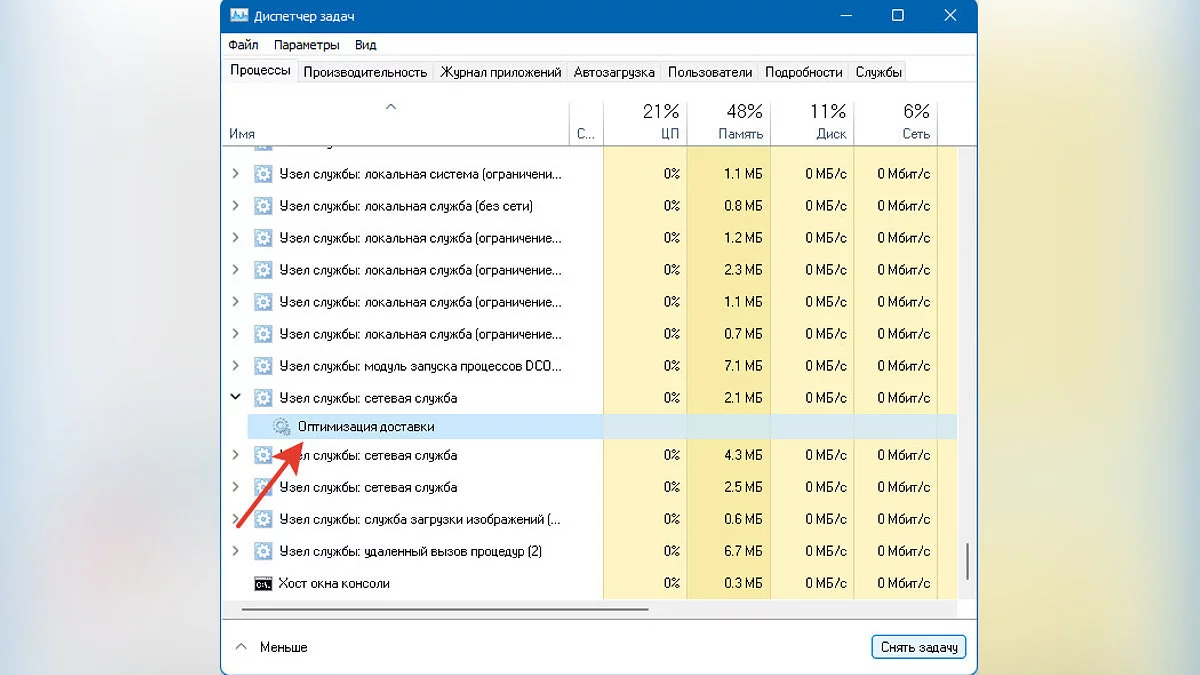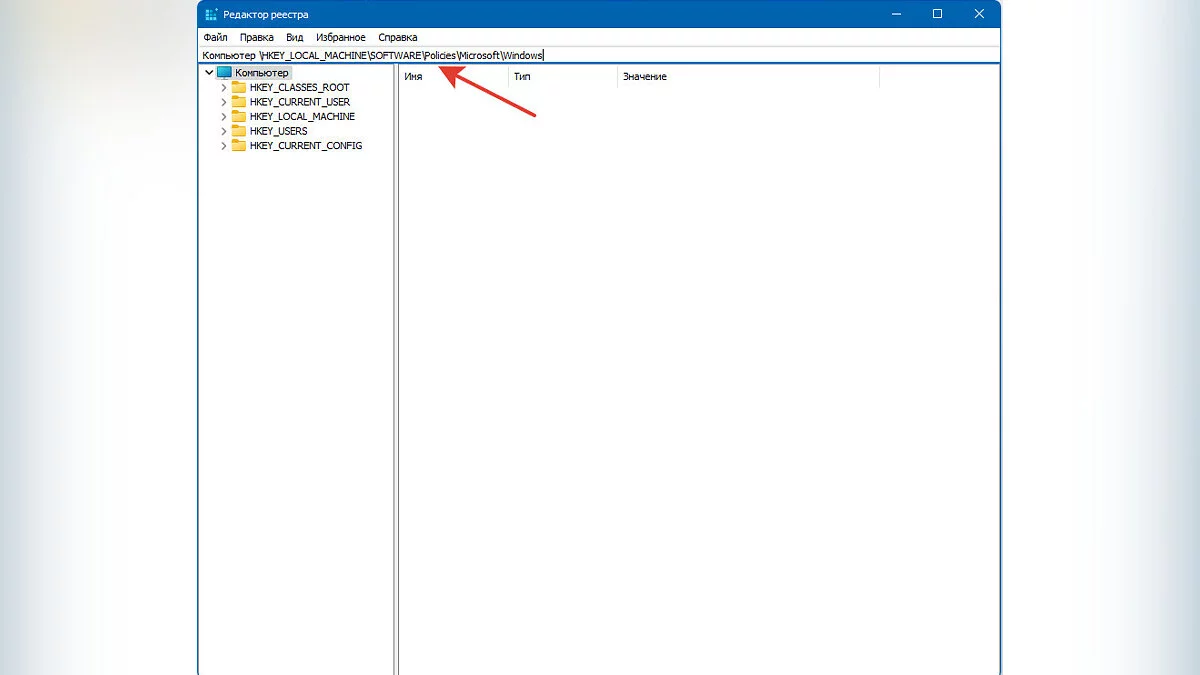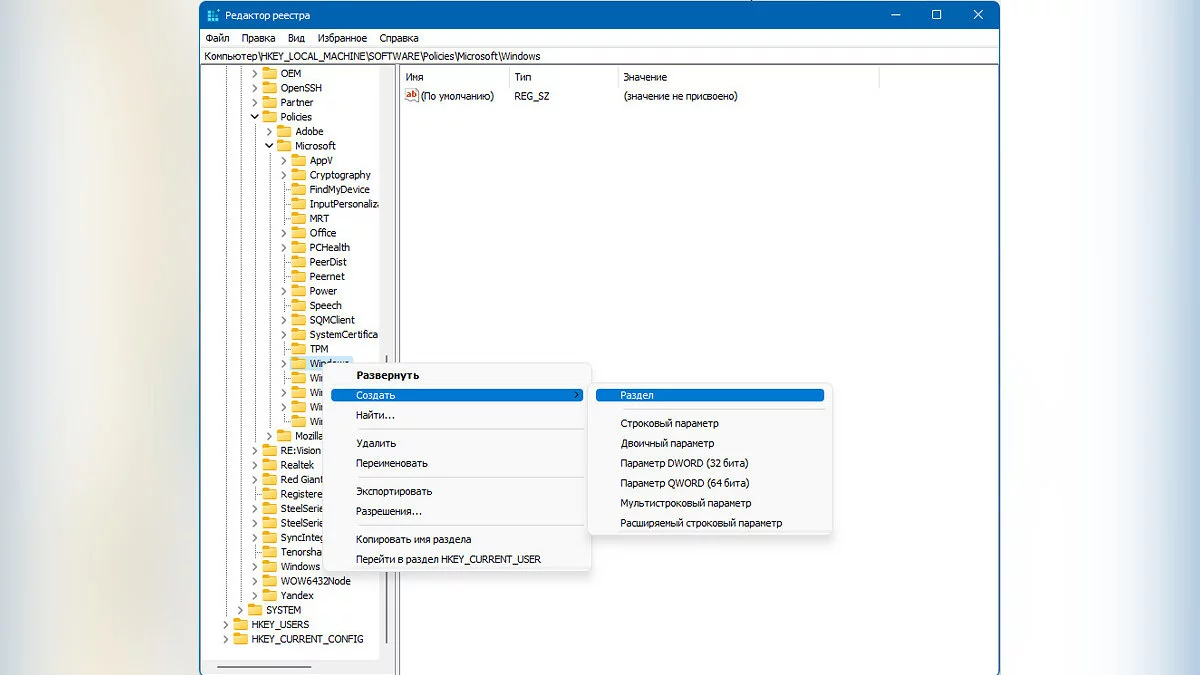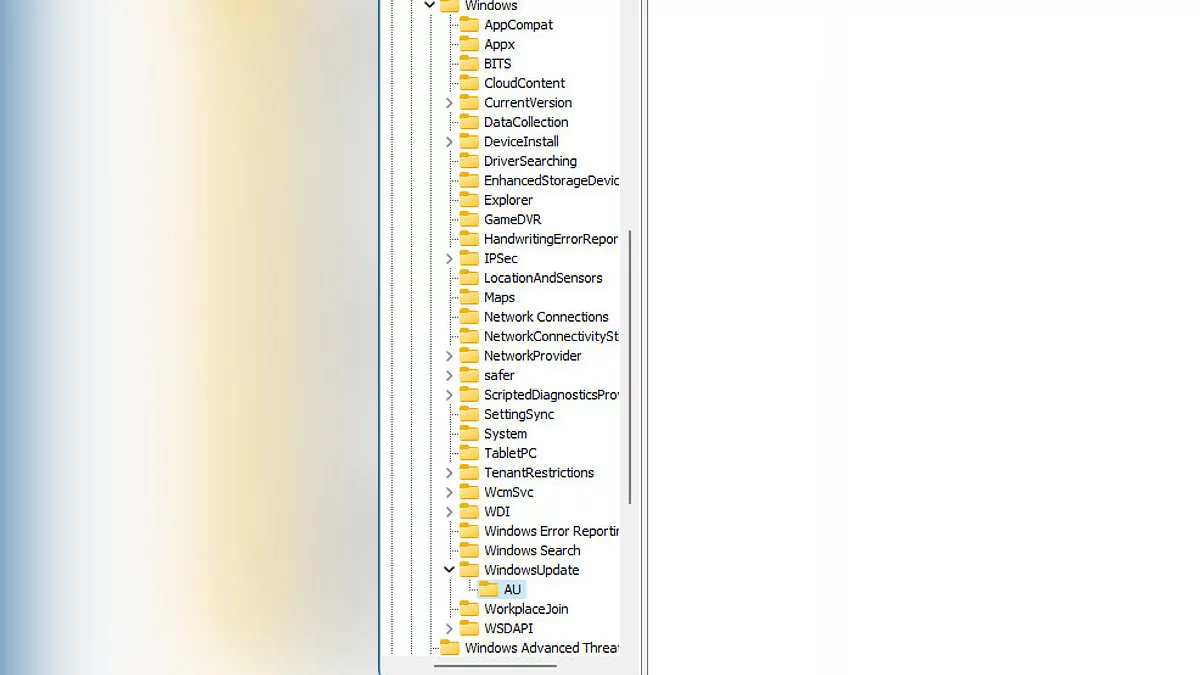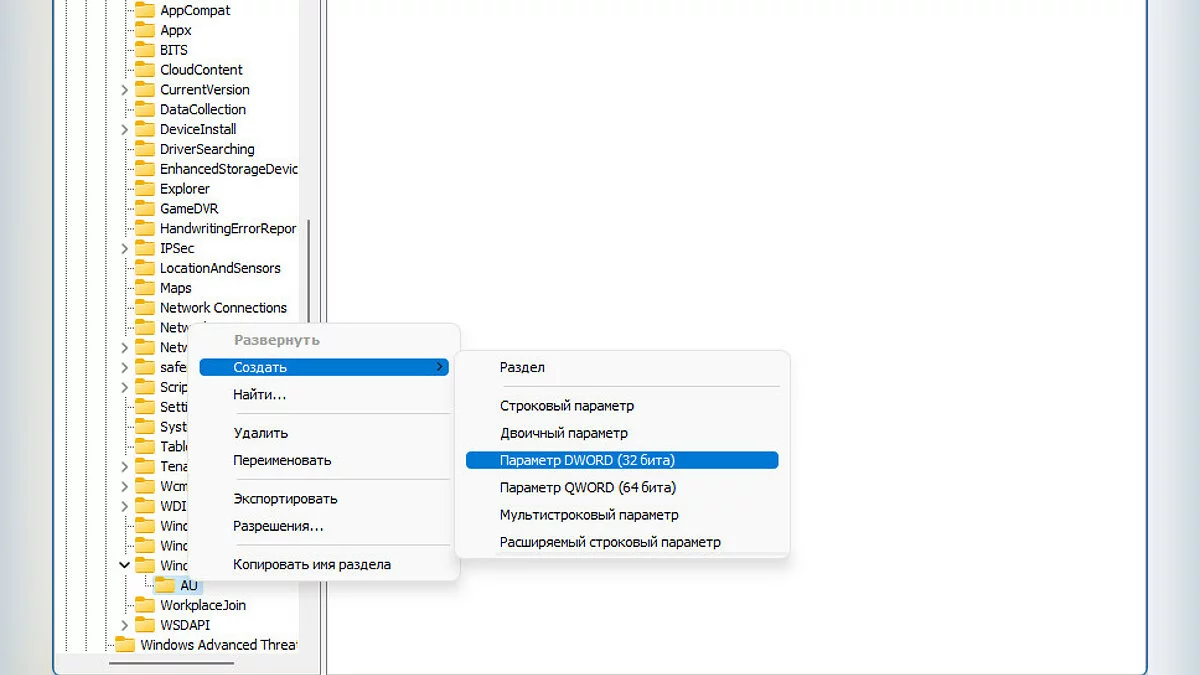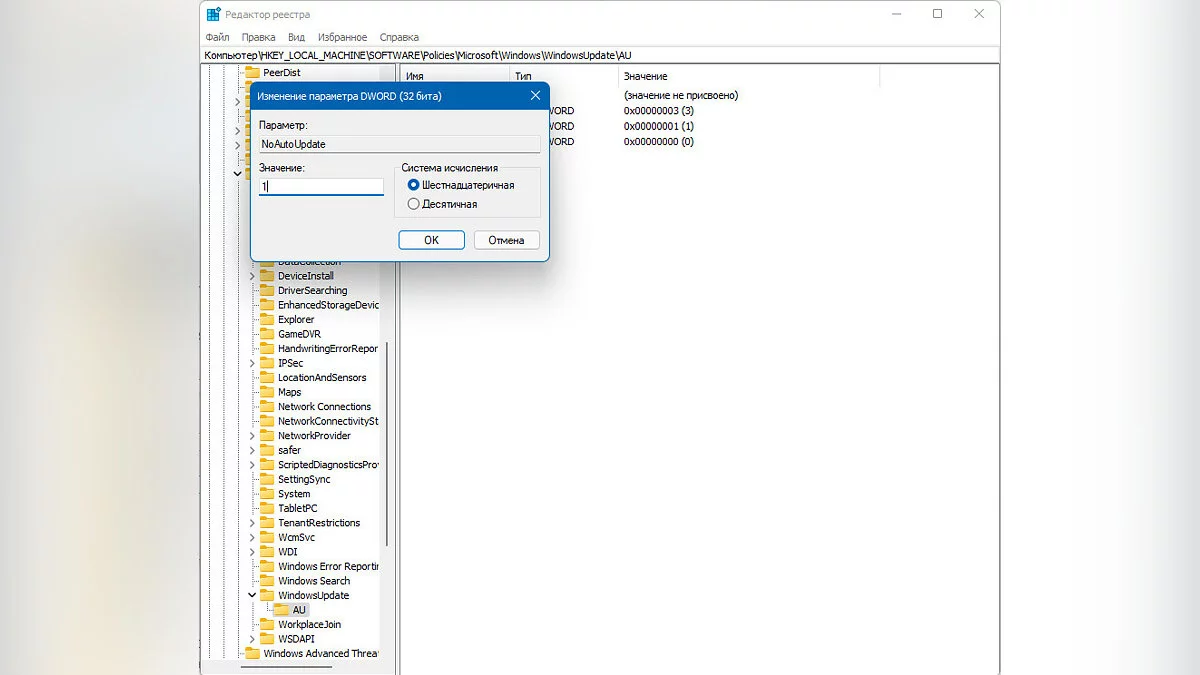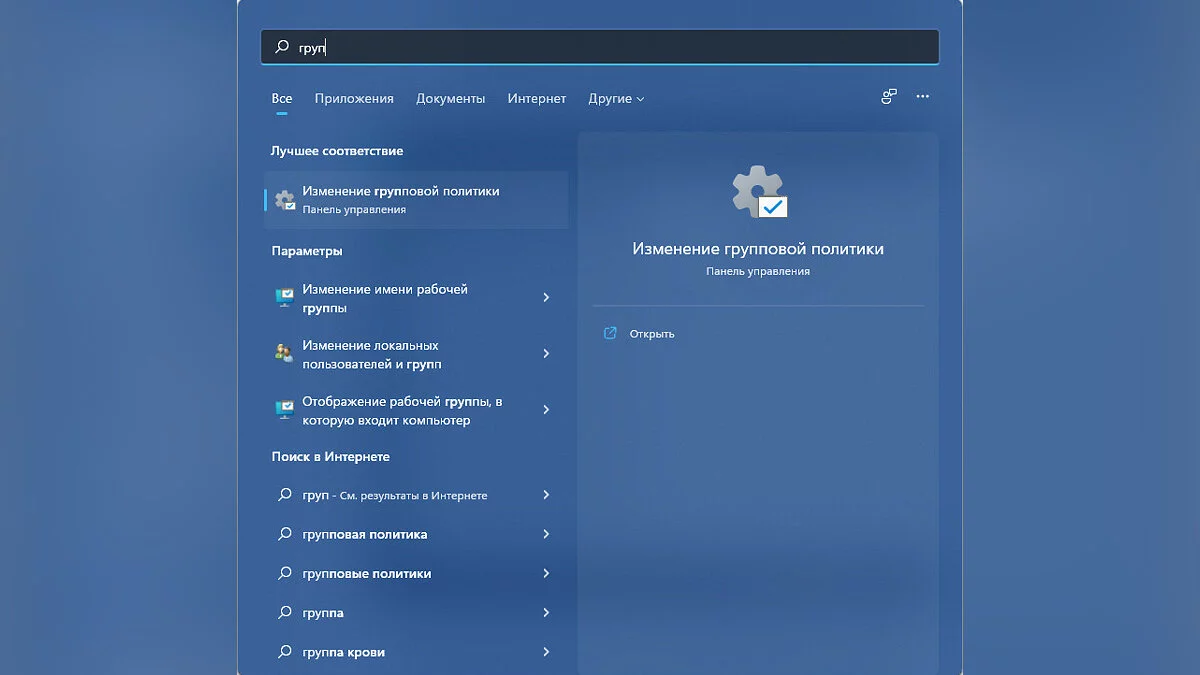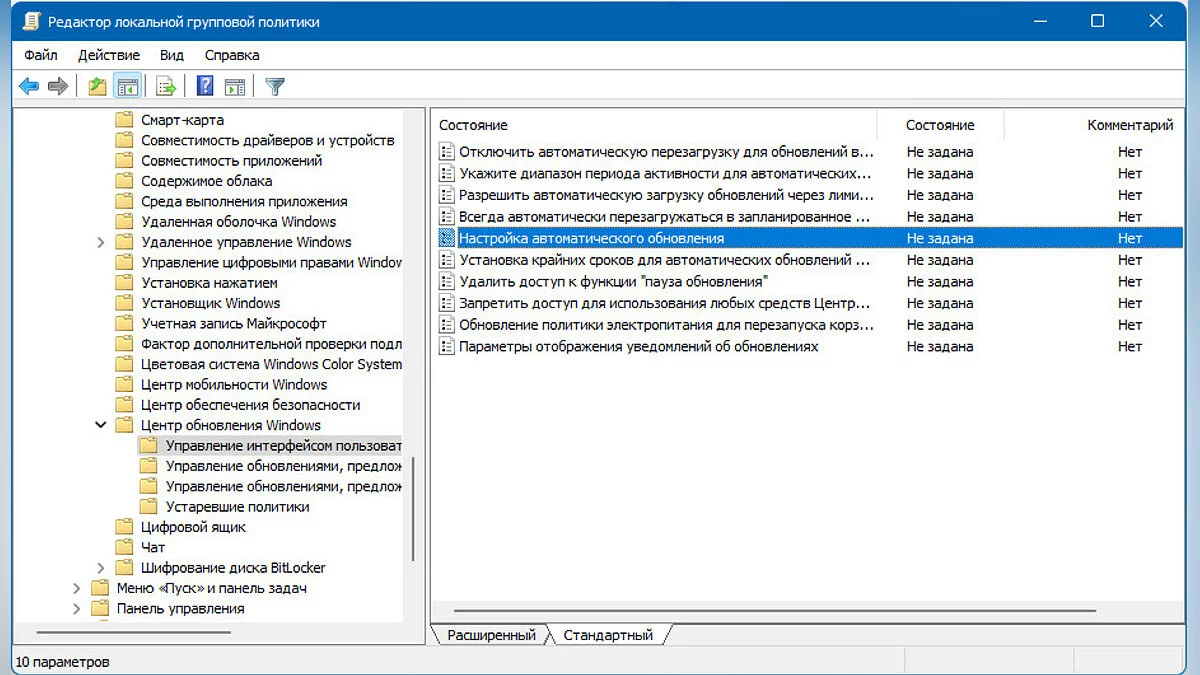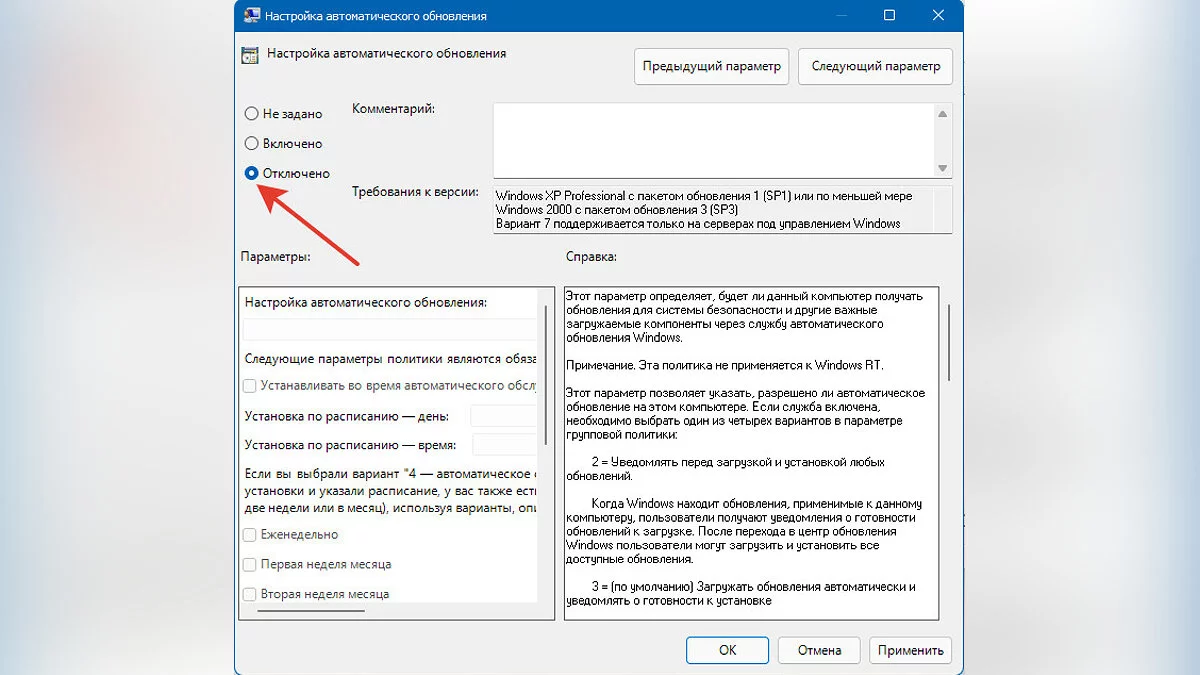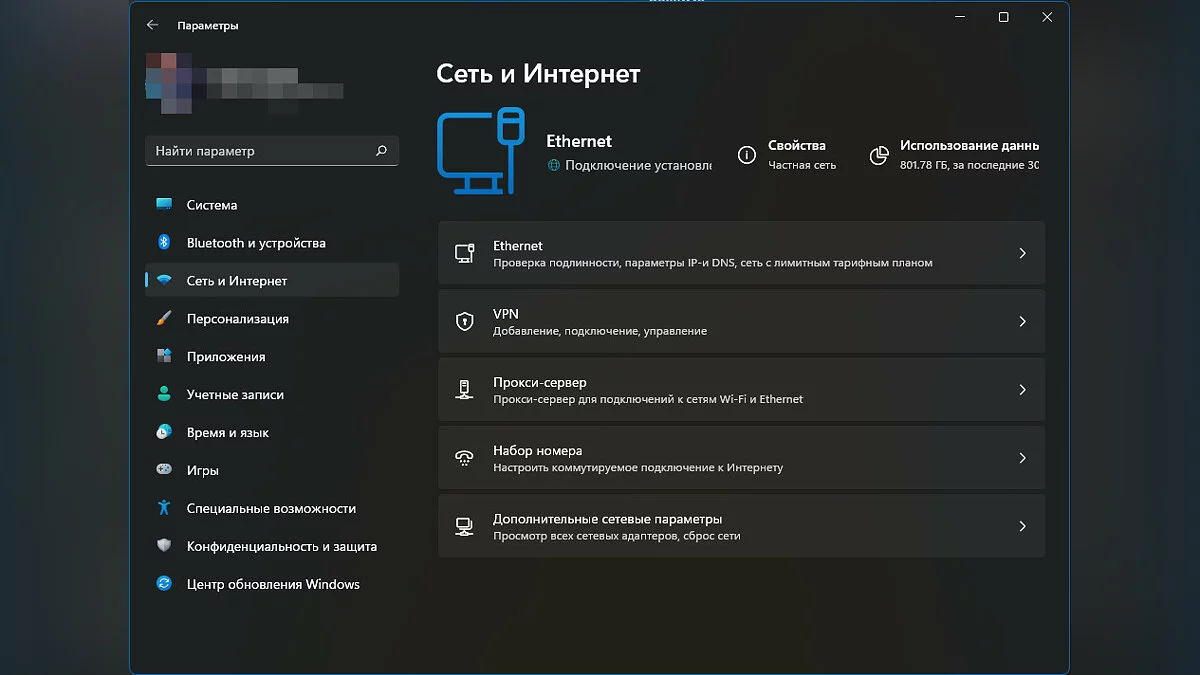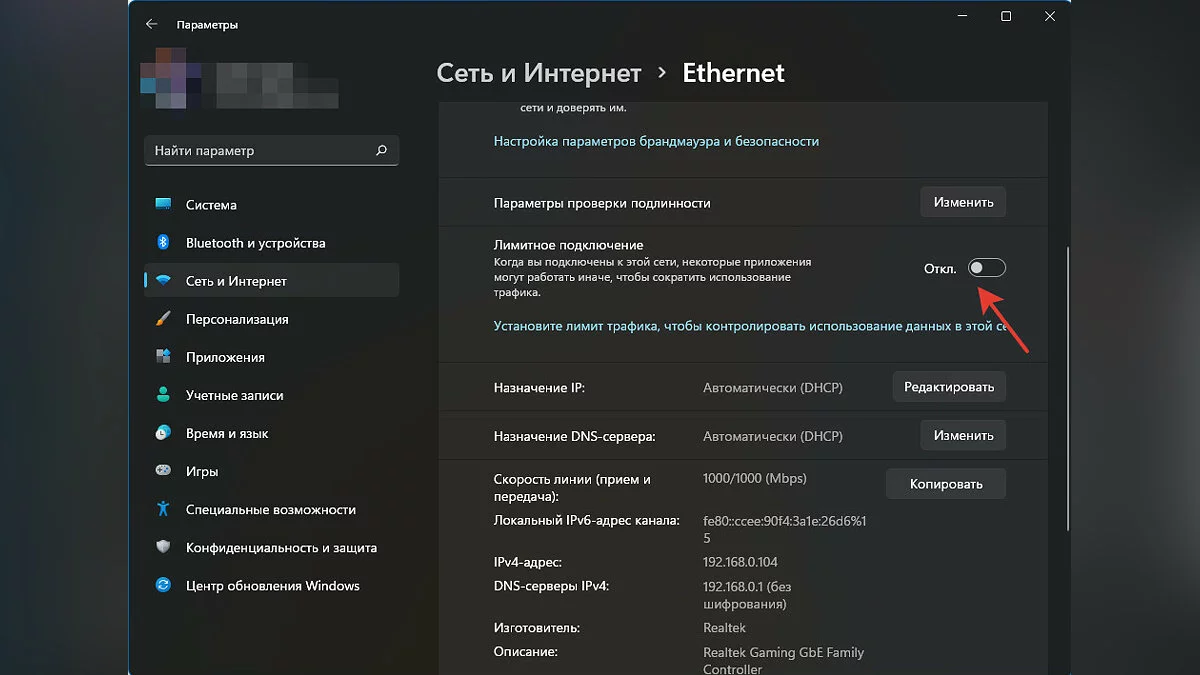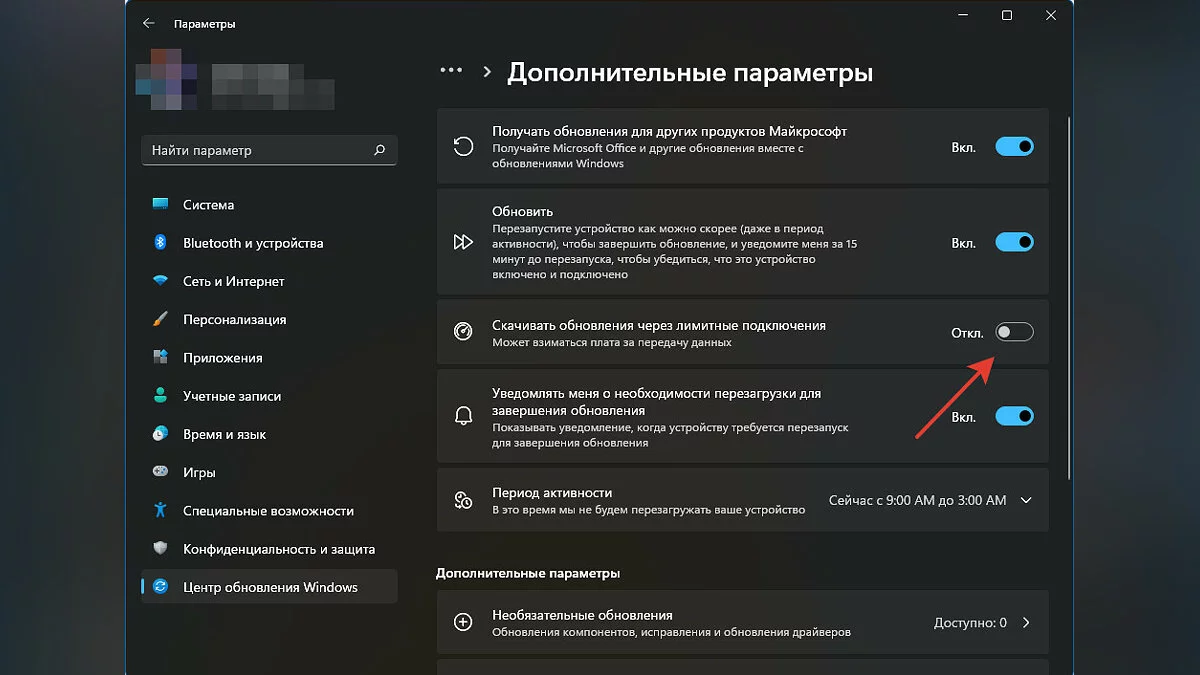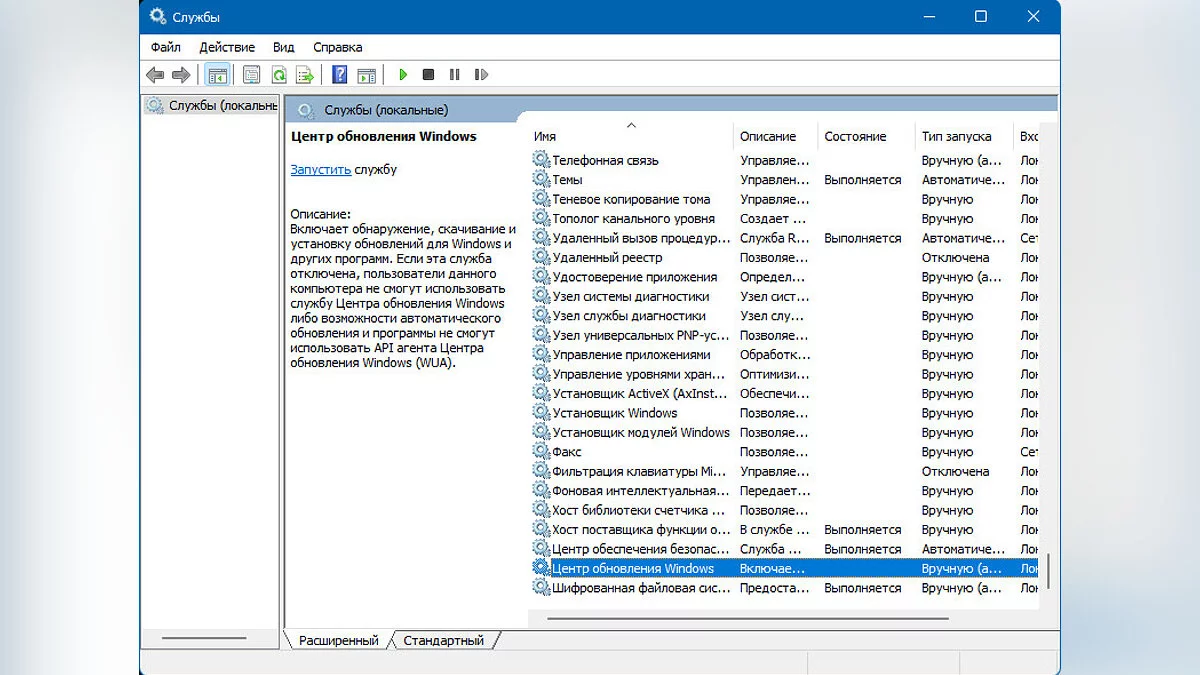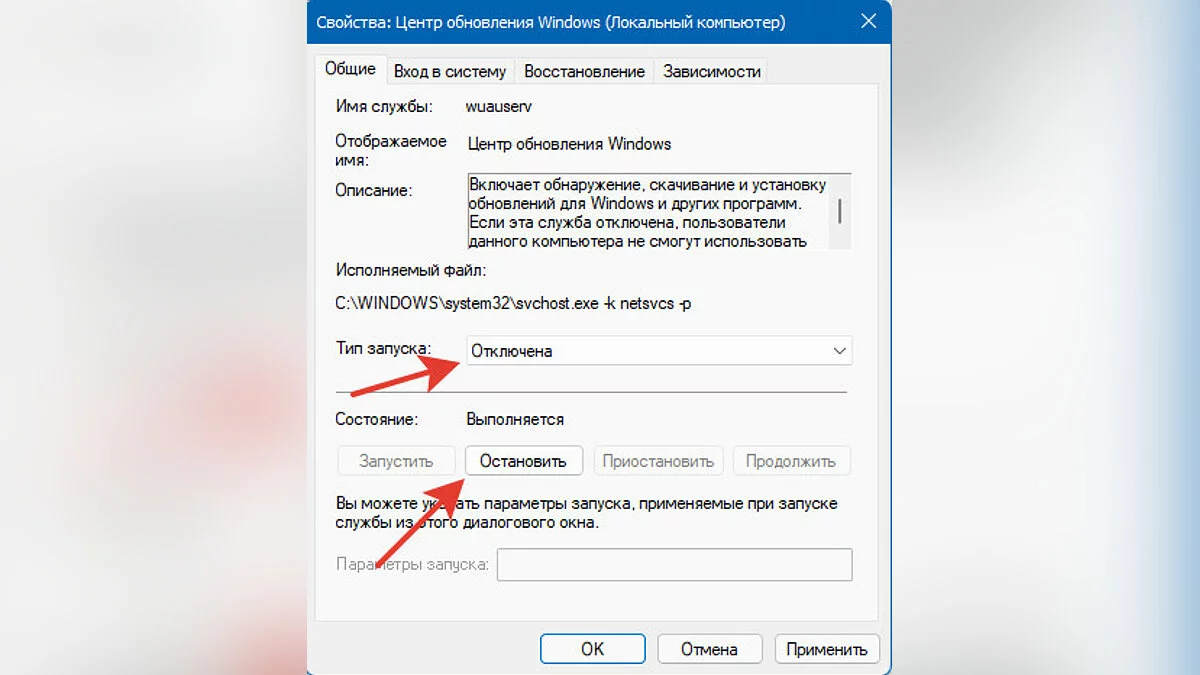How to Permanently Disable Updates in Windows 10, Windows 11, and Stop Background Application Downloads

How to Permanently Disable Updates in Windows 10, Windows 11, and Stop Background Application Downloads
If you've noticed that your computer is slowing down, it's quite possible that Windows is downloading something in the background. Often, the operating system downloads fresh updates. If these downloads are slowing down your PC and hindering your work, read our guide to learn how to disable them.
Much of the OS's operation is performed in the background. Windows needs an internet connection to download the latest operating system and security center updates. Sometimes, the computer fully utilizes network resources to download something without asking the user.
If you're also concerned about unclear background processes that are loading the network, we recommend using several methods.
How to know if Windows is downloading something in the background
Using Task Manager
- Open Task Manager by pressing Ctrl+Shift+Esc.
- On the Processes tab, select the Network column. There you will see all processes that are using the internet connection.
- Find the program that is using the most bandwidth.
- To stop the download, select the process and click End Task.
However, ending a process from Task Manager is a temporary solution.
Using Resource Monitor
- Press the Win+R keys to open the Run field.
- Enter resmon and press OK to open Resource Monitor.
- In the Resource Monitor window, go to the Network tab.
- Expand the Network Activity tab.
As shown in the screenshot, the most resource-intensive process is Steam. In the same way, you can find any process that is using the internet connection to the maximum.
How to know if Windows is downloading updates?
- Open Task Manager and select the Processes tab.
- Click on the Network column and sort the processes by network usage.
- If the Windows Update Center is active, you will see the Service Host: Delivery Optimization process.
- The Delivery Optimization process is related to the Update Center and only runs if Windows is downloading or installing updates.
- You can stop the process by selecting Delivery Optimization and clicking the End Task button.
How to Disable Windows 10/11 Updates Using Registry Editor
It's possible to configure the registry to completely stop updates on your computer. Follow the step-by-step instructions.
- In the search bar, type registry and open Registry Editor.
- Copy the path Computer\HKEY_LOCAL_MACHINE\SOFTWARE\Policies\Microsoft\Windows without quotes, paste it into the registry's address bar, and press Enter.
- Right-click on the Windows folder, select New from the list, then Key.
- Name the new key WindowsUpdate.
- Right-click on the WindowsUpdate folder, select New, then Key.
- Name the new key AU;
- In the AU key, click New and select DWORD (32-bit) Value.
- Name it NoAutoUpdate.
- Double-click NoAutoUpdate, change the value data to 1, and click OK.
- Close the Registry Editor and restart your PC.
Now, Windows updates on your computer are completely stopped.
How to Permanently Disable Windows 10/11 Updates Using Group Policy Editor
An alternative method that can be used to permanently disable Windows 10 and Windows 11 updates. Follow the steps in the instruction.
- Press the Windows key and use the search bar to open the Edit Group Policy menu. The Group Policy Editor is only available to users of Windows Pro and Enterprise versions.
- In the Computer Configuration tab on the left, open Administrative Templates, then Windows Components, scroll down and find Windows Update.
- Select the User Interface Management section.
- Open the Configure Automatic Updates option on the right.
- In the top left corner, select the Disabled option, then click Apply and OK.
Thus, you have disabled automatic Windows updates.
A Quick Way to Disable Windows 11 Updates Using a Metered Connection
If the previous methods seemed too complicated, this method is for you.
- Open Windows settings by pressing Win+I.
- Go to Network & Internet.
- In the Ethernet menu, toggle the Set as metered connection switch to On.
- In the Settings menu, go to Windows Update and open Advanced options.
- Disable the Download updates over metered connections option.
However, your PC will still receive security updates for Windows Defender.
How to Disable Windows 10 and Windows 11 Updates Through the Update Service
- You can also cancel Windows updates by disabling the Windows Update service.
- Press the Win+R key combination, type services.msc in the field, and press OK.
- In the Services section, find the Windows Update line and double-click it with the left mouse button.
- The Windows Update properties page will open. Change the Startup type to Disabled and click Stop.
- After that, click OK and restart your computer to disable automatic Windows updates.
- Wie man die CPU-Temperatur in Windows 10 und Windows 11 überprüft
- Was die Home- und Pro-Versionen von Windows 11 unterscheidet
- Wie man Windows 10 und Windows 11 für Gaming optimiert: Maximale Leistung, Spielmodus und andere Tipps