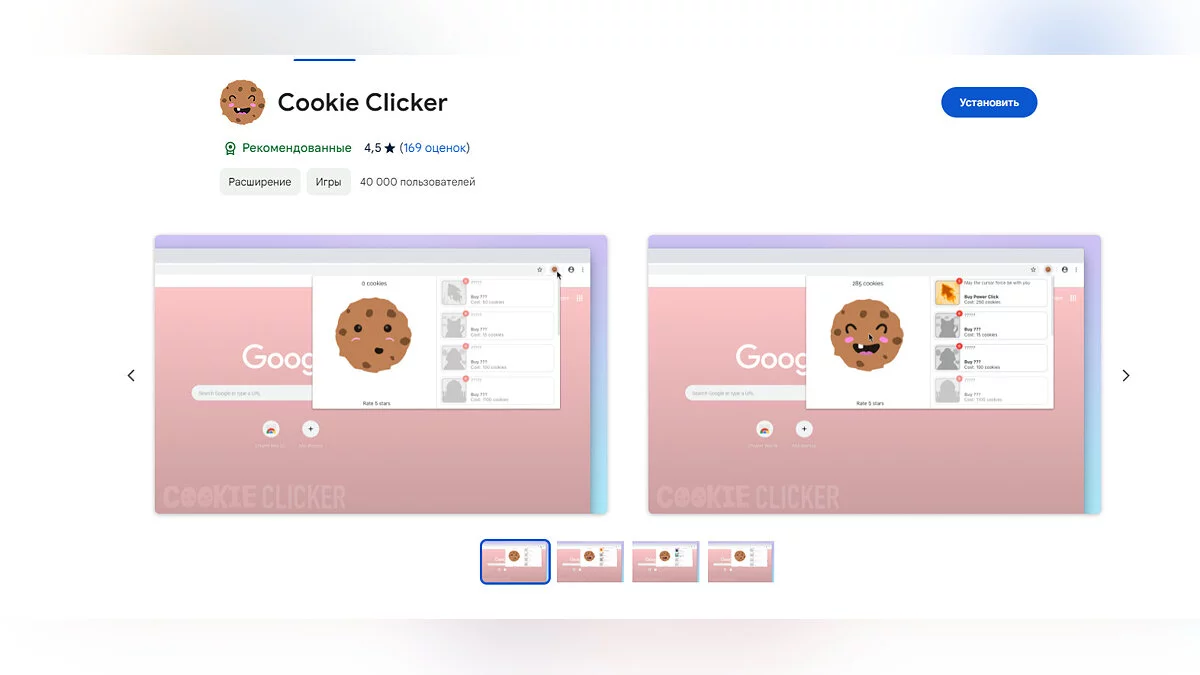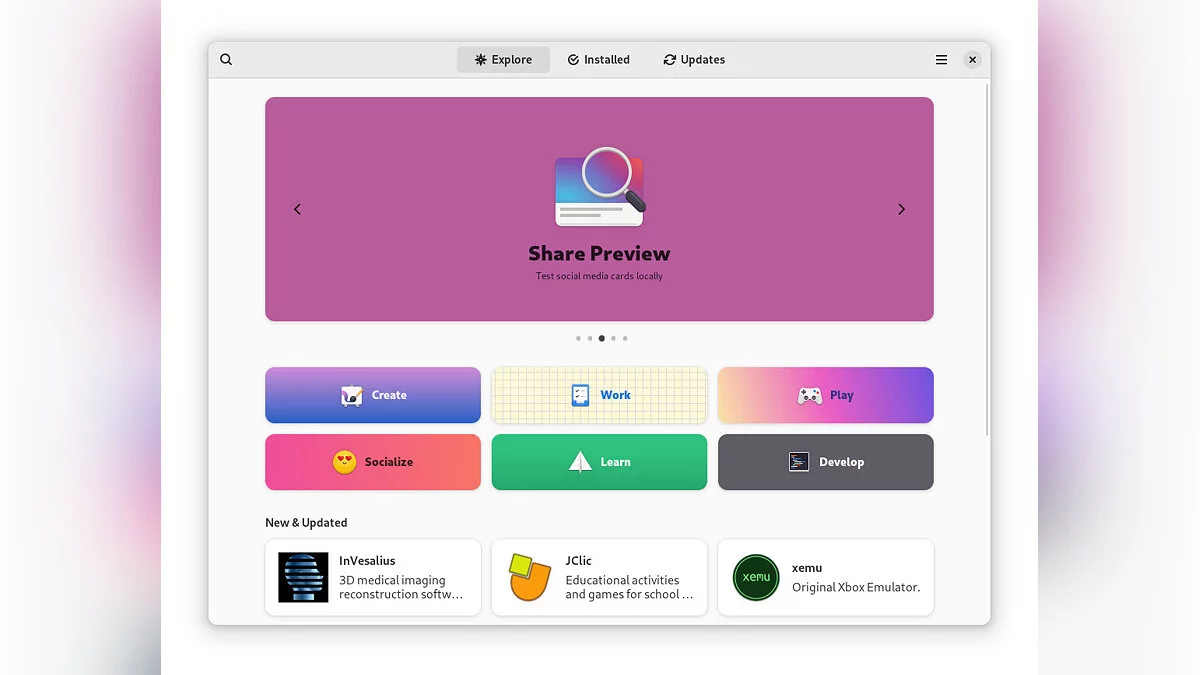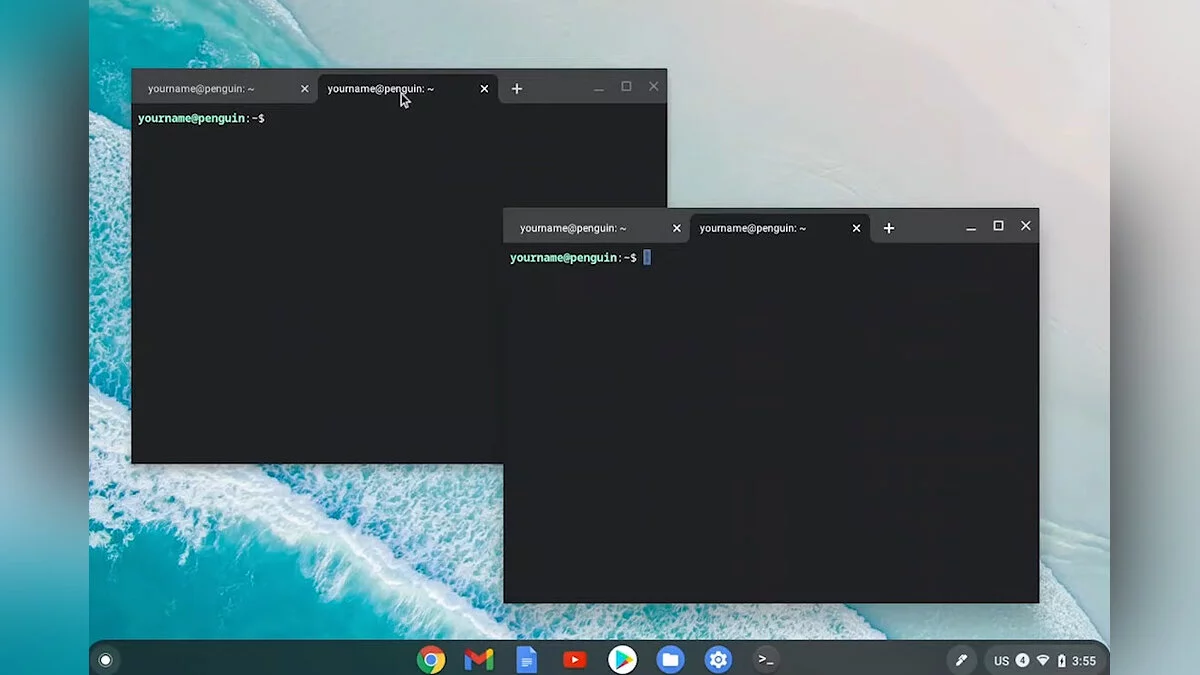How to Install Games and Apps on Chrome OS Flex
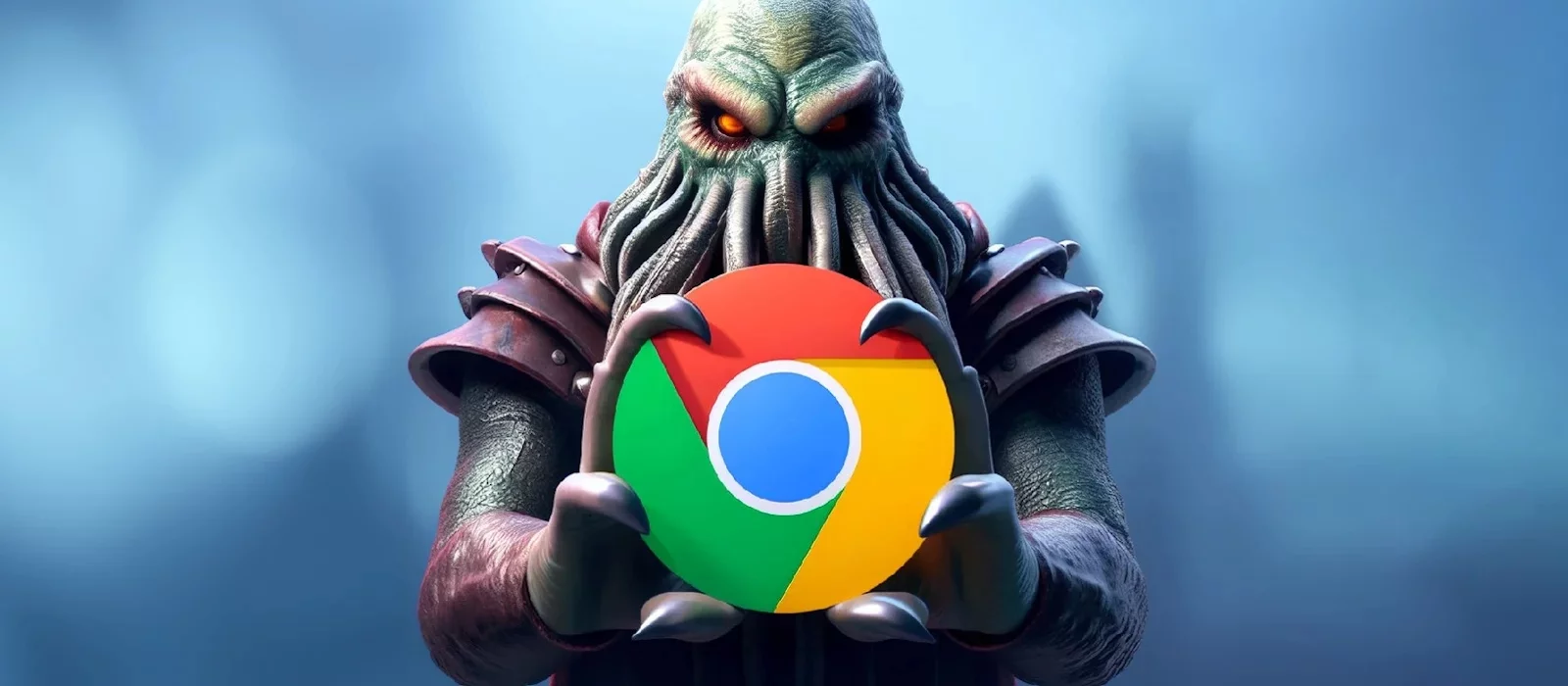
Not every computer is built for the latest gaming titles. For weaker devices and office laptops, the free operating system Chrome OS Flex was developed, which has significantly limited functionality. However, even in such an environment, it's possible to install games and apps, which we will discuss in this guide.
What is Chrome OS Flex
Chrome OS Flex is the latest free operating system from Google, aimed at reviving old PCs and laptops that no longer support modern software. Based on Linux and formerly known as Cloudready by Neverware, it offers an intuitive interface through the Chrome browser and is capable of running web apps, as well as some Linux and Android apps.
It can be quickly and easily installed on an individual device or set up to manage an entire office. All user actions will be stored in the cloud, so you can return to your desktop with all your installed programs anytime and anywhere. Only a bootable USB drive is required to update the device.
In the future, Google plans to expand the functionality of OS Flex, including advanced support for games, to compete in the market with Microsoft. However, you can already install some projects — our guide will help you with this.
How to Install a Game via the Web Store
To install games officially, you will need the Chrome Web Store. Besides them, you can find free apps here, many of which are available in Russian. You won't be able to find any masterpieces, but the collected games will help you reboot at work, even on a weak device.
- Open the Chrome Web Store in the Chrome browser.
- Use the search bar to find the game you want to install.
- Select the app, then click the Install or Add to Chrome button to start the installation process.
- After installation, it will be available in your Chrome OS Flex app list.
It's important to understand that Chrome OS Flex is mainly focused on web apps and Android app support, so access to games may be limited depending on their compatibility with the operating system.
How to Install Linux
If you're not interested in secondary applications, you'll need to expand the capabilities of your operating system. For this, you need to enable the Linux virtual machine, which will help bypass many restrictions. To activate it, do the following:
- In the right corner of the taskbar, click on the time to open the pop-up menu;
- Click on the gear icon to open settings;
- In the window that opens, select Advanced;
- Click For Developers;
- Enable the Linux development environment by clicking the corresponding button on the right;
- Press Next;
- You can leave the disk size for the system as recommended. If it's not enough, this parameter can be changed in the settings;
- Confirm your choice by pressing Install.
How to Install Games and Apps Through the Linux Virtual Machine
Once Linux is running, you will need to install the Gnome Software Center, which was previously unavailable. To do this, do the following:
- Open the terminal;
- Enter sudo apt install --install-suggests gnome-software without quotes and press Enter;
- Confirm the input by typing the letter Y to complete the installation;
- Now you can launch the Gnome Software Center and select the necessary games or applications.
The Gnome Software Center offers a wider selection of applications and games that will also be supported by your office laptop.
How to Install Games and Apps Through the Terminal
By installing Linux, you will also open the terminal. Through it, you can install most programs developed for the Linux Debian operating system. This is a bit more complicated than through ready-made applications, but knowing the right command, you can bypass all restrictions.
We have saved for you the codes of important applications:
- sudo apt install gimp — GIMP graphic editor;
- sudo apt install vlc — VLC media player;
- sudo apt install kdenlive — Kdenlive video editor;
- sudo apt install transmission-daemon — Transmission torrent client.
How to Install Steam on Chrome OS Flex
Installing Steam directly on Chrome OS Flex is not possible since it is an operating system based on Linux and optimized for web applications using the Chrome browser. Therefore, you will need to install Linux first. In addition to all the above, you can install the familiar Steam launcher. To do this, using the terminal, enter the following lines:
- sudo apt update;
- sudo apt upgrade;
- sudo dpkg --add-architecture i386;
- sudo nano /etc/apt/sources.list;
- deb http://deb.debian.org/debian/ bullseye main non-free contrib deb-src http://deb.debian.org/debian/ bullseye main non-free contrib;
- deb http://security.debian.org/debian-security bullseye/updates main contrib non-free deb-src http://security.debian.org/debian-security bullseye/updates main contrib non-free;
- sudo apt update;
- sudo apt install steam.
It's important to note that performance may not be optimal, as Chrome OS Flex is geared towards less intensive computing tasks and may not support all Steam features.
-
Enhanced Protection 2.0: Google Chrome Introduces AI-Powered Defense Against Unknown Threats
-
Where to Find or Buy Cor Lapis in Genshin Impact: Why You Need It
-
How to Unlock All Endings in Cyberpunk 2077
-
A Beggar's Tale in Dragon's Dogma 2: How to Start and Who to Give the Garment To
-
All Codes and Passwords for Doors in Horizon Forbidden West
-
How to Check CPU Temperature in Windows 10 and Windows 11
-
All actors in Alone in the Dark (2024): who played Edward Carnby, Emily Hartwood, and others
-
4 Ways to Take a Screenshot on PC
-
How to Download Videos from YouTube: 4 Simple Ways
-
Assassin's Creed Valhalla: Jotunheim Quests Walkthrough
-
Co-op in Helldivers 2: How to Play with Friends, Cross-Platform and Cross-Gen Availability
-
In Dragon's Wake: Dragon's Dogma 2 Walkthrough Guide
-
Monster Culling: Dragon's Dogma 2 Walkthrough Guide
-
An Unsettling Encounter: Dragon's Dogma 2 Walkthrough Guide
-
Convergence: Dragon's Dogma 2 Walkthrough Guide
-
Prey for the Pack: Dragon's Dogma 2 Walkthrough Guide
-
Dulled Steel, Cold Forge: Dragon's Dogma 2 Walkthrough
-
How to Talk to Ghosts in Phasmophobia?
-
Walkthrough for the quest In the Shadow of the Eternal Fire in The Witcher 3: Wild Hunt
-
All Endings of Banishers: Ghosts of New Eden: Good and Bad