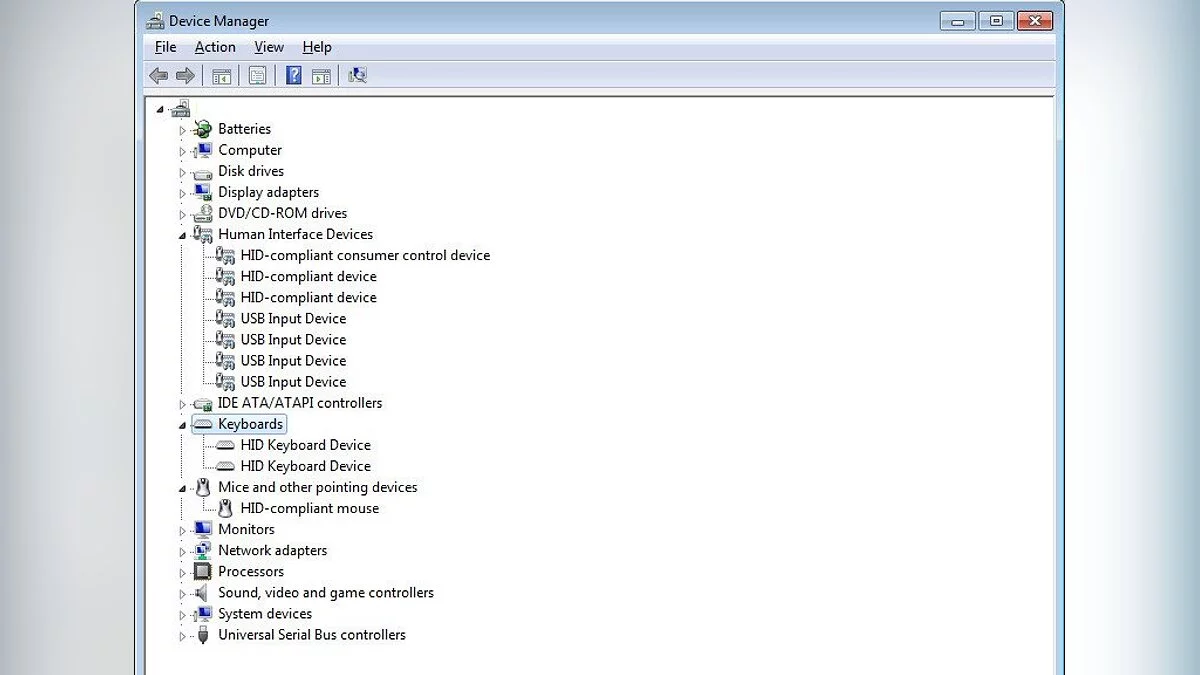Keyboard on PC or laptop does not work: keys, backlight, Windows key, numbers and other problems

A malfunctioning keyboard for PC users is probably the most frustrating situation. Whether you're facing power issues, backlight malfunctions, or other failures — they can occur even with the highest quality keyboard models. In this guide, we will discuss the most common errors that users may encounter, as well as offer optimal solutions to resume device operation.
Keyboard Does Not Respond to Keystrokes
If your keyboard was previously functioning without issues but suddenly stopped working, it could be related to power or software problems. For users of wired keyboards, it is important to check if it is properly connected to the computer. Try disconnecting it and then reconnecting it. In the case of wireless keyboards, make sure they have enough charge, and if necessary, recharge or replace the batteries.
In terms of software, for wireless keyboards, you might try turning off and then on the Bluetooth connection to see if it resolves the issue, or switch between Bluetooth and a 2.4 GHz wireless connection. If this does not help, ensure that necessary software updates are available and install them. It is also recommended to check for up-to-date drivers by going to Device Manager and selecting the Keyboards section.
Even if there are no new updates in the pipeline, try disconnecting all accessories from the computer, leaving only what's necessary, and then reboot the PC. A complete restart of the computer without connected external devices can resolve the issue with the keyboard freezing.
If the previous steps did not yield results, it is recommended to scan the system for viruses. Malicious software can sometimes disrupt the normal functioning of peripheral devices, including keyboards, and interfere with their operation.
Keys on a Mechanical Keyboard are Sticking or Not Pressing
Most mechanical keyboards have a common vulnerability—keys that can stick or stop working altogether. This often happens when liquid gets on the keyboard, for example, if a user accidentally spills tea or coffee on it. Additionally, problems can arise due to the effects of vaporized glycerin, which is particularly relevant for people who use electronic cigarettes.
Sticking keys are also a clear indicator that the keyboard needs cleaning. There are several ways to remove contaminants: although some prefer to use compressed air, this method may not always be effective, as there is a risk of driving small particles deeper into the key mechanism. Instead, we recommend using a vacuum brush or an alcohol-dampened cloth for reliable debris removal.
In cases of severe key sticking, it's best to first carefully remove the keys to provide access to the internal parts of the device, and then remove dust and debris. To eliminate heavy contamination, it is recommended to use alcohol, which will help remove grease and other substances. When a key completely stops responding to presses, you can carefully spray a small amount of alcohol directly under the key mechanisms (switches). Moisture getting under the mechanisms can create a coating, disrupting contact and rendering the button inoperative. Alcohol evaporates quickly, making this method safe and effective.
Key Chattering — How to Fix?
If you encounter a problem where multiple characters are typed with a single key press, it may indicate that the button switch is clogged. First of all, disconnect the keyboard and carefully remove the problematic key. Then use a cloth slightly dampened with alcohol or another cleaning agent to clean the key itself and the surrounding area. In rare cases, it may be necessary to spray alcohol under the key mechanism, but do not overdo it!
Do not forget to also go into the keyboard settings on your computer, where you can adjust the key sensitivity and other related parameters. This will allow you to more precisely configure the keyboard to your typing style and sensitivity preferences, which may help in solving the problem.
The keyboard turns on but doesn't work
When the keyboard indicators light up but it doesn't respond to keystrokes, the first thing to do is to check the connection. Make sure that the wired keyboard is properly connected to the correct USB port, as not every port guarantees compatibility with different keyboard models. For wireless keyboards, it's important to check the reliability of the Bluetooth connection. Temporarily disabling Bluetooth and then reconnecting it can be helpful. Additionally, if your keyboard has a special gaming mode, make sure it's not enabled, as activating it may disable some keys.
If inspecting the connection and settings doesn't reveal any malfunctions, it's necessary to check the keyboard drivers. Open Device Manager on your PC and go to the Keyboards section, where the drivers will be listed. Right-click on the device you're interested in and select the Uninstall option, then restart your computer. Upon the next system login, Windows will automatically detect the missing device and attempt to load the latest driver version.
The keyboard is typing the wrong symbol
Usually, this problem indicates that the keyboard management program on your computer is not set to the layout you are using. Fortunately, changing the layout to the correct one is quite simple. Open «Time & Language», then go to the «Language & Region» section. In the window that opens, make sure that «Country or region» and «Regional format» are set correctly.
Keys respond too slowly to presses
The issue may be caused by dirt or a small amount of debris that has become lodged in the key mechanism, partially blocking its operation. If possible, carefully remove the key and clean the area underneath using a cotton swab moistened with rubbing alcohol. After that, you can use compressed air to remove any remaining dust particles.
If cleaning doesn't help, turn to the software that comes with your keyboard. Some keyboard models offer the ability to adjust the delay of key activation after it is pressed. Use this feature and adjust the key activation settings if possible.
Key combinations don't work
You should pay attention to the keyboard settings in your operating system. In Windows, there is a «Sticky Keys» feature that allows you to activate key combinations by pressing them sequentially, rather than simultaneously. If this option was activated accidentally, it could be the cause of the problem with the keyboard.
Keyboard backlight or RGB lighting not working
Problems with keyboard backlighting, although they can be annoying, are often resolved quite simply. First, check the keyboard management software settings to ensure that the backlight is not turned off or incorrectly configured. If the settings are correct, restarting the computer and disconnecting and then reconnecting the keyboard often helps solve the problem.
If these steps are ineffective, it is recommended to search the internet for information about your keyboard model and reinstall the drivers if necessary.
If the backlight problems are caused by liquid spilling on the keyboard, it may happen that the backlight will partially or completely stop working. In such a case, you can try to find and replace the LED sheet (for experienced users), although this is not always a reliable solution. It may be necessary to consider buying a new keyboard.
Numbers on the right side of the keyboard do not work
Most modern keyboards can be divided into several zones: the right side is for number input. However, it can be disabled by the Num Lock key. This is done for the convenience of users who use this zone in special programs or for other purposes. After disabling this function with the mentioned button, it will be impossible to type numbers.
Please note that in newer keyboards, activating Num Lock may require pressing several keys, for example, you might first need to hold down the Fn key.
Windows key not working
If, after applying all the suggested advice, the Windows key still does not function, it may have been deactivated at the software level or by using a special combination of keys along with the Fn key. For instance, the author of this guide encountered a situation where the Win key was locked by the combination Fn+F12, while there were no indicators or markings on the F12 key itself indicating such a function. It is important to first refer to the technical manual of your keyboard, which usually comes with the device. If the manual is missing, it can be found on the manufacturer's official website. There, you should check all possible key combinations that could be causing the blockage.
- Was die Home- und Pro-Versionen von Windows 11 unterscheidet
- MSI présente le clavier mécanique silencieux Strike 600