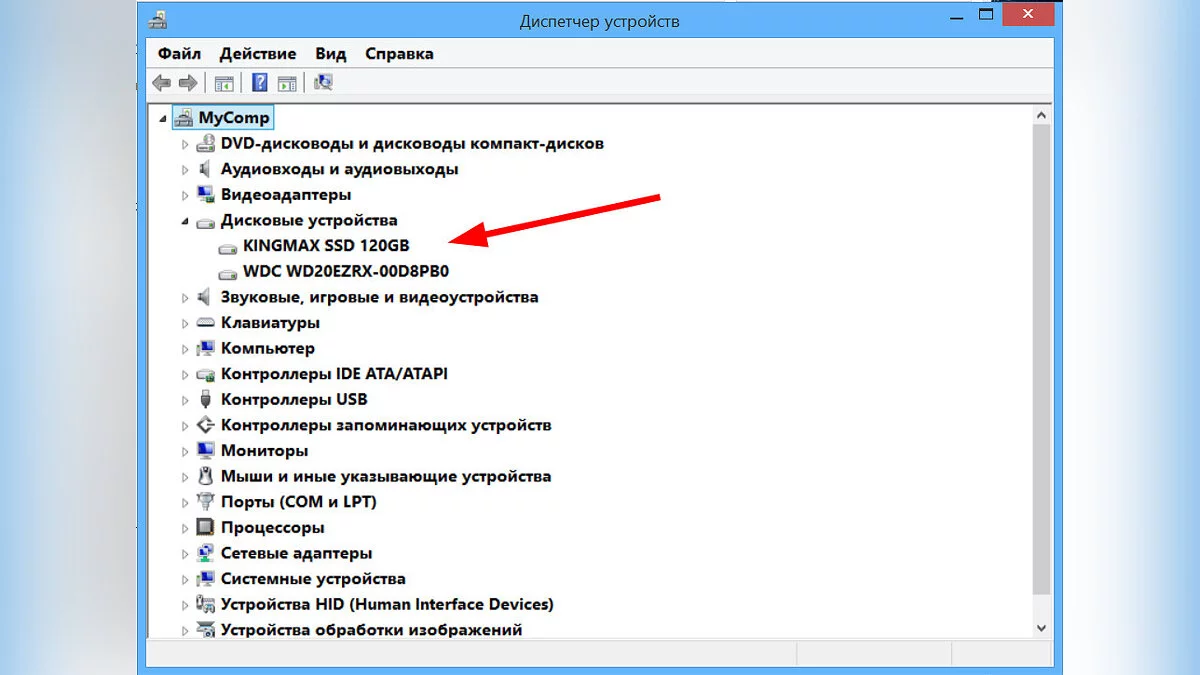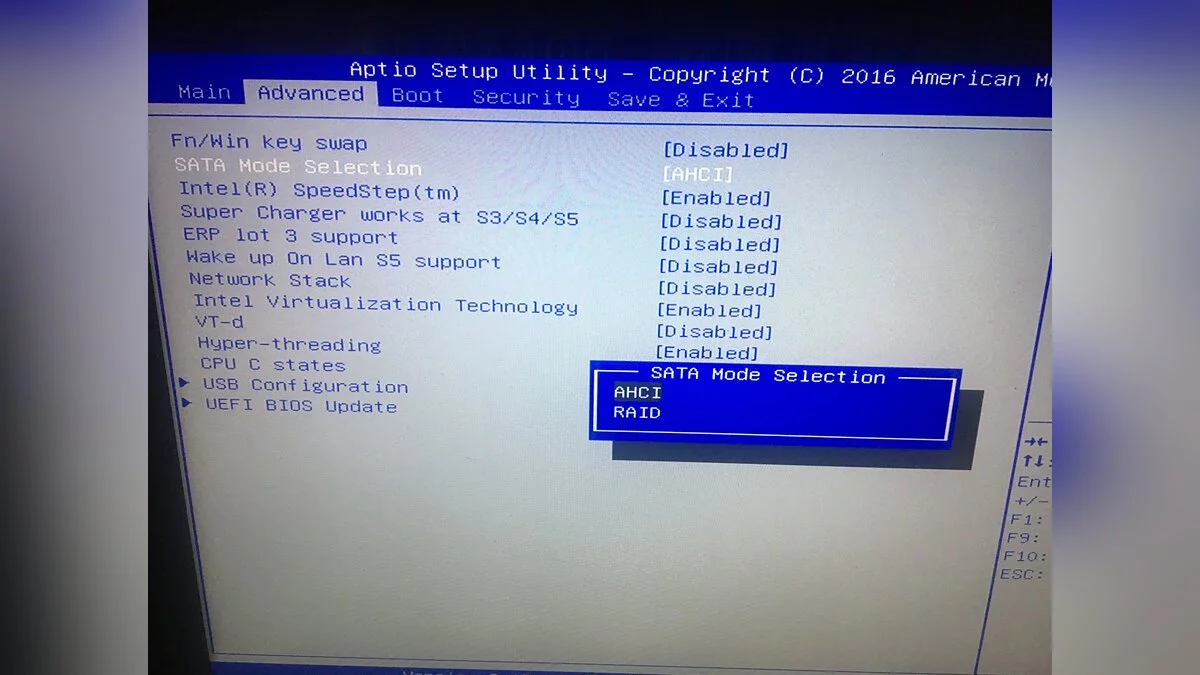How to Choose the Best SSD: A Guide for 2024

The world of digital technology is constantly evolving, especially when it comes to data storage. With each passing day, new and improved methods of storing information emerge, making the choice of the right solid-state drive (SSD) an increasingly complex task. In this guide, we will highlight the main criteria for choosing an SSD, look at the most current and promising models for PCs and laptops, which will be an excellent choice for purchase in 2024, focusing on SSD SATA and NVMe M.2.
Choosing the right solid-state drive for your computer or laptop, as well as determining which SSD is best suited for the Windows system, can be a daunting task. If you are thinking about what external drive to buy or which NVMe M.2 drive would be the optimal choice, this guide is especially for you. We will also help you figure out how to set up the drive selection in BIOS, how to determine which SSD brand is the most reliable, and how to find out which disk is installed in your system, considering the type of memory used.
SSD Type
Different types of SSDs have different data transfer speeds and compatibility. For modern models of laptops and PCs, it is better to choose NVMe or PCIe for higher performance.
SSD SATA
SSD SATA (Serial ATA) drives are one of the most common types of solid-state drives on the market. They are typically used in desktop computers, laptops, and other devices. One of the main advantages of SSD SATA is their affordable price with good performance. They provide quick access to data, reducing the operating system and application loading times, as well as improving the overall system performance. However, the data transfer speed in SATA drives is usually lower than that of NVMe SSD M.2.
Advantages of SSD SATA:
- Affordable price;
- Reliability.
Disadvantages of SSD SATA:
- Lower speed compared to NVMe, especially in the case of reading/writing large files.
NVMe SSD M.2
NVMe SSD M.2 (Non-Volatile Memory Express) represent a modern technology of solid-state drives, which provides high data transfer speed and performance thanks to the use of the PCI Express interface. They are usually installed directly on the motherboard of a computer or laptop, allowing them to operate much faster compared to drives connected via the SATA interface. NVMe SSD M.2 have low latency and high throughput, making them the ideal choice for those engaged in tasks requiring high-speed data reading and writing, such as video processing, gaming, or professional applications. However, their cost is usually higher than that of SSD SATA, and they require a compatible M.2 slot on the motherboard.
Advantages of NVMe SSD M.2:
- High data transfer speed;
- More compact than SATA;
- Energy efficiency.
Disadvantages of NVMe SSD M.2:
- Higher price compared to SSD SATA.
External SSD
External SSDs are convenient and portable solid-state drives that can be used for data backup or transferring files between devices. They usually come in a compact and durable casing, protecting them from damage during transport. External SSDs typically connect to a computer or another device via a USB interface, making them compatible with most modern devices. They also offer high data transfer speeds, making them an excellent choice for those who value speed and portability.
Read and Write Speed
The read and write speed of an SSD affects the operating system's boot time, application launch, and file copying. It is measured in megabytes or gigabytes per second (MB/s or GB/s). High read and write speeds will ensure a faster and more responsive system performance.
Manufacturer and Reliability
When choosing an SSD, pay attention to the manufacturer's reputation. Popular and respected brands, such as Samsung, Crucial, Western Digital, and Kingston, usually offer high-quality and reliable products.
Which SSD SATA to Choose
- Crucial MX500: An excellent choice among SATA drives. It has good speed and a rich history of reliability. MX500 is usually offered at a competitive price and represents an optimal solution for any power needs you may have.
- Samsung 860 Evo: This drive is capable of squeezing every last bit of performance from its old SATA interface. Since the SATA standard is limited to a speed of 600 MB/s, Samsung 860 Evo doesn't have the highest read and write figures — 550 MB/s and 520 MB/s, respectively. However, it will provide acceptable boot and transfer times for those who just need a PC for basic productivity tasks. It's also a great affordable choice for those needing a lot of storage at a reasonable price, with a fantastic set of configurations, including 250 GB, 500 GB, 1 TB, 2 TB, and 4 TB. Among such a wide range of options, you will be able to find the price and storage option that suits you best.
- SAMSUNG 860 QVO 1TB V-NAND SATA SSD: A solid-state drive based on the eight-channel Samsung MJX controller and using new four-bit V-NAND memory. It is positioned as an entry-level solution and intended for use in various devices, such as desktop computers, laptops, and servers. Despite the use of new memory, SAMSUNG 860 QVO has retained the basic design principles and architecture characteristic of Samsung's previous SATA drive models. This ensures high performance and reliable operation.
Which NVMe M.2 SSD to Choose
- Crucial T700: Currently, the T700 best fits the role of PCIe 5.0 solid-state drives, considering its relatively affordable price for a 4 TB capacity. The T700 is not the fastest among possible drives, as more options with speeds over 14 GB/s are beginning to appear. However, it is still faster than all fourth-generation SSDs and many fifth-generation SSDs. The model has a good warranty but is not very energy-efficient.
- Kingston Fury Renegade M.2 PCIe 4.0 SSD 2TB: This is a PCIe 4.0 solid-state drive capable of achieving sequential speeds up to 7300 MB/s, which is only slightly behind the performance of the Crucial T500. Various tests have confirmed its high performance claims, showing excellent results in all areas, including fast game loading and quick file transfer.
- Samsung 990 Pro: The latest fourth-generation M.2 solid-state drive from the brand, offering the highest performance for PS5 and PC. In tests, the 990 Pro 2TB showed read speeds of 7462 MB/s and write speeds of 6877 MB/s, which is quite good for a fourth-generation drive. In terms of pure speed, it is the best SSD we have tested. Such drives are now clearly facing the limitations of the PCIe Gen 4 interface.
Which External SSD to Choose
- SanDisk Pro-G40 SSD: An excellent versatile portable solid-state drive. It supports both Thunderbolt 3 and USB modes, so it will work with a wide range of devices, although you may need an adapter or a Type-C to Type-A cable. Overall performance is good, write performance is exceptional, and operation should be consistently fast. The metal and rubberized casing is another advantage, as it keeps the drive cool while also protecting it from most environmental hazards. The main drawback of the Pro-G40 is its price. If you do not need Thunderbolt functionality, it would be better to choose other models. You can also assemble your own portable solution by buying the appropriate case and disk.
- Silicon Power PX10: A portable solid-state drive offering one of the best peak speeds above 800 MB/s. If you do not need to frequently transfer terabytes of files, Silicon Power X10 is an excellent option at a very good price.
- Crucial X10 Pro: If you work with large files or libraries and can fully take advantage of the USB 3.2 Gen 2 2x2 interface, Crucial X10 Pro is very fast and affordable. Its reasonable price, along with reliable software and a compact metal casing, make it easy to recommend.
How to Install an SSD
The process of installing an SSD can vary slightly depending on the type of computer or laptop, but the general steps are roughly the same:
- Prepare the necessary tools. You may need a screwdriver or other tools to open the case of your computer or laptop.
- Disconnect the power. Make sure your computer is completely turned off and disconnected from the power source.
- Open the case. If you are installing the SSD in a desktop computer, open the side or top panel of the case. If you are installing the SSD in a laptop, locate the access point to the disk compartment.
- Find the slot or connector. Locate the appropriate M.2 slot, SATA port, or PCIe connector on your motherboard or laptop's system board.
- Install the SSD. Carefully insert the SSD into the corresponding slot or connector, paying attention to the orientation. Then secure it in the slots or holes. Connect the power and data transfer cable from the motherboard to the SSD if you are installing a SATA drive in a personal computer.
- Close the case. Close the side or top panel of the computer case or close the disk compartment on the laptop.
How to Identify the SSD in Your System and Select It in BIOS
To find out which SSD is installed in your system, just follow these steps:
- Open your computer's properties.
- On the left, select the «Device Manager“ button.
- In the window that opens, expand the ”Disk Drives» item.
- Select the drive you are interested in.
If you need to configure the drive or select it in BIOS, follow these steps:
- Reboot the computer. Turn on the computer and wait for the operating system to load or proceed to BIOS.
- Open BIOS. To enter BIOS, press a specific key (usually Del, F2, F10, or Esc) at startup.
- Go to the storage devices section. In BIOS, find the section that is responsible for data storage devices or boot (usually called Storage or Boot).
- Select the SSD. In this section, you will see a list of all storage devices connected to your system. Identify your SSD by its model or serial number and select it as the first boot device (if necessary).
- Save changes and exit BIOS. After selecting the SSD, save the changes in BIOS and reboot the computer. After rebooting, the computer should boot from the installed SSD.
These steps may vary slightly depending on the motherboard manufacturer or BIOS version, so be sure to refer to the user manual for your specific hardware if you encounter any difficulties.
-
How to Choose a Gamepad for PC?
-
How to Beat All Bosses in the Blood and Bone Quest in Cyberpunk 2077
-
What Stats to Level Up in No Rest For The Wicked
-
All Events in Genshin Impact 4.6 and Available Rewards
-
Dying Light 2 Stay Human: How to Save Damien in the Missing Persons Quest
-
Shadow over Petrichor in Genshin Impact: How to Enter the Decayed Castle
-
Underwater Nocturne in Genshin Impact: How to Find the Blank Music Score
-
Restoring the Golden Path in Genshin Impact: How to Return the Phantom Birds
-
Ancient Scores in Genshin Impact: How to Find Them All
-
Best Builds for Rosaria in Genshin Impact
-
Best Builds for Xiao in Genshin Impact
-
Everything About Hu Tao in Genshin Impact: Best Builds, Abilities, Leveling, and Skills
-
The Best Build for Sucrose in Genshin Impact: How to Get a Hero
-
Everything About Yoimiya from Genshin Impact: Best Builds, Skills, Leveling, and Ascension
-
Dori in Genshin Impact: Best Weapon and Artifact Builds, Skills, Talents and Leveling
-
Best Arlecchino Builds in Genshin Impact
-
Character Creation Guide in Fallout 4
-
Fallout 4 Guide: The Best Starting Character Build
-
How to Preserve Your Laptop Battery and Extend Its Life
-
How to Survive Your First Harsh Winter in Manor Lords