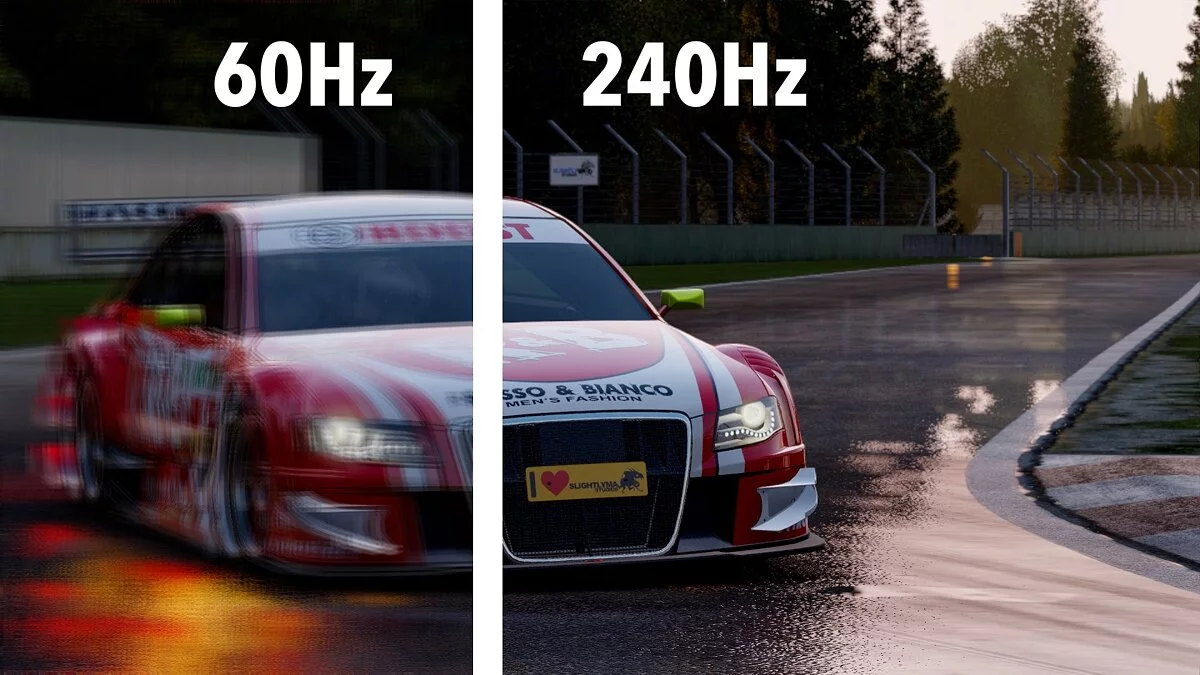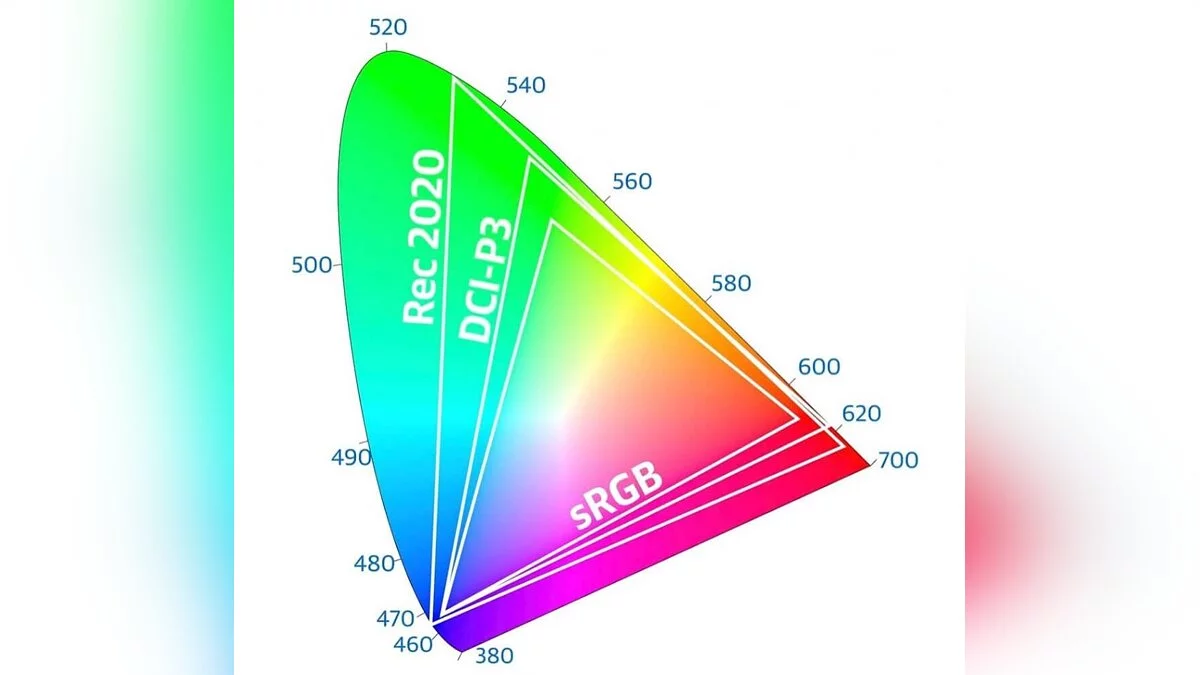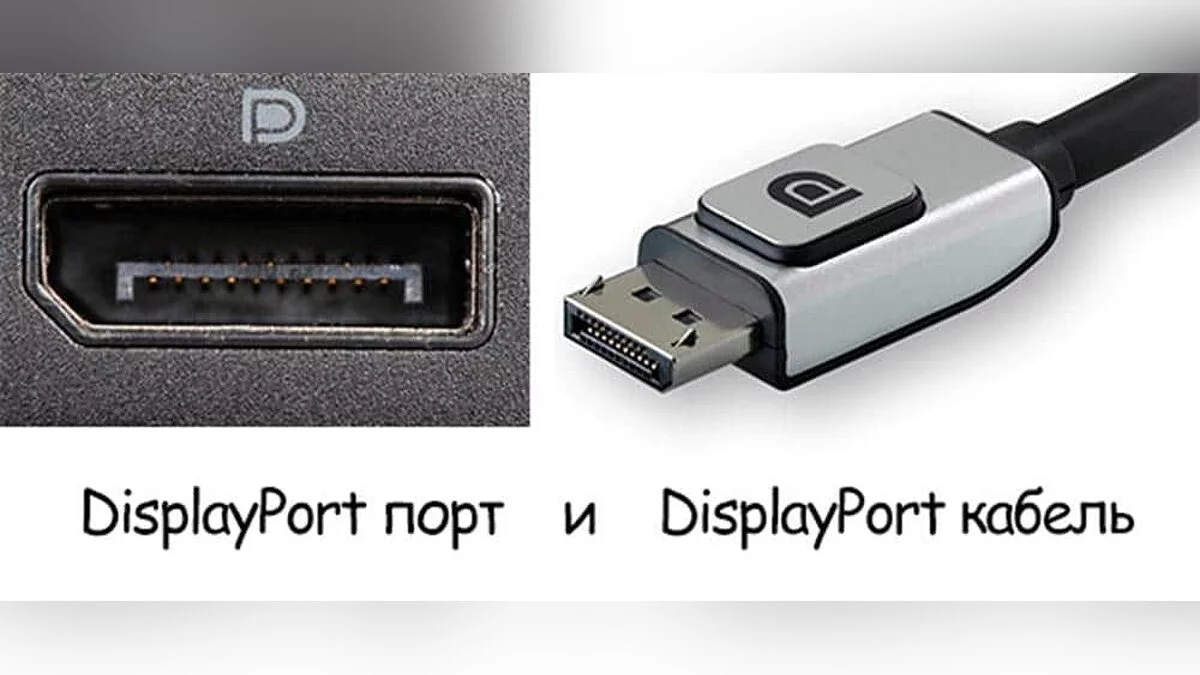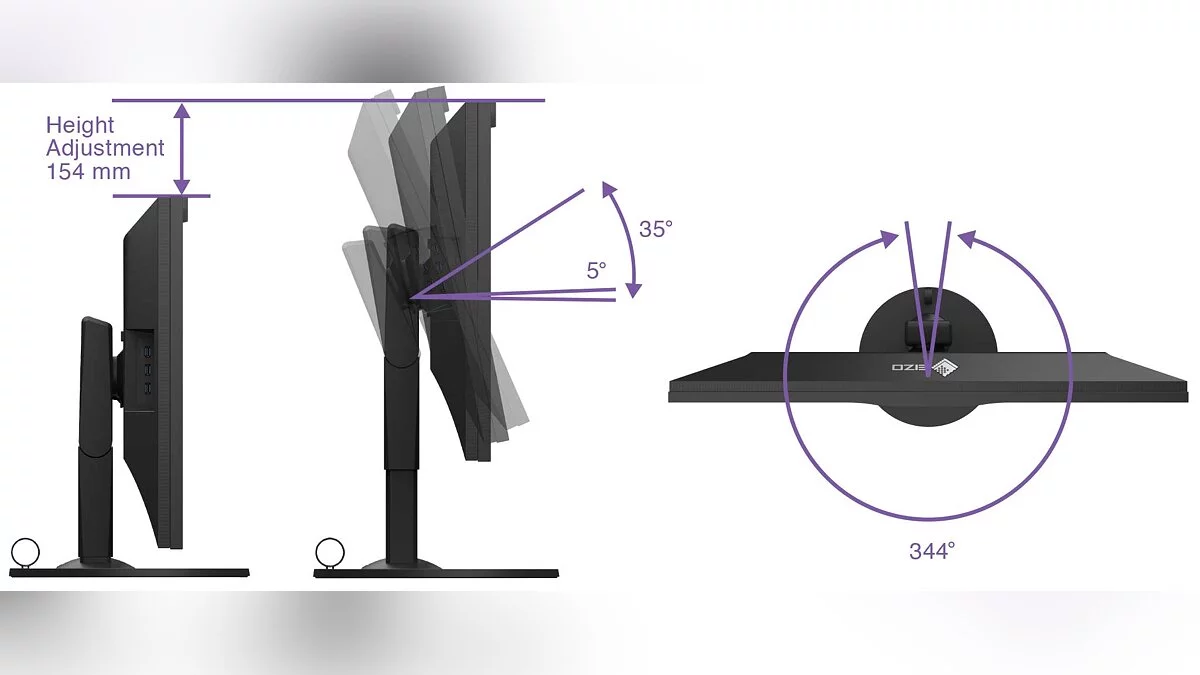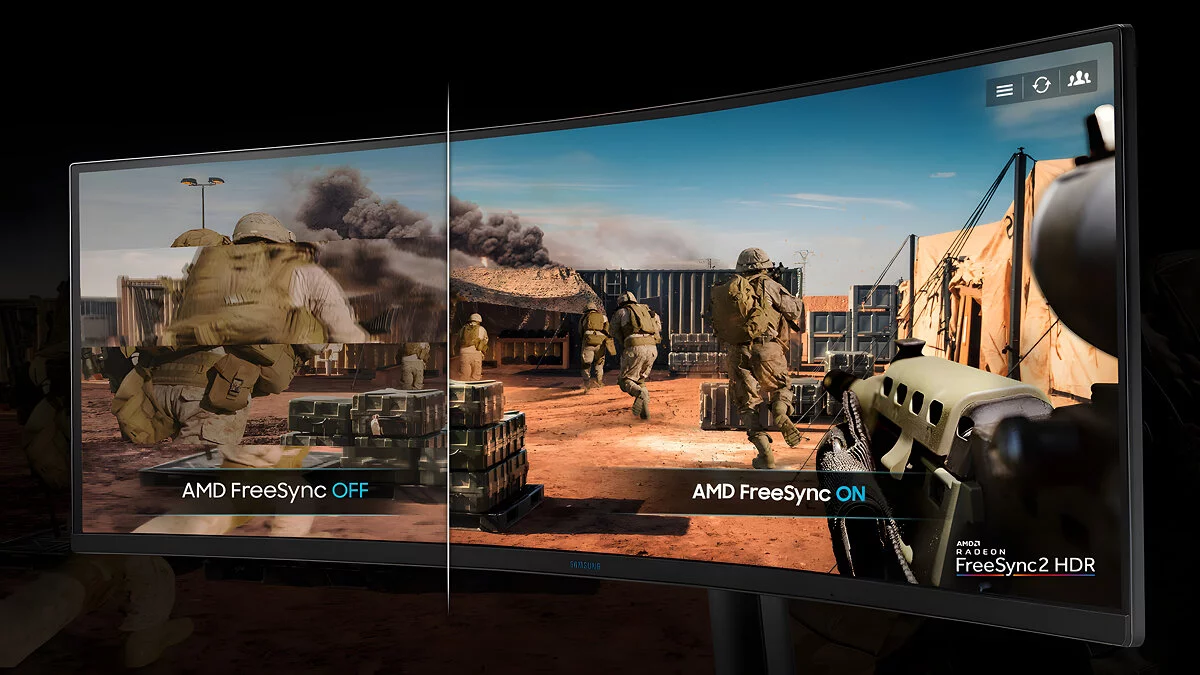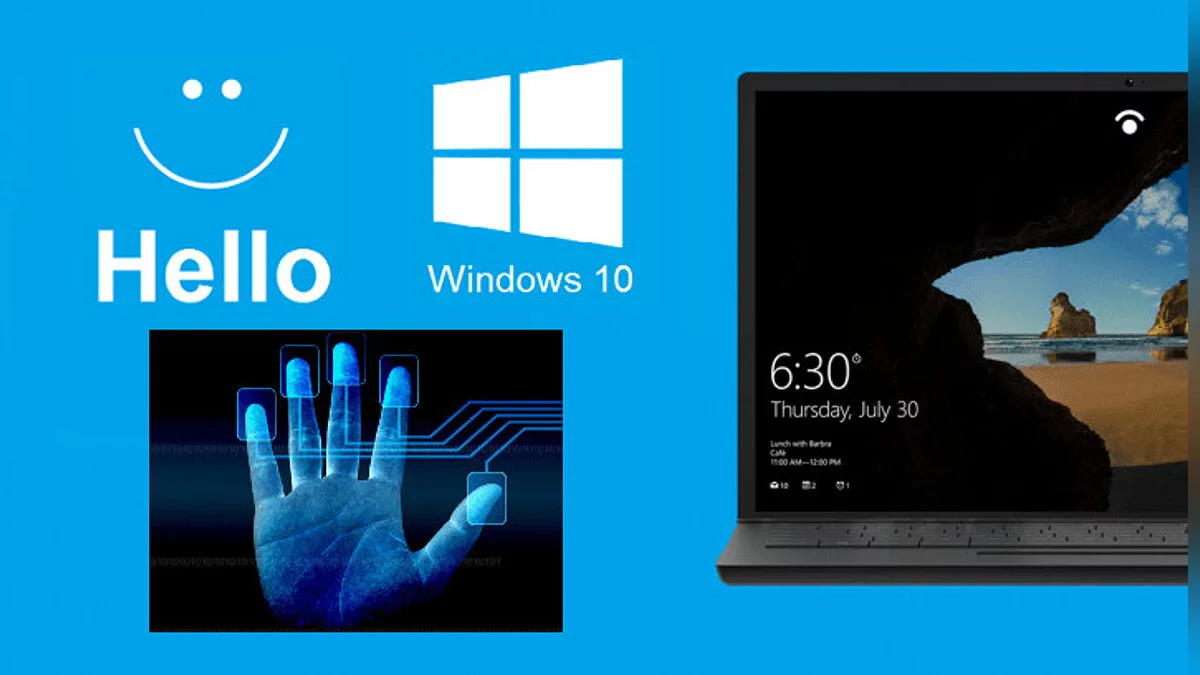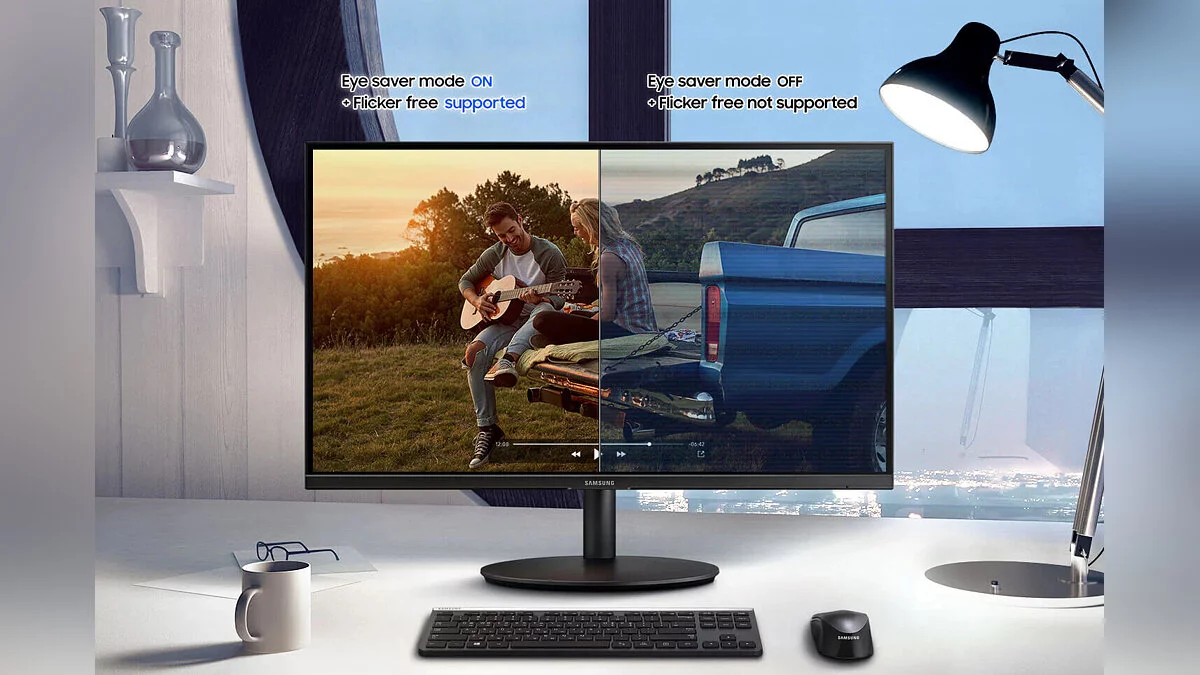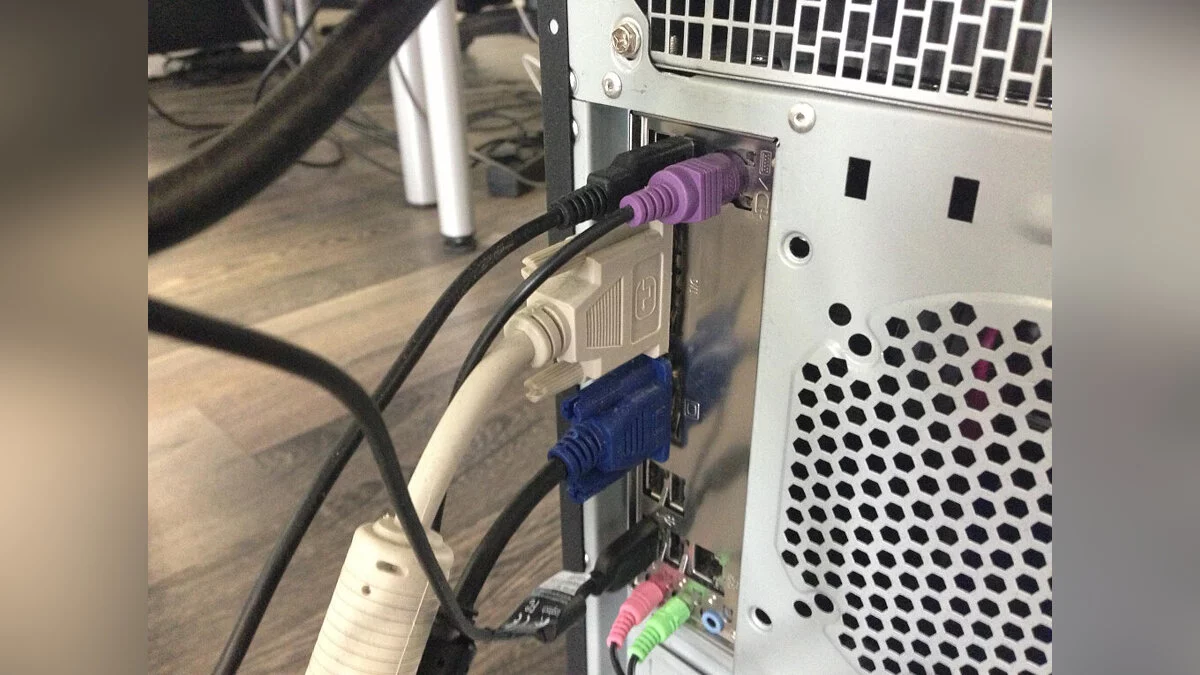How to Choose a Monitor in 2024?

In today's world, computer monitors have become an integral part of our daily lives, whether for work, study, or entertainment. Choosing the right monitor can significantly affect your comfort and productivity, especially when you have to spend many hours in front of the screen. In this guide, we will take a detailed look at what to consider when choosing a monitor for your computer.
The Importance of Choosing the Right Monitor for Your Computer
Choosing the right monitor for your computer is crucial for comfortable work and leisure. A good monitor significantly impacts the user's eye health and overall productivity. A poor choice can cause fatigue, headaches, and reduced concentration. High image quality, increased refresh rate, and fast response time provide more comfortable content perception and improve the gaming experience. Professionals working with graphics need accurate color reproduction and the ability to calibrate the monitor to match real colors on the screen.
Types of Monitors
There are many types of monitors on the market, each with its own features and intended for different tasks.
Matrix Technologies
One of the key characteristics of monitors is the type of matrix used. There are three main types of matrices: TN, IPS, and VA.
- TN (Twisted Nematic) monitors are one of the most common types of matrices today. They are produced using relatively simple technology and are quite inexpensive. These devices are suitable for people on a budget and beginners. They are known for their fast response time, making them an excellent choice for gamers. However, TN matrices often have poor viewing angles, and even a slight head tilt can cause color distortions. Additionally, the color gamut may be only 90-95% of sRGB.
- IPS (In-Plane Switching) monitors offer excellent color reproduction and wide viewing angles, making them ideal for graphic work and multimedia viewing. The main drawback is the higher response time. Manufacturers typically promise 4 ms, but some companies have technologies that allow «overclocking» the response time to 1 ms.
- VA (Vertical Alignment) provides a good balance between color reproduction and contrast. They are often used in mid-range and high-end monitors, offering better contrast than IPS but with slightly narrower viewing angles.
There are also OLED matrices, which are becoming increasingly popular due to their unique characteristics and advantages over traditional technologies. OLED (Organic Light Emitting Diode) matrices are distinguished by the fact that each pixel emits light independently, without the need for backlighting. This provides several advantages:
- Since the pixels of the matrix can completely turn off, they can display true black color, leading to infinite contrast. This is especially noticeable when watching movies and playing games with dark scenes.
- OLED monitors often have more saturated and accurate color reproduction. Bright colors look more natural and vivid, making them an excellent choice for working with graphics, photos, and videos.
- These matrices provide wide viewing angles without noticeable changes in color and brightness, making them convenient for collaborative work or viewing content from different angles.
- Without the need for backlighting, OLED monitors can be thinner and lighter, making them more aesthetic and portable.
However, despite these advantages, OLED matrices also have their drawbacks:
- Over time, static images can cause pixel burn-in, leaving «ghosts» on the screen. This is especially important to consider when displaying the same image for a long time.
- OLED monitors are generally more expensive than their IPS counterparts. The high cost can be justified by the image quality but may not always be suitable for the budget segment.
- Although OLED matrices can display very bright images, the overall screen brightness may be lower compared to some LCD monitors, which can be important when used in very brightly lit rooms.
Curved and Flat Monitors
In addition to matrix types, it's worth paying attention to the screen shape. Curved monitors are becoming increasingly popular due to improved depth perception and reduced edge distortions. They create an immersive effect, especially in games and when watching movies. Flat monitors, in turn, remain the standard and are suitable for most office tasks and text work.
When choosing a monitor, consider your needs and usage goals. Gamers are recommended monitors with high response speed and refresh rate. Professionals working with graphics will benefit from monitors with IPS technology and accurate color reproduction. It's also worth considering additional features and customization options to meet your requirements and ensure comfortable work for extended periods.
Key Monitor Characteristics: What to Look For
When buying a monitor for your computer, pay attention to the following key characteristics that affect its performance and usability.
Size and Resolution
Screen size and resolution play an important role. The most popular sizes range from 21 to 32 inches. The optimal choice depends on the distance to the monitor and the intended use. A 24-inch monitor is suitable for office text work, whereas for gaming and multimedia, a larger screen model is preferable.
Resolution affects the level of image detail. The higher the resolution, the sharper the picture on the screen will be. The most common resolutions are:
- Full HD (1920x1080) — universally suitable for most tasks and reasonably priced.
- 2K (2560x1440) — provides higher image quality and is often found in gaming and professional monitors.
- 4K (3840x2160) — offers the highest level of detail, ideal for graphic and video work.
Refresh Rate (Monitor Hertz)
The refresh rate, expressed in hertz (Hz), indicates how many times per second the screen refreshes the image. For everyday use, such as office work or web browsing, 60Hz is sufficient. However, for gamers, a high refresh rate can be critically important:
- 60Hz — standard for most monitors.
- 75Hz — slightly better for general use and light gaming.
- 144Hz and above — ideal for gamers as it provides smooth and fast image updates, which is important for dynamic games such as online shooters.
Response Time
Response time indicates how quickly pixels on the screen can change color and is measured in milliseconds (ms). Low response time is important for gamers as it reduces motion blur. There are two main methods of measuring response time:
- GtG (Grey-to-Grey) — the time it takes for a pixel to change color from one shade of grey to another.
- MPRT (Moving Picture Response Time) — the time it takes for a pixel to change color completely.
For gaming monitors, a response time of no more than 1-5 ms is recommended.
Brightness and Contrast
Brightness is measured in candelas per square meter (cd/m²) and determines how bright the screen can be. Contrast is the ratio between the brightest and darkest points on the screen. For comfortable work and multimedia viewing, it is recommended:
- Brightness — from 250 to 350 cd/m² for most users.
- Contrast — 1000:1 and above for clearer and richer images.
Color Reproduction and Color Space Coverage
Color reproduction shows how accurately the monitor can display colors. Coverage of color spaces such as sRGB, Adobe RGB, and DCI-P3 is important for professionals working with graphics and video. Regular users can suffice with sRGB coverage, whereas designers and videographers need Adobe RGB or DCI-P3 coverage.
When choosing a monitor, it is important to consider all these parameters to ensure it meets your requirements and provides comfortable use. For example, gamers need low response time and refresh rate, while graphic professionals need accurate color reproduction and high contrast.
Connections and Interfaces
When choosing a monitor for your computer, it is important to consider what ports and interfaces it offers. The right set of connections will ensure ease of use and compatibility with various devices.
How to Connect a Monitor to a Computer: HDMI, DisplayPort, USB-C, DVI, VGA
HDMI (High-Definition Multimedia Interface):
- Advantages: This is one of the most common interfaces, supporting both audio and video. HDMI is often used in modern monitors and TVs.
- Versions: HDMI 1.4 (up to 4K at 30Hz), HDMI 2.0 (up to 4K at 60Hz), HDMI 2.1 (up to 8K at 60Hz and 4K at 120Hz).
Make sure the cable and monitor support the HDMI version you need.
DisplayPort:
- Advantages: It features high bandwidth and supports high resolutions and refresh rates. Often used in gaming and professional monitors.
- Versions: DisplayPort 1.2 (up to 4K at 60Hz), DisplayPort 1.4 (up to 8K at 60Hz or 4K at 120Hz).
Ideal for gamers and professionals due to its support for adaptive sync (FreeSync and G-Sync).
USB-C:
- Advantages: A versatile interface that can transmit video, audio, data, and power through a single cable. Supports DisplayPort and Thunderbolt 3 modes.
Convenient for modern laptops and mobile devices, providing simultaneous data transfer and device charging.
DVI (Digital Visual Interface):
- Advantages: Suitable for connecting to older computers and monitors. DVI-D (digital) and DVI-I (digital and analog) support different types of signals.
Although DVI is still in use, it is gradually becoming obsolete. Therefore, it is better to choose HDMI or DisplayPort when possible.
VGA (Video Graphics Array):
One of the oldest connection standards still used on some devices. VGA transmits an analog video signal, which can result in lower image quality compared to digital interfaces. Despite this, VGA can still be useful for connecting to older computers and laptops, as well as for use in some corporate and educational settings where equipment may be outdated.
The Importance of Having the Right Ports
- Multiple Connections: Ensure the monitor has multiple inputs such as HDMI, DisplayPort, and USB-C. This will allow you to connect various devices and switch between them without extra cables.
- Audio Outputs: Some monitors are equipped with built-in speakers and headphone audio outputs, which can be convenient for multimedia use.
Adjustability and Ergonomics
The comfort of using a monitor largely depends on its ergonomic features. The ability to adjust the screen allows for creating comfortable working conditions, which is especially important for prolonged use.
Height, Tilt, and Swivel Adjustments
- Height: Height adjustment allows you to set the monitor at eye level, reducing strain on the neck and back.
- Tilt: Tilt adjustment helps reduce glare and improve viewing angles. Most monitors allow tilting the screen forward and backward.
- Swivel: Some monitors can swivel 90 degrees, which is convenient for working with long documents or code. This feature is especially useful for professionals working with text and graphics.
Built-in VESA Mounts
- VESA Compatibility: Many monitors support the VESA standard for wall mounting or special desk mounts. This allows you to free up desk space and position the monitor in the most convenient location.
- Mounting Options: There are various VESA mounts — wall mounts, desk mounts, with adjustable angles and heights. Choose the one that best suits your workspace.
Monitor for Gaming and Professionals
When it comes to choosing a monitor for gaming and professional use, there are many specific requirements and features to consider.
Sync Technologies: G-Sync, FreeSync
Adaptive Sync is a key technology for gamers that helps avoid issues like stuttering and tearing, which significantly degrade the gaming experience. Modern monitors use two main adaptive sync technologies: AMD FreeSync and NVIDIA G-Sync. Let's look at how they work and the advantages they offer.
When the frame rate generated by the graphics processor (GPU) does not match the refresh rate of the monitor, screen tearing can occur. This happens because the monitor displays parts of multiple frames simultaneously, creating visible tear lines. Stuttering occurs due to the desynchronization between the GPU and the monitor, leading to uneven frame playback.
Adaptive sync solves this problem by dynamically changing the monitor's refresh rate to match the frame rate generated by the GPU. This allows frames to be displayed smoothly and without tearing.
AMD FreeSync
AMD FreeSync is an adaptive sync technology from AMD, based on the VESA Adaptive-Sync standard. It works as follows:
- Dynamic Refresh Rate: FreeSync allows the monitor to change its refresh rate in real-time based on the number of frames generated by the graphics processor (GPU). This means that if the GPU outputs 45 frames per second (fps), the monitor will refresh at the same rate, preventing screen tearing and stuttering.
- Compatibility and Availability: FreeSync works through standard interfaces such as DisplayPort and HDMI. This makes the technology available on a wide range of monitors, including budget models.
- No Additional Costs: Unlike some other technologies, FreeSync does not require special modules in the monitor, allowing manufacturers to keep the prices of FreeSync-supported devices affordable.
NVIDIA G-Sync
NVIDIA G-Sync is a technology from NVIDIA that synchronizes the monitor's refresh rate with the frame rate of the graphics processor (GPU) using proprietary solutions:
- Special Module: G-Sync requires an installed module in the monitor to ensure precise synchronization and improved image quality. This module controls the monitor's refresh rate, adjusting it to match the frame rate generated by the GPU.
- High Performance: G-Sync provides minimal latency and smoother frame playback compared to traditional methods. This is especially important for demanding games and professional gamers, where every millisecond counts.
- Premium Quality: Due to the use of special hardware, monitors with this technology support tend to be more expensive. However, they offer excellent image quality and stable performance.
Advantages of Adaptive Sync Technologies:
- Elimination of Screen Tearing: Both technologies effectively eliminate screen tearing by synchronizing the monitor's refresh rate with the GPU's frame rate. This ensures a smoother and more pleasant visual experience.
- Reduction of Stuttering: Adaptive sync helps avoid stuttering caused by mismatched refresh rates and frame rates, enhancing the overall gaming experience.
- Increased Comfort: A smoother and more stable image reduces eye strain and makes long gaming sessions more comfortable.
- Improved Gaming Experience: Gamers can enjoy a higher level of immersion and responsiveness, which is especially important in fast-paced and demanding games.
Backlighting and Other Additional Features
To create a more immersive gaming experience, many gaming monitors come equipped with additional features.
- RGB Backlighting: Many gaming monitors feature RGB backlighting, which can synchronize with other system components such as the keyboard, mouse, and case. This allows you to create a unique atmosphere and enhance the look of your gaming setup.
- Gaming Modes: Many monitors offer preset modes for different types of games (e.g., shooters, strategy, sports games). These modes optimize brightness, contrast, and color settings for the best gaming experience.
Monitors with a Camera and Their Features
In modern conditions of remote work and online communication, monitors with built-in cameras are becoming increasingly in demand. They offer convenience and improved video call quality.
Built-in Camera
Monitors with a built-in camera allow for video conferences and online meetings without the need for an external webcam. This is convenient as it reduces the number of cables and frees up USB ports.
Camera Quality
When choosing a monitor with a camera, it is important to pay attention to the resolution and quality of the camera. Modern monitors offer cameras with resolutions up to 1080p, providing clear and high-quality images. For professional video conferences and streaming, it is important that the camera has good color reproduction and works well in low light conditions.
Additional Features
Some monitors with cameras support additional features that can be useful:
- Windows Hello: This is a facial recognition technology built into Windows 10 and above. Monitors with Windows Hello support allow you to log in using facial recognition, providing an additional level of security and convenience.
- Lighting Correction: Some cameras offer automatic lighting correction features, which improve image quality in low-light conditions. This is especially useful for video conferencing when lighting may not be ideal.
Thus, when choosing a monitor for gaming or professional use, as well as a monitor with a built-in camera, it is important to consider these characteristics and features to ensure comfort and efficiency in work or play.
Monitor for Office Work
When selecting a monitor for office work, it is important to consider features that ensure comfort and productivity during long hours in front of the screen.
Eye Protection Modes
Prolonged computer use can lead to eye strain, headaches, and other discomforts. To avoid these problems, many modern monitors are equipped with various modes and technologies for eye protection.
Blue Light Reduction Function
Blue light emitted by screens can cause eye strain and disrupt circadian rhythms, affecting sleep quality. To protect against blue light, a special technology has been developed:
- Low Blue Light: This technology aims to reduce the amount of blue light emitted by the monitor. Blue light has a short wavelength and high energy, making it particularly harmful to the eyes. Prolonged exposure to blue light can lead to Digital Eye Strain and disruption of circadian rhythms, which in turn affects sleep quality. Monitors with this feature reduce the intensity of blue light while maintaining high-quality and bright images. This is achieved by altering the spectrum of emitted light, shifting the peak intensity to a less harmful part of the spectrum. For gamers and professionals who spend long hours in front of the screen, such technology is an important factor in preventing eye strain and ensuring overall comfort.
Flicker-Free Technologies
Screen flicker, often unnoticed by the eyes, can cause strain and fatigue during prolonged use. Flicker-Free technologies help make computer work more comfortable.
- Flicker-Free: This technology is designed to eliminate screen flicker. Most modern monitors use LED backlighting with Pulse Width Modulation (PWM) to adjust brightness. At low brightness levels, this results in noticeable flicker, which can cause eye strain, headaches, and even migraines in some users. The technology works by using a constant current for backlighting, which eliminates flicker and provides more stable screen illumination. This is especially important for those who spend a lot of time at the computer, whether for work or gaming. Smooth and continuous lighting reduces eye strain and allows users to maintain focus longer without discomfort.
Best Monitors of 2024
The best PC monitors are usually geared towards gaming but provide the highest image quality, making them versatile for anything from gaming to simple web browsing. If you don't want to spend a lot of money, you can also consider budget monitor options, but they generally have worse image quality and fewer features than higher-end models. Additionally, some monitors are designed for specific purposes, such as gaming, office work, or content creation, so it's important to think about how you will use them. Let's look at some of the best monitors from different brands.
Acer Monitor
Acer Nitro XV275K P3biipruzx is an excellent monitor that is great for a variety of applications, making it a versatile monitor. It has features for gaming and productivity, meaning you can easily use it for home work and then play games with it once you're done working. You can adjust the stand in various ways, and its wide viewing angles ensure image uniformity on the sides, which is perfect if you need to share your screen with others. It also features a 27-inch 4K screen with high text clarity and enough space to open two windows side by side.
Acer provides excellent image quality thanks to mini-LED backlighting and a decent local dimming feature that helps display deep blacks in dark rooms. It also gets bright enough for highlights to stand out in HDR mode, which is perfect for viewing content or gaming. Speaking of which, it provides good overall gaming experiences as fast-moving objects look sharp, and it has HDMI 2.1 bandwidth, allowing you to take full advantage of the PS5 and Xbox Series X|S.
MSI Monitor
MSI Optix MPG341CQR is a 34-inch gaming monitor with a 144Hz refresh rate and a native resolution of 3440x1440 pixels. The monitor offers a range of features for a gaming monitor and demonstrates surprisingly low input lag. Its color reproduction may not be ideal for creative professionals, and the HDR quality leaves much to be desired. But aside from these factors, the Optix is one of the best models among 34-inch ultrawide gaming panels available today.
Xiaomi Monitor
Xiaomi Curved Gaming Monitor G34WQi is a curved gaming monitor G34WQi. This 34-inch display has an ultrawide QHD resolution (3440 x 1440 pixels) and a refresh rate of 180Hz. The screen aspect ratio is 21:9, and its curvature is 1500R. According to the manufacturer, this provides enhanced gaming capabilities. The monitor covers 95% of the DCI-P3 color gamut and 100% sRGB, with a maximum brightness of 350 nits. The monitor's response time is 1ms, and AMD FreeSync technology support helps avoid screen tearing.
The back panel of the monitor is equipped with RGB lighting with color selection and features ports such as two DP1.4, two HDMI 2.0, and an audio output. The monitor also includes brightness adjustment and blue light reduction mode, which are controlled via a joystick.
Samsung Monitor
Samsung Odyssey OLED G8/G85SB S34BG85 is a fantastic high-end monitor that is not only the best overall but also considered the best gaming monitor from Samsung. It is the brand's first monitor to use QD-OLED technology, the same technology they have implemented in some of their TVs, such as the Samsung S95C OLED. This technology allows the monitor to display perfect blacks in dark rooms while keeping colors vibrant. However, it has some drawbacks: blacks appear purple in bright rooms, and similar OLED screens are prone to burn-in from static elements over time, but this is not a significant issue for gaming.
This monitor has a 175Hz refresh rate and almost instant response time for clear motion handling. It has low input lag for faster responsiveness.
Practical Tips
Proper monitor setup will help ensure comfortable work and improve image quality. Let's look at the main steps that will help you set up your monitor.
Problems and Solutions
Sometimes a computer may not recognize a connected monitor. Let's look at the main steps to troubleshoot this issue.
Checking the Connection
- Cables: Make sure all cables are properly connected and not damaged. Check the power cable and the video cable (HDMI, DisplayPort, DVI, VGA).
- Ports: Check if the correct input is selected on the monitor. Some monitors require manually selecting the active input.
Restarting the Computer
- Restart: Sometimes a simple restart of the computer can solve the problem. This refreshes all connections and allows the system to rediscover connected devices.
Checking System Settings
- Display settings: In the operating system, open the display settings and make sure the monitor is recognized and properly configured. In Windows, this can be done through «Settings» — «System» — «Display“. In macOS, through ”System Preferences» — «Displays».
- Screen resolution: Make sure the correct screen resolution is set, corresponding to your monitor.
Checking Drivers
- Updating drivers: Make sure the latest versions of the video card drivers are installed. This can be done through «Device Manager» in Windows or «System Preferences» in macOS.
- Reinstalling drivers: If updating drivers does not help, try uninstalling and reinstalling the video card drivers.
Checking the Monitor on Another Computer
- Another computer: Connect the monitor to another computer or device to ensure the problem is not with the monitor. If the monitor works with another device, the problem is most likely with your computer's settings or hardware.
-
How to Choose a Gamepad for PC?
-
The creators of The Witcher and Cyberpunk 2077 plan to release games more frequently
-
2D metroidvania Nine Sols released on Steam
-
Call of Duty: Black Ops 6 page appears on Steam
-
Screenshots of the trailer for the remake of Silent Hill 2 with the updated appearance of James Sunderland leaked
-
The «Lord of the Rings» star Viggo Mortensen is ready to return to the role of Aragorn
-
Insider: the second Monster Hunter Wilds trailer will be released in the coming days
-
Hogwarts Legacy will receive an update with a photo mode and a new quest
-
The trailer for Ubisoft Forward's June presentation has been released
-
13 minutes of Silent Hill 2 gameplay released. It showcased the first encounter with a monster and Brookhaven Hospital
-
Redfall devs released the latest update and thanked players for their support
-
Geralt of Rivia was the inspiration for the Guardian in an early version of Baldur's Gate 3
-
A major patch for Manor Lords has cut ale consumption and added taxes to the game
-
The head of Embracer Group on whether studios are ready to raise prices for games: “That remains to be seen”
-
Take-Two CEO discusses GTA and Rockstar in new interview
-
Ubisoft Toronto to assist in the development of Prince of Persia: The Sands of Time Remake
-
Journalists showed new Elden Ring: Shadow of the Erdtree gameplay and shared their impressions
-
Insider: The PC version of The Last of Us: Part 2 began development back in 2021
-
New details about Dragon Age: The Veilguard have emerged
-
Insider: Eight world premieres will take place at the Xbox Games Showcase