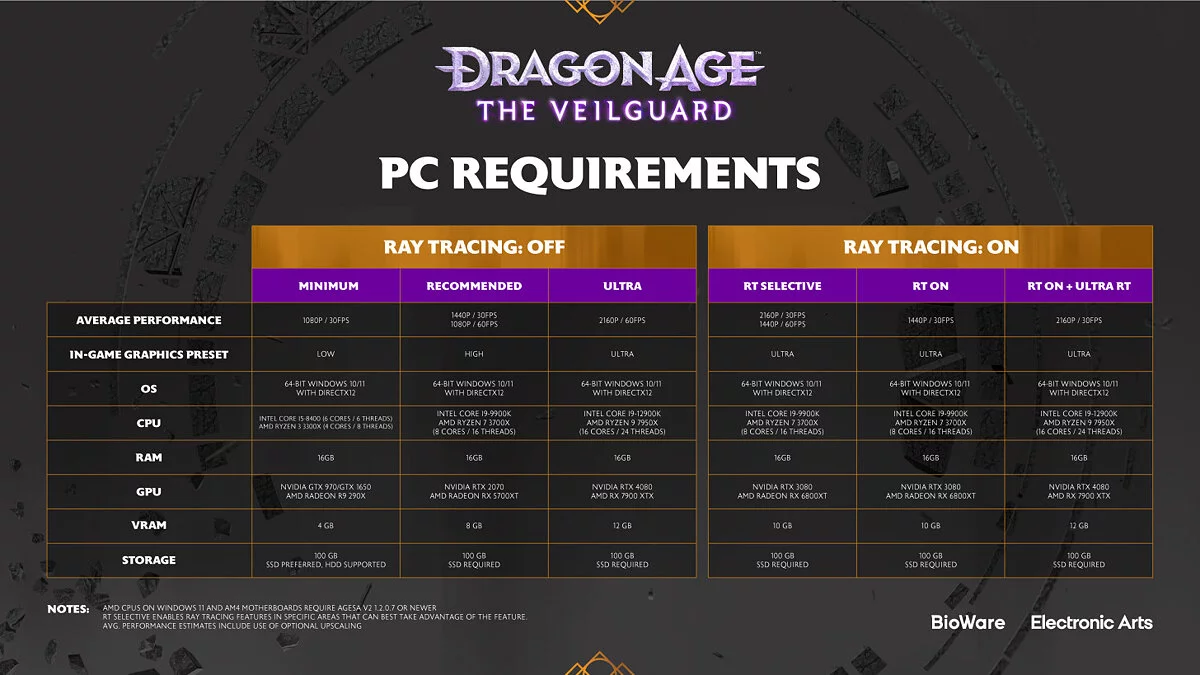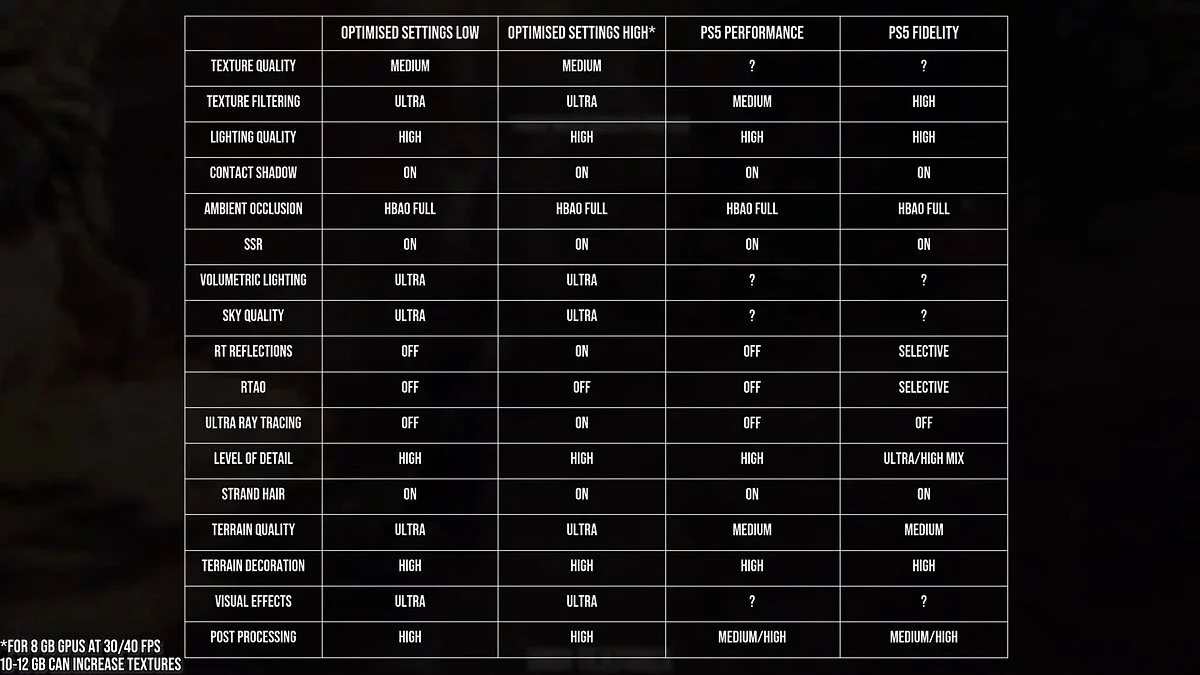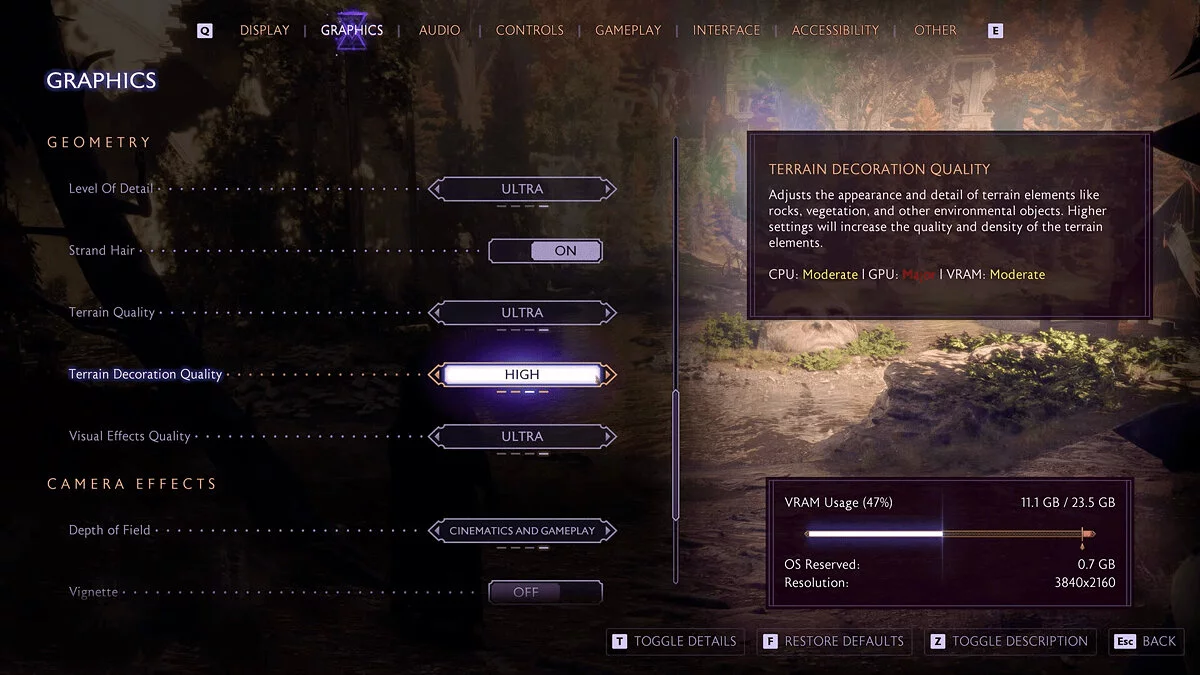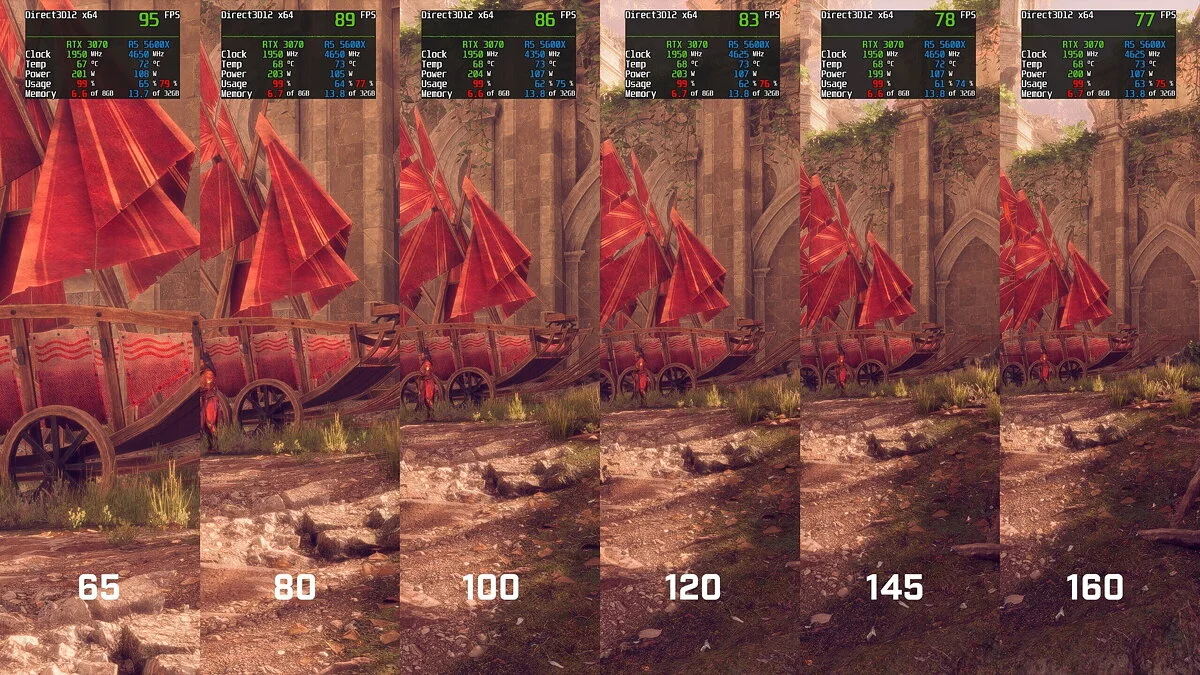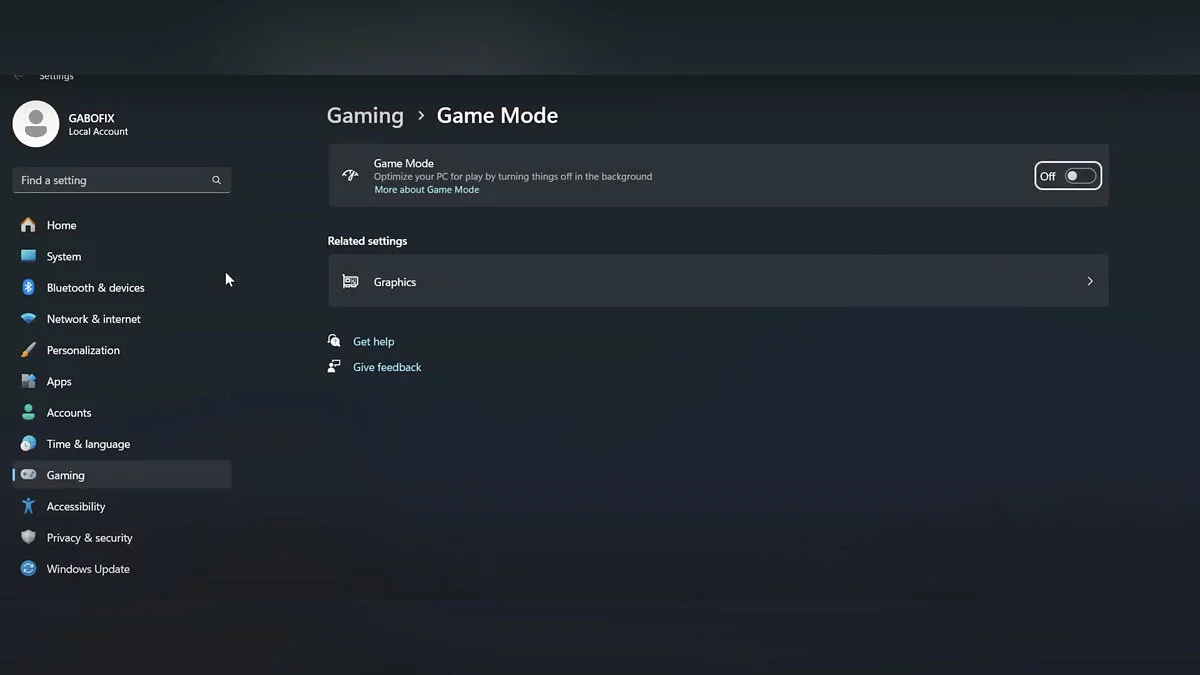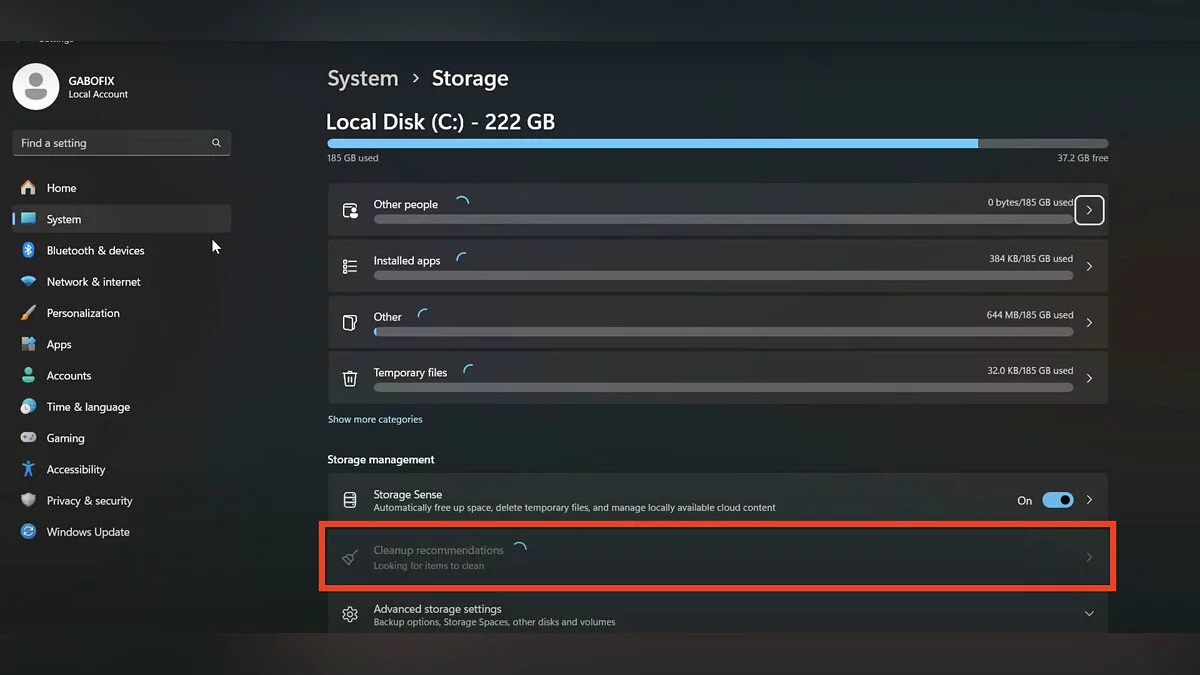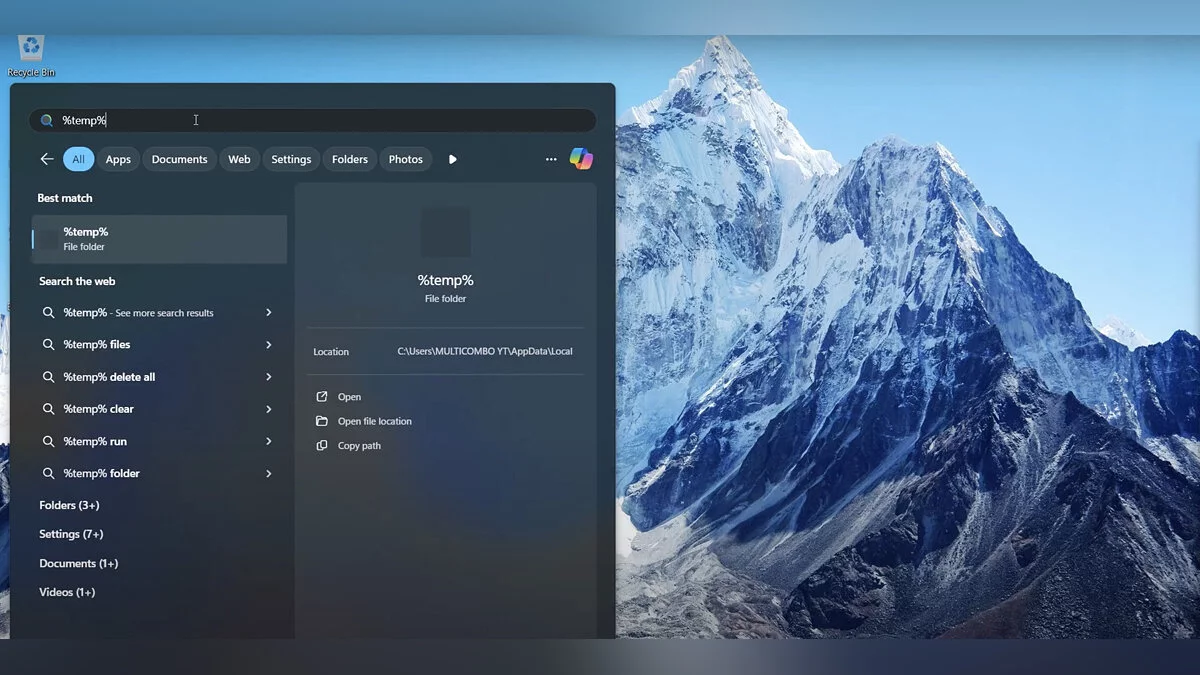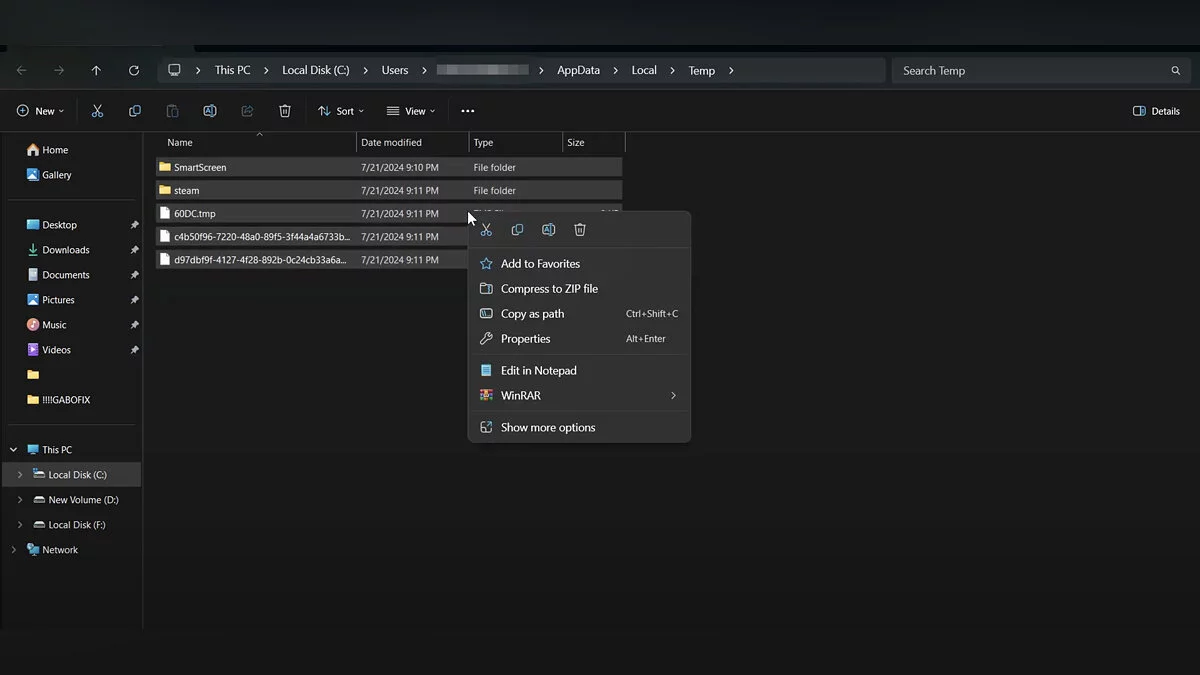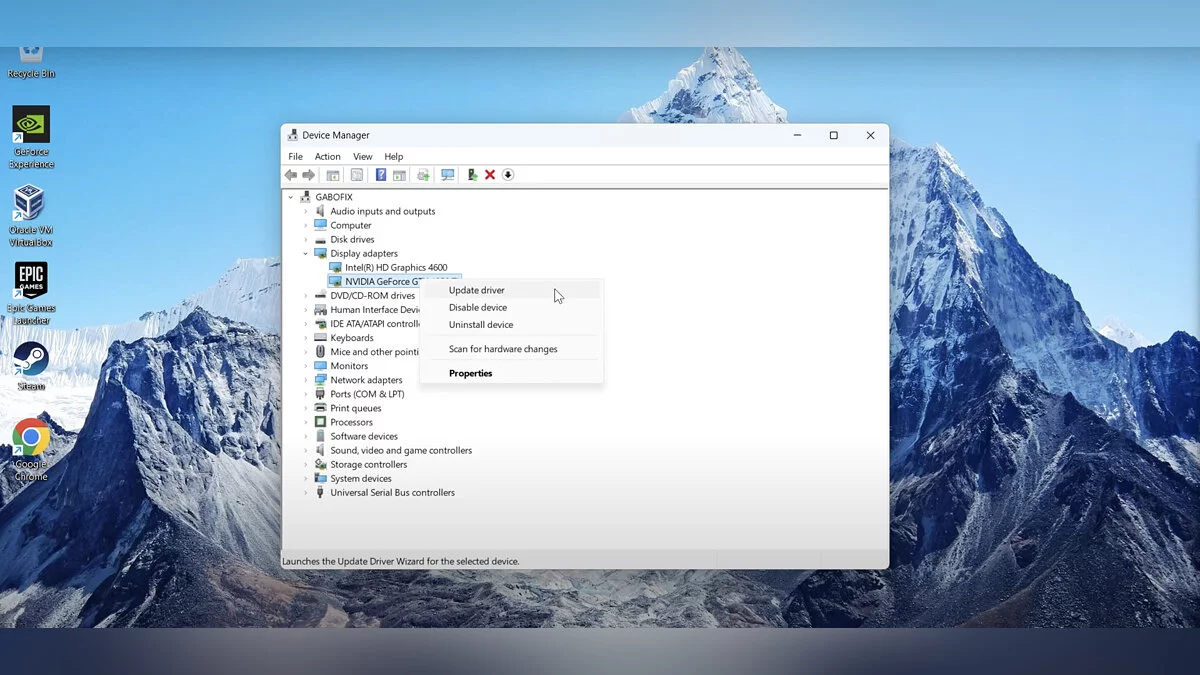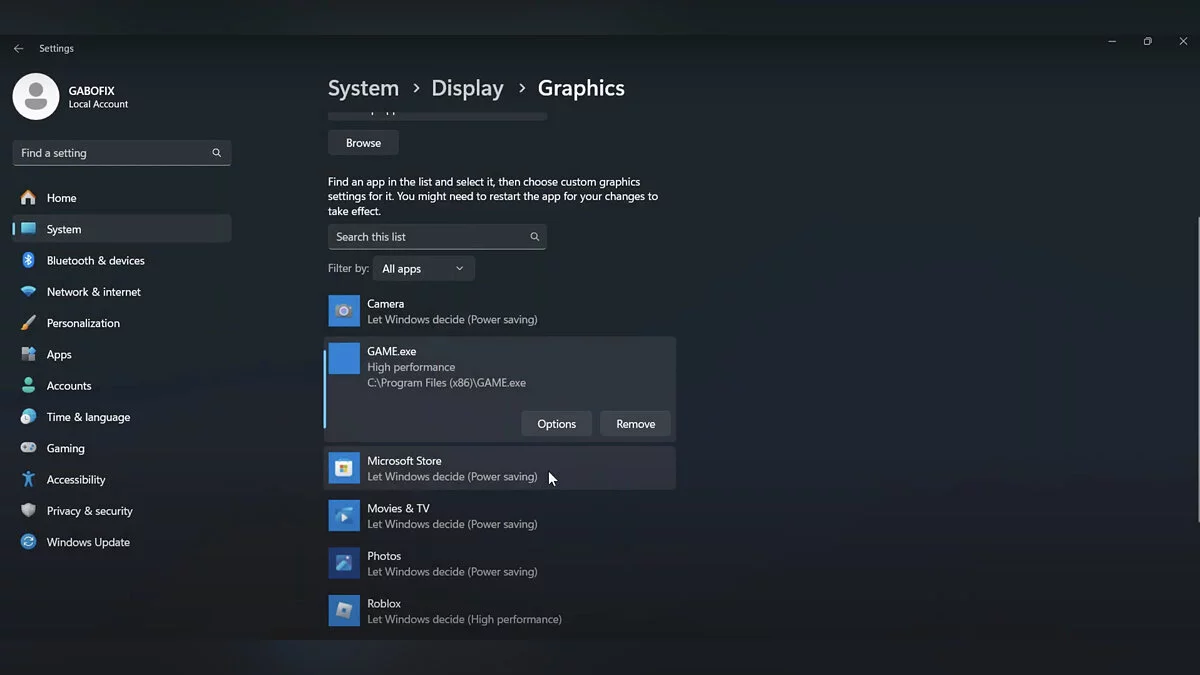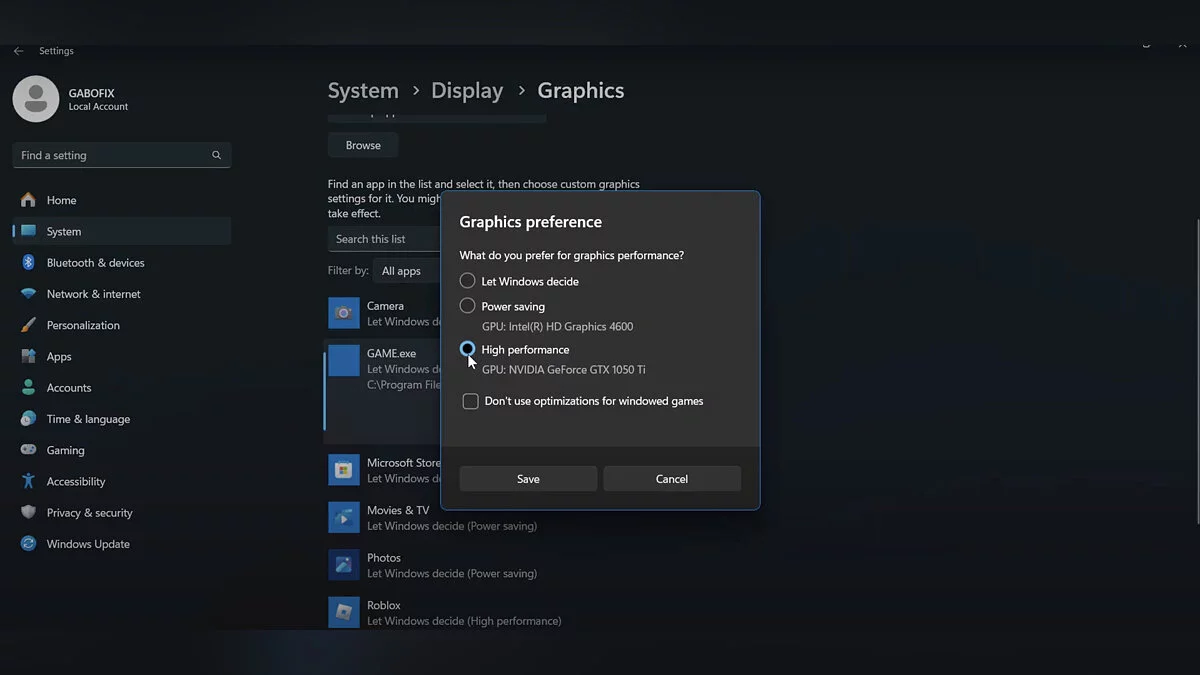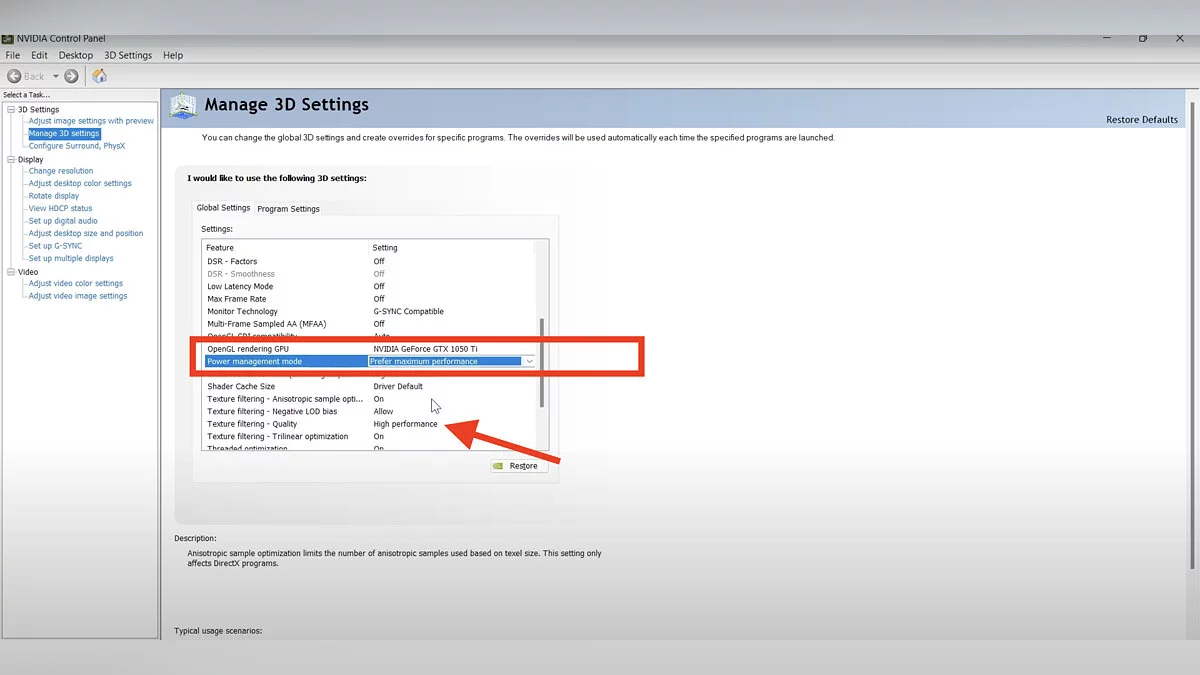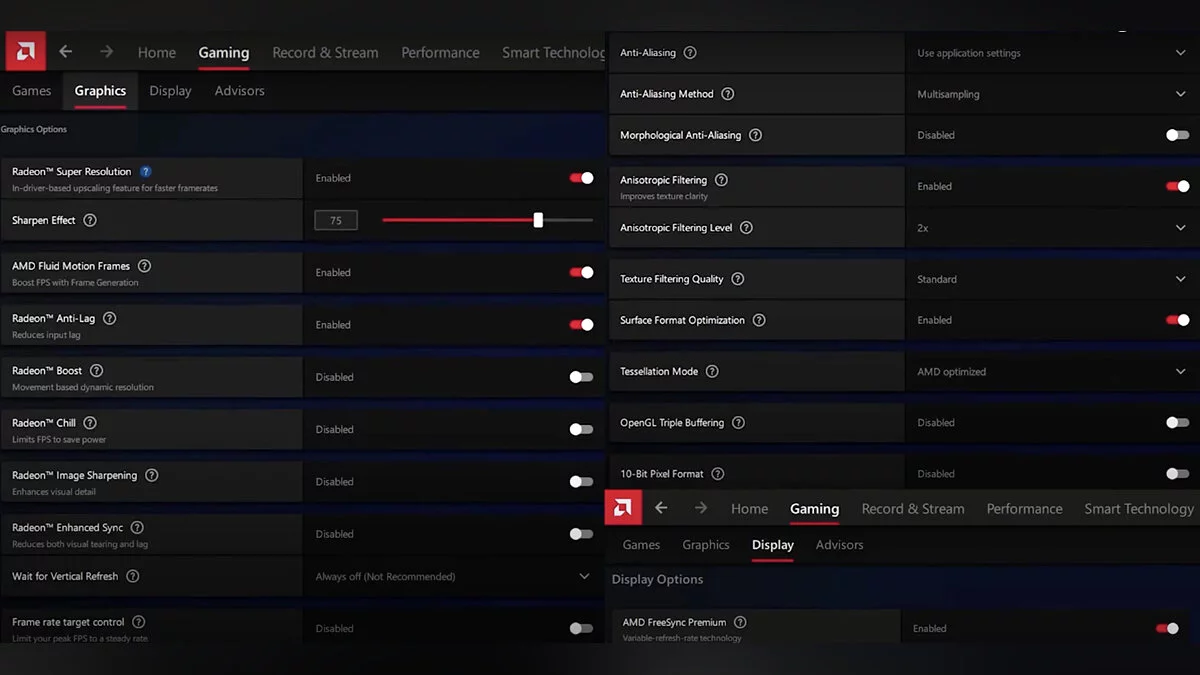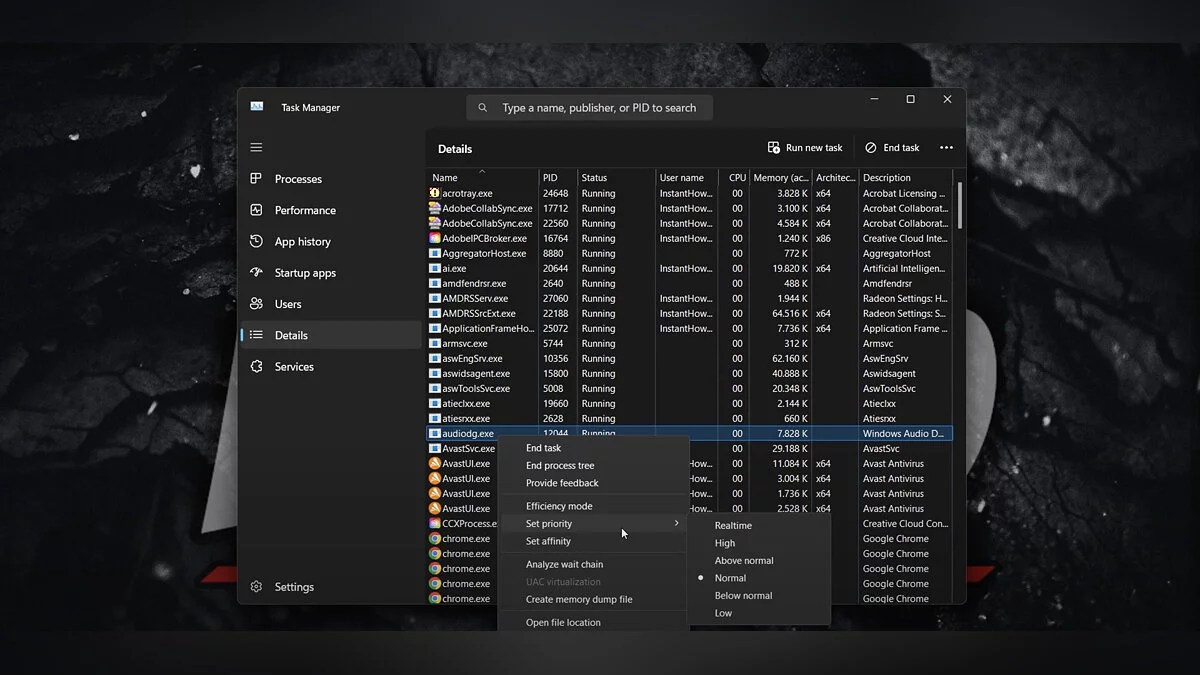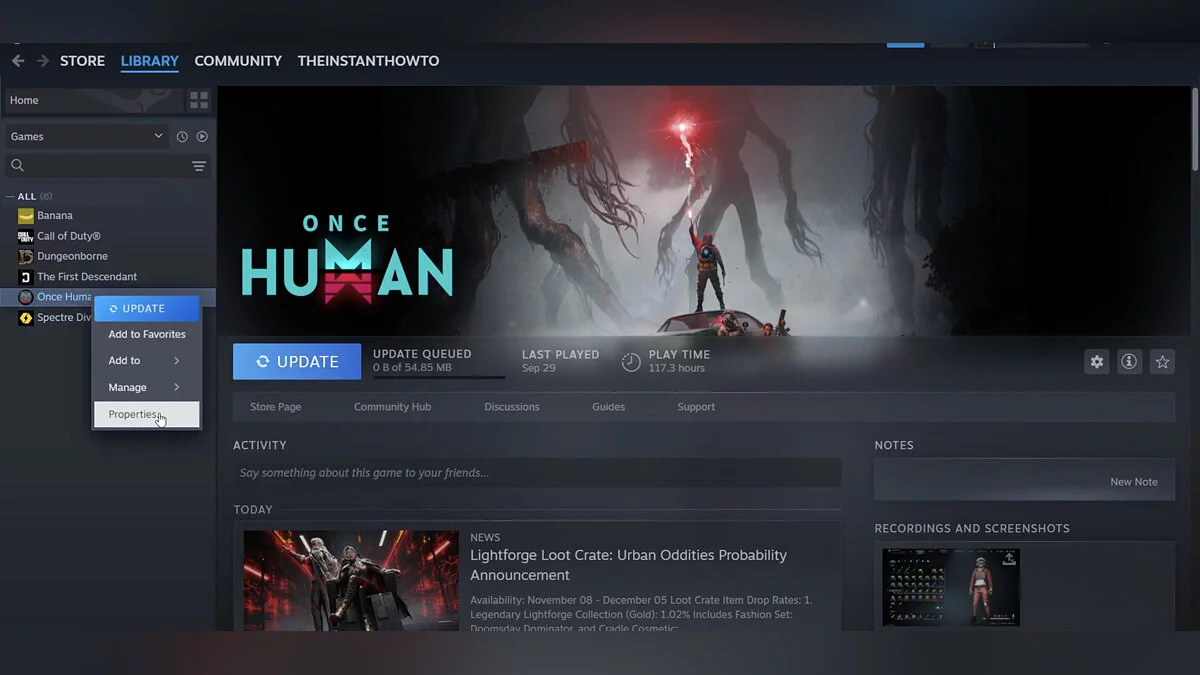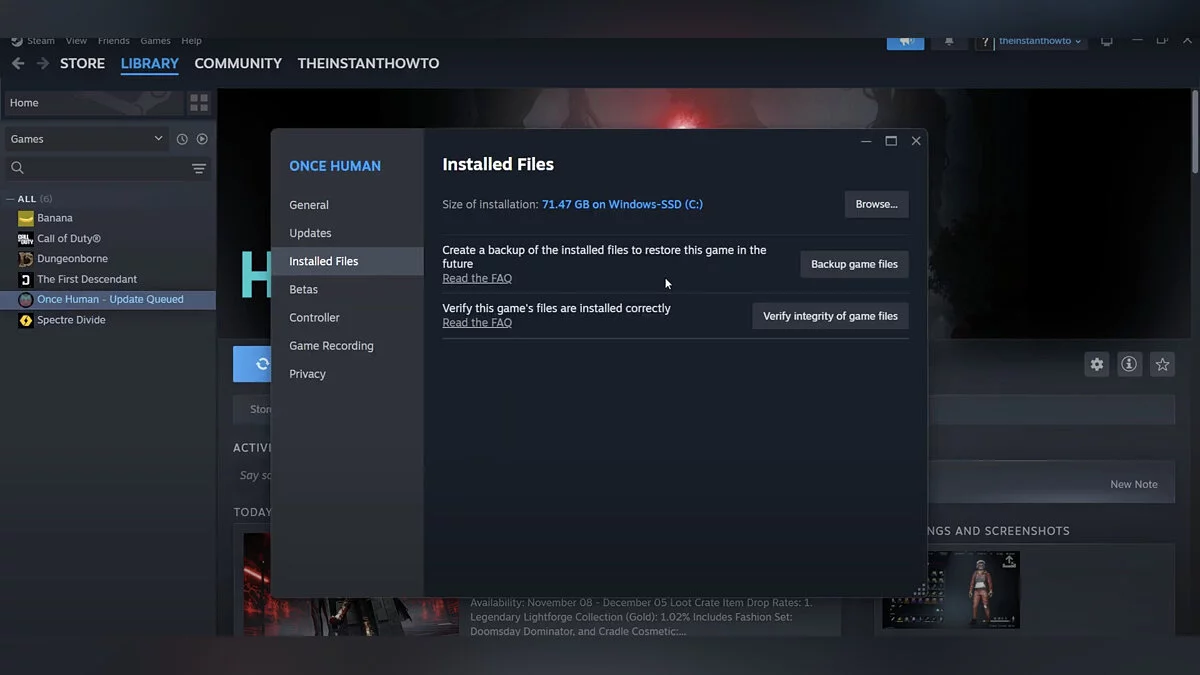Dragon Age: The Veliguard Graphics Optimization for Weak PCs

Dragon Age: The Veilguard is a new role-playing game from the iconic BioWare franchise, which will tell the story of uniting the fragmented Thedas. The developers have done a great job on its visual component so that everyone can enjoy the unusual landscapes. But what if you want to increase FPS without significantly lowering the graphics settings, or your device is too weak for such a demanding game? Let's look at the developers' tips and additional ways to optimize the graphics in this game.
System Requirements
To achieve 30 FPS and 1080p on low graphics settings with ray tracing turned off, you will need:
- Operating System: Windows 10/11 with DirectX 12;
- Processor: Intel Core i5-8400 or AMD Ryzen 3 3300X;
- Graphics Card: Nvidia GTX 950 or Nvidia GTX 1650, as well as AMD Radeon R9 290X;
- RAM: 16 GB;
- Storage: 100 GB on disk (SSD recommended).
To achieve stable 60 FPS and 1080p or 30 FPS and 1440p on high graphics settings with ray tracing turned off, the developers recommend using:
- Operating System: Windows 10/11 with DirectX 12;
- Processor: Intel Core i9-9900K or AMD Ryzen 7 3700X;
- Graphics Card: Nvidia RTX 2070 or AMD Radeon RX 5700XT;
- RAM: 16 GB;
- Storage: 100 GB on SSD format disk.
Best Graphics Settings for Low-End PCs
Detailed adjustment of each of the graphics settings values can affect the final FPS and game performance. Let's consider two recommended values for many settings that will allow you to run the game smoothly on low and high parameters (provided you have a graphics card with more than 8 GB of video memory):
- Texture Quality: medium;
- Texture Filtering (detail of their color display): maximum;
- Color Transfer: high;
- Shadows: enabled;
- Occlusion (AO, realism of the image): fully HBAO;
- Reflections: enabled;
- Volumetric Lighting: maximum;
- Sky Quality: maximum;
- Ray Reflections: off/on;
- Ray Tracing Occlusion (RTAO): off;
- Maximum Ray Tracing: off/on;
- Level of Detail: high;
- Hair Rendering: enabled;
- Environment Quality: maximum;
- Environment Detail: high;
- Visual Effects Quality: maximum;
- Post-Processing Quality: high.
Of course, this is just a part of the graphics settings present in the game. However, they are secondary and mostly depend on these settings, not causing any additional effect.
Moreover, the settings list includes a specific description of each of the aforementioned indicators and many others, their impact on video memory, as well as examples of changes depending on the set values.
Do not forget to monitor the amount of video memory used: it should not exceed 80-85% to ensure stable operation of all processes.
How to Increase FPS in Dragon Age: The Veilguard
If you still haven't managed to achieve smooth graphics and get rid of soapiness, use the tips below.
Other Settings
Pay attention to the Field of View parameter: the higher its value, the lower the FPS, which is quite logical, as a higher value requires more detail.
Do not forget to enable vertical synchronization and avoid using motion blur and depth of field: both activated settings reduce the produced FPS.
If these tips did not help much, gradually try to lower the value of all the aforementioned parameters. Also, remember to restart the game after each settings update for correct texture shading and other indicators.
Game Mode
Open your PC settings, where in the Games tab, find the Game Mode option. Activate it to reduce the activity of other device processes during full-screen game mode.
Deleting Unnecessary Files
Now go to the System section with the Storage tab and wait for the full amount of information to load, then carefully study the Storage Cleanup Recommendations tab. Get rid of files that you really do not need.
Steam Temporary Files
Using the standard search, find the folder labeled %temp%. It contains temporary files of your launcher. Select them to delete them later. Do not forget to empty the recycle bin afterward.
Graphics Card Drivers
This can be done in two ways: either through the Device Manager utility or manually. In the first case, open the corresponding application and, by hovering the cursor over the graphics card, right-click. In the list that appears, select the desired parameter.
You can also always download updated drivers from the official websites of manufacturers: NVIDIA, AMD, or INTEL. First, compare the relevance of the installed version and enter the model of your device. This method is preferable to updating through the Device Manager utility.
Before launching the game to apply the new driver version, restart your computer. In your computer settings, you can also check the DriveX update and manually update the components.
Display Settings
Open the Graphics section in the System — Display tab. Find the game you need in the corresponding list and, by hovering the cursor, click the left button on Options. Then set the parameter to the best performance.
Graphics Card Settings Control Panel
Each manufacturer has released its own application for managing the settings and features of their devices. By opening the Nvidia control panel or AMD Radeon settings, set the value of highlighted (in the first case) and all (in the second case) items to increase the FPS.
If you use graphics devices from Intel, then in the settings use the default values when selecting the performance mode in the general settings.
Task Manager
Open the task manager and in the list of running applications find the game, then, by highlighting it with the cursor, right-click on it to select the option that sets the priority for this process in the appearing menu.
File Integrity Check
One of the methods that is best used at the very end, as file integrity is not directly related to the number of FPS. However, the absence of certain elements in the file structure can lead to problems, so such checks are carried out quite often.
Other guides
- All puzzles and riddles in Dragon Age: The Veilguard
- Dragon Age: The Veilguard Guide — How to Find All Unique Items
- How to Save Everyone in the Final Quest in Dragon Age: The Veilguard
- Dragon Age: The Veilguard The Best Mage build
- Guide to Romances with Companions in Dragon Age: The Veilguard
- Interactive Map of Dragon Age: The Veilguard — All Locations in the Game
- How to Enchant Equipment and Abilities in Dragon Age: The Veilguard
- Dragon Age: The Veilguard — How to Find All Evanuris Altars
- How to Open the Warden Vault in Dragon Age: The Veilguard
- How to Get All Endings in Dragon Age: The Veilguard
- Test : Quel personnage de Dragon Age êtes-vous ?
- BioWare überrascht Mass Effect-Fans mit einem Geschenk in Dragon Age: The Veilguard
- Leitfaden für Romanzen mit Begleitern in Dragon Age: The Veilguard
-
How to Get All Endings in Dragon Age: The Veilguard
-
Interactive Map of Dragon Age: The Veilguard — All Locations in the Game
-
All puzzles and riddles in Dragon Age: The Veilguard
-
How to Enchant Equipment and Abilities in Dragon Age: The Veilguard
-
How to Open the Warden Vault in Dragon Age: The Veilguard