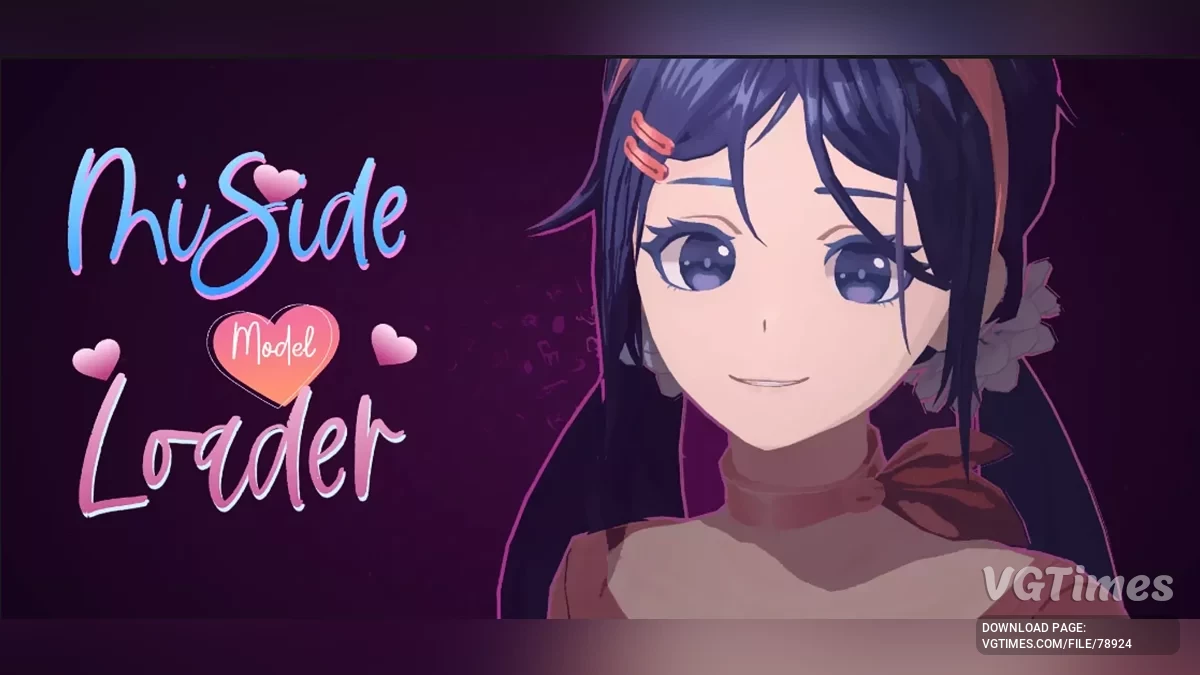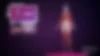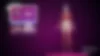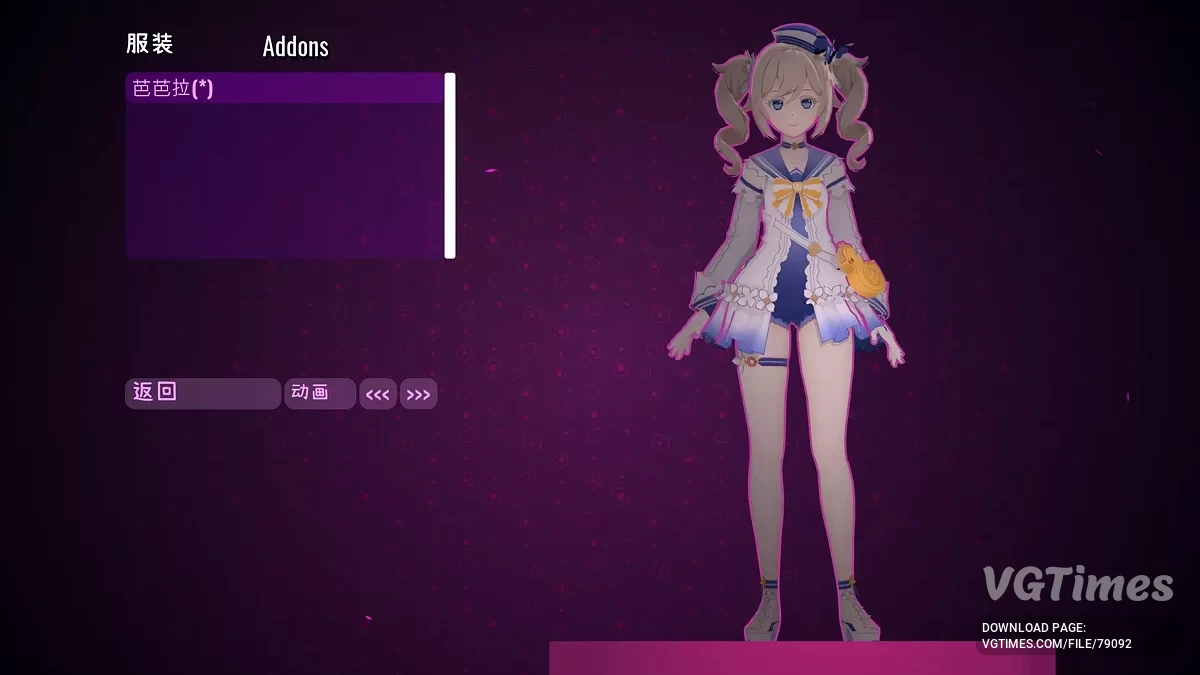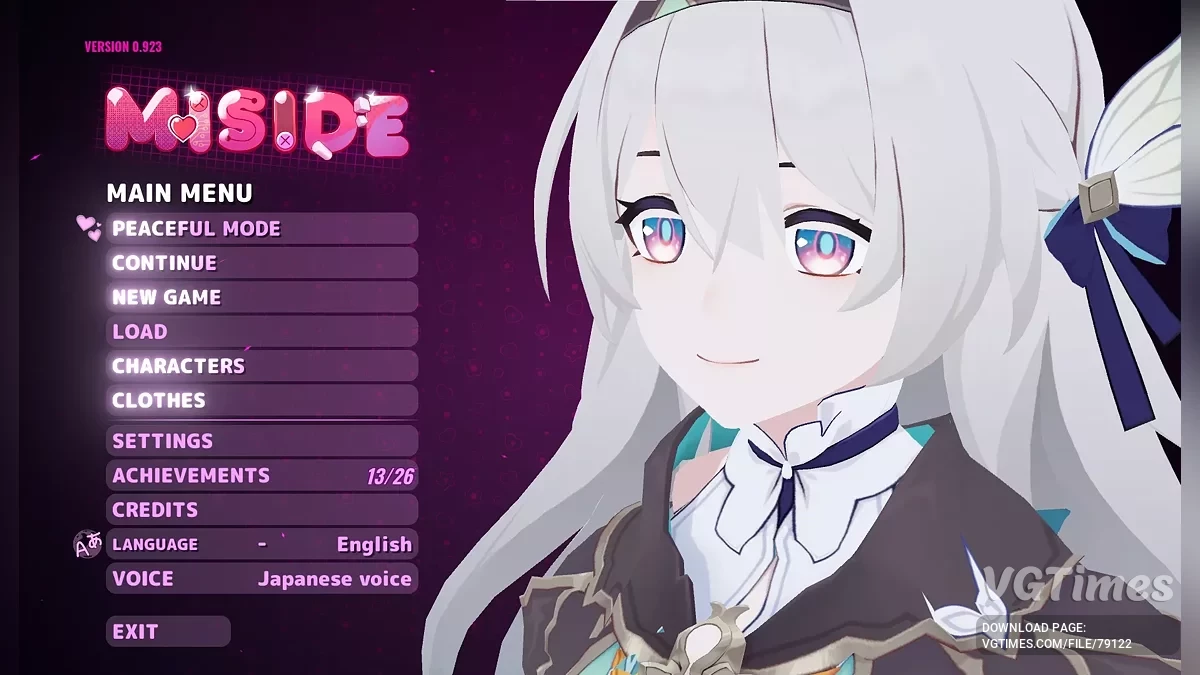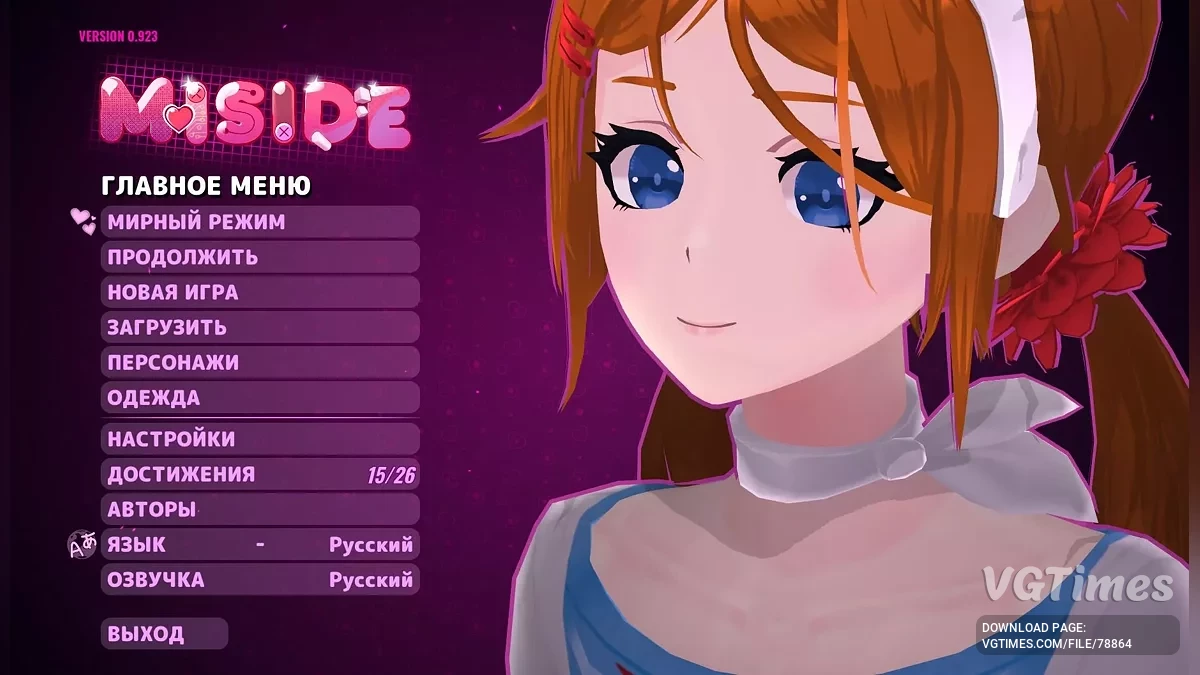Custom Models Loader - User Model Loader
-
Download 4.52 MBAssetscustom-models-loader-zagruzchik_1736537183_126986.zipArchive password: vgtimes
-
Download 14.68 kBConfigcustom-models-loader-zagruzchik_1736537183_635598.zipArchive password: vgtimes
-
Download 17.29 MBОсновной мод v3.1.3custom-models-loader-zagruzchik_1738308975_640690.zipArchive password: vgtimes
Program for MiSide that simplifies working with models for both players and modders. This tool allows you to create and upload custom models that replace any versions of Mita.
Features:
- Dynamic Bones Config Export: A script that adds the ability to create a text configuration file for dynamic bones. To do this, right-click on the object in the scene;
- Original Assets: Includes FBX format files and textures;
- Miside Custom Models Loader: A convenient tool for loading custom models.
Installation and usage instructions:
- Place the downloaded mods in the BepInEx -> plugins -> models folder. If the folder is missing, create it;
- Use the F1 and F2 keys to switch between models (next/previous).
Additionally:
- The hotkey settings for F1/F2 can be changed in the BepInEx\config\MS_CustomModels.cfg file;
- A current version of BepInExPack is also required.
Guide to creating a custom model for MiSide
Step 1: Preparation
- Download the following programs:
Step 2: Working in Blender- Import the Mita.fbx file into Blender (located in the downloaded archive).
Step 3: Working in Unity- Create a Unity 2021.3.35 project and import the exported FBX.
- Uncheck Convert Units in the model settings and click Apply.
- If necessary, fix the textures:
After making changes, move the model from the scene hierarchy to the assets window and select Original Prefab.
Step 4: Building AssetBundle- Install AssetBundles-Browser in Unity.
- In the menu Window -> AssetBundle Browser drag the prefab into the build area.
- Set the output path to BepInEx/plugins/models and execute the build.
- Import the Mita.fbx file into Blender (located in the downloaded archive).
Now the model should be available in the game by pressing F1/F2.
Step 5: Adding Physics (Optional)
- For dynamic physics, use a JSON configuration file. Example:
[
{
"root": "Chest",
"exclusions": ["Left shoulder", "Right shoulder"],
"damping": 0.2,
"elasticity": 0.1,
"stiffness": 0.1,
"inert": 0.85
}
]
- Drag the .txt settings file into the same package as the prefab.
Done! Now your model is fully ready for use and can be loaded into MiSide.
Программа для MiSide, которая упрощает работу с моделями как для игроков, так и для мододелов. Этот инструмент позволяет создавать и загружать пользовательские модели, заменяющие любые версии Миты.
Особенности:
- Dynamic Bones Config Export: Скрипт, добавляющий возможность создания текстового файла конфигурации динамических костей. Для этого нужно щелкнуть правой кнопкой мыши на объекте в сцене;
- Original Assets: Включает файлы формата FBX и текстуры;
- Miside Custom Models Loader: Удобный инструмент для загрузки пользовательских моделей.
Инструкция по установке и использованию:
- Поместите загруженные моды в папку BepInEx -> plugins -> models. Если папка отсутствует, создайте ее;
- Используйте клавиши F1 и F2 для переключения между моделями (следующая/предыдущая).
Дополнительно:
- Настройки сочетаний клавиш для F1/F2 можно изменить в файле BepInEx\config\MS_CustomModels.cfg;
- Также требуется установленный BepInExPack последней версии.
Руководство по созданию пользовательской модели для MiSide
Шаг 1: Подготовка
- Загрузите следующие программы:
Шаг 2: Работа в Blender- Импортируйте файл Mita.fbx в Blender (находится в скачанном архиве).
Шаг 3: Работа в Unity- Создайте проект Unity 2021.3.35 и импортируйте экспортированный FBX.
- Снимите галочку с Convert Units в настройках модели и нажмите Apply.
- При необходимости исправьте текстуры:
После внесения изменений переместите модель из иерархии сцены в окно активов и выберите Original Prefab.
Шаг 4: Сборка AssetBundle- Установите AssetBundles-Browser в Unity.
- В меню Window -> AssetBundle Browser перетащите префаб в область сборки.
- Установите путь вывода на BepInEx/plugins/models и выполните сборку.
- Импортируйте файл Mita.fbx в Blender (находится в скачанном архиве).
Теперь модель должна быть доступна в игре при нажатии F1/F2.
Шаг 5: Добавление физики (необязательно)
- Для динамической физики используйте конфигурационный файл в формате JSON. Пример:
[
{
"root": "Chest",
"exclusions": ["Left shoulder", "Right shoulder"],
"damping": 0.2,
"elasticity": 0.1,
"stiffness": 0.1,
"inert": 0.85
}
]
- Перетащите файл .txt с настройками в тот же пакет, что и префаб.
Готово! Теперь ваша модель полностью готова к использованию и может быть загружена в MiSide.
Useful links: