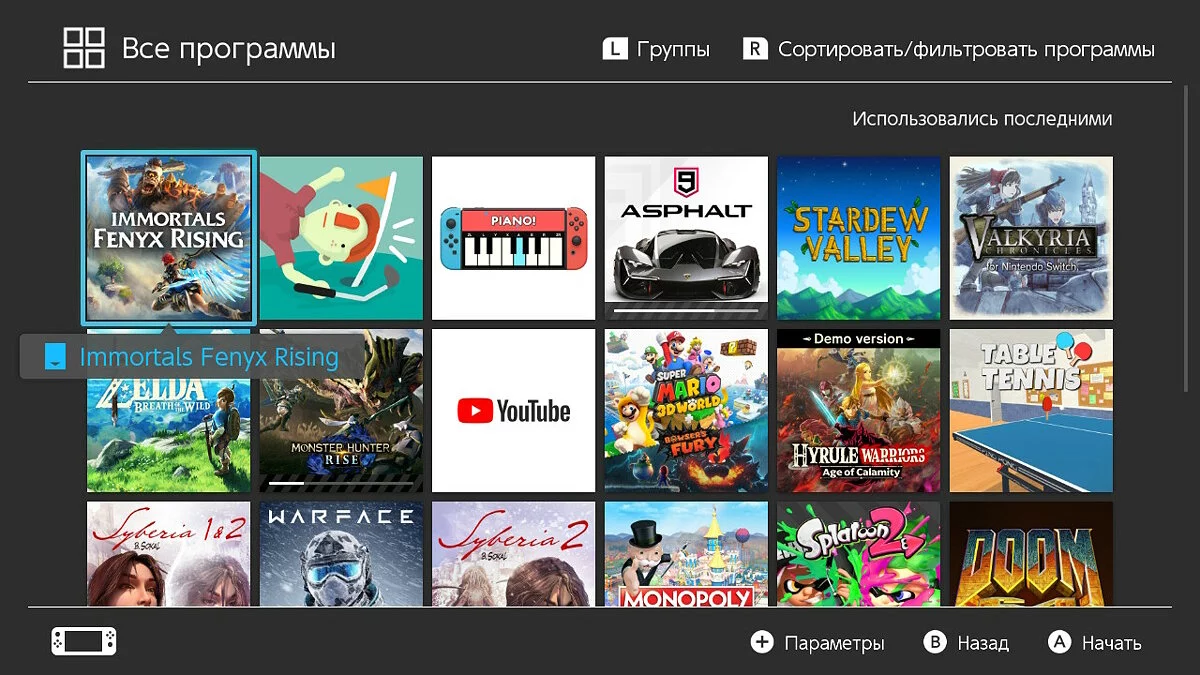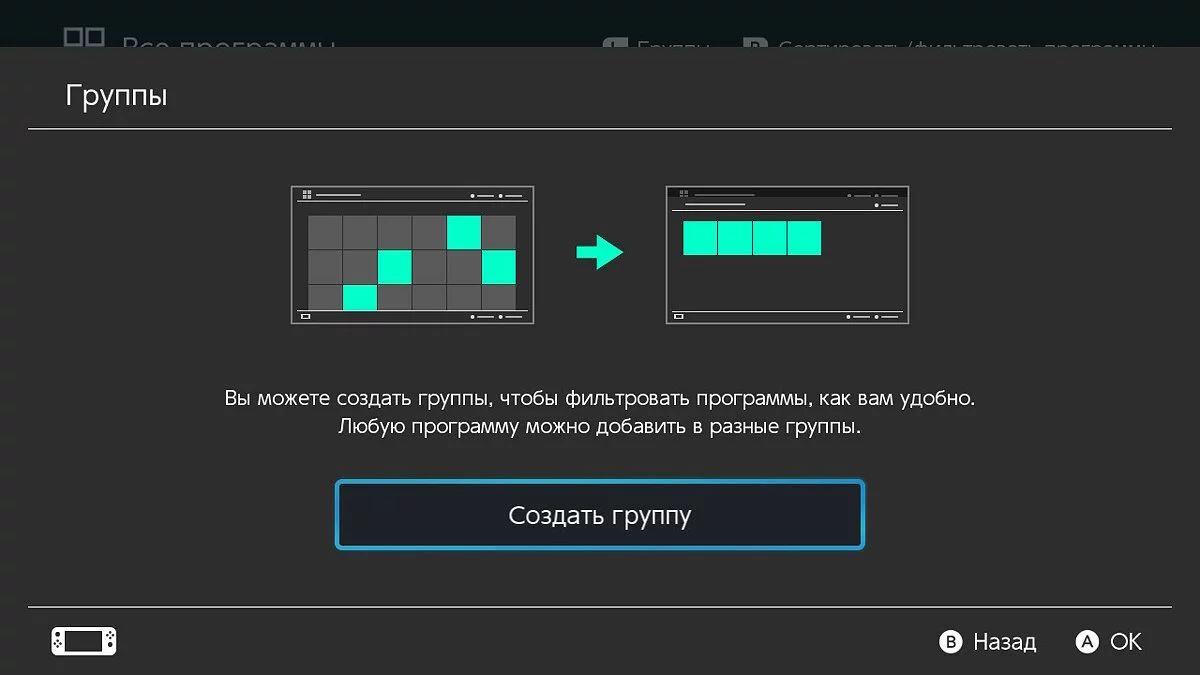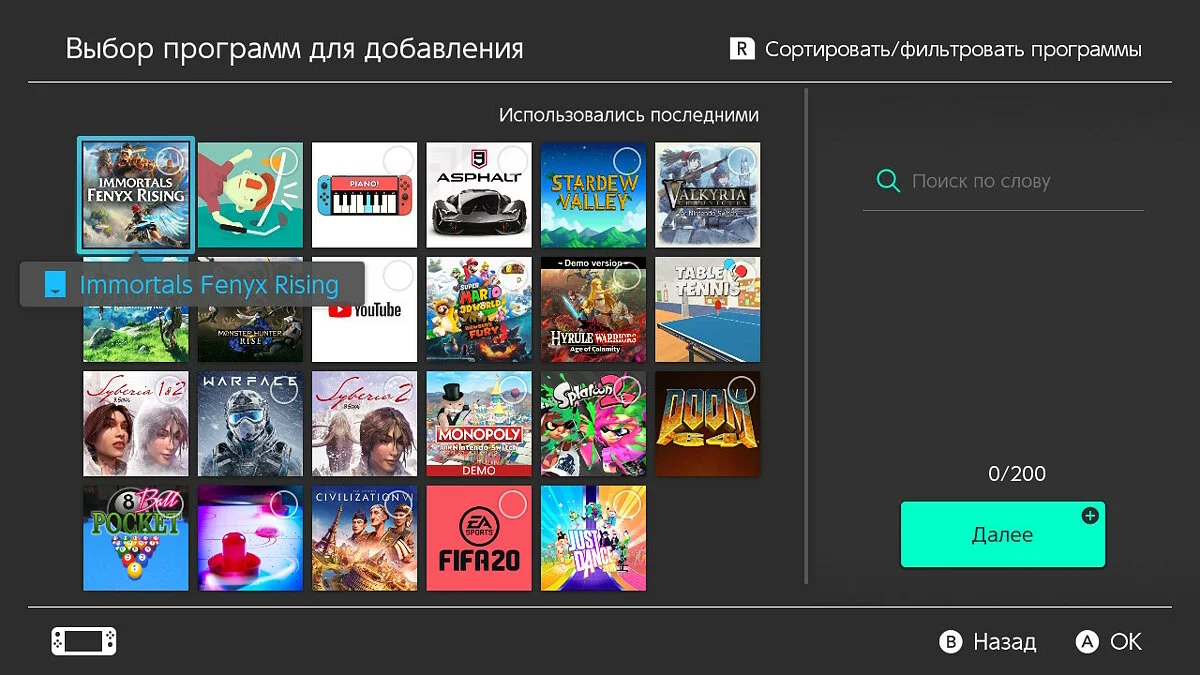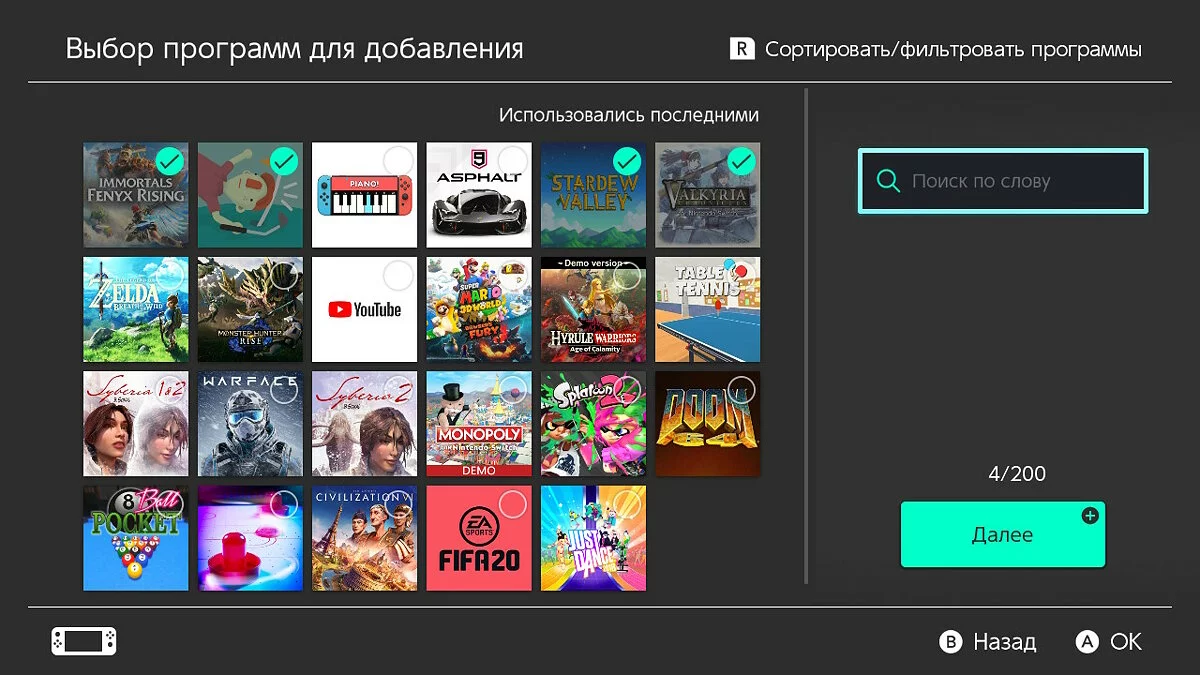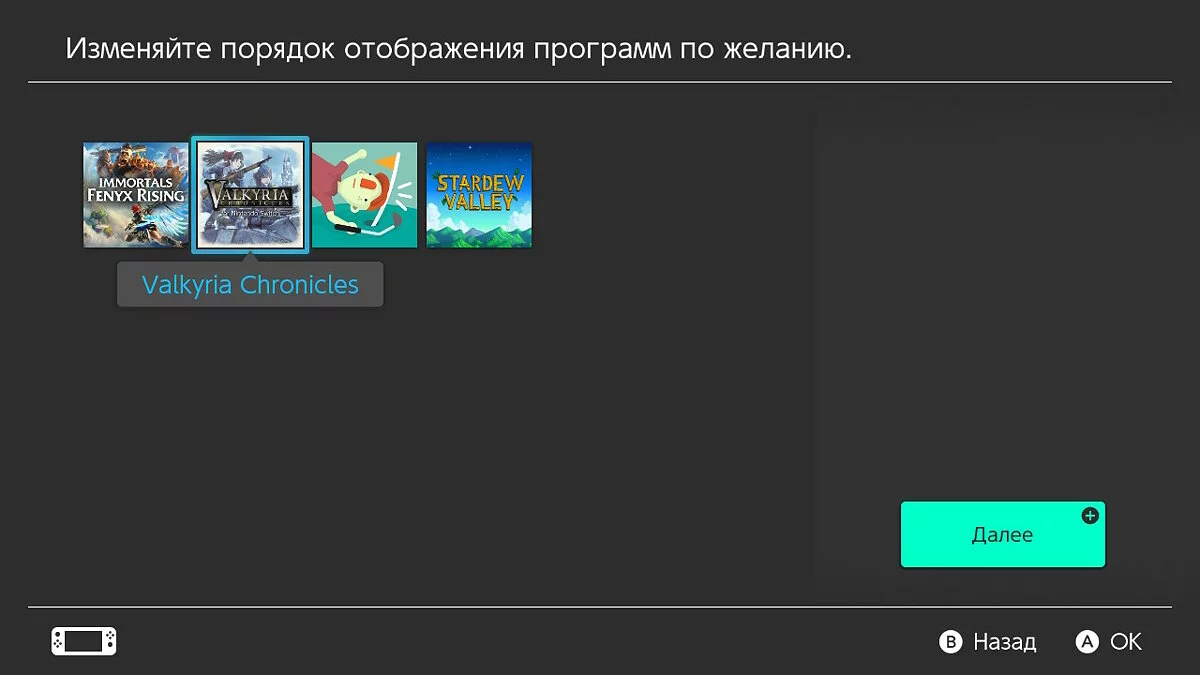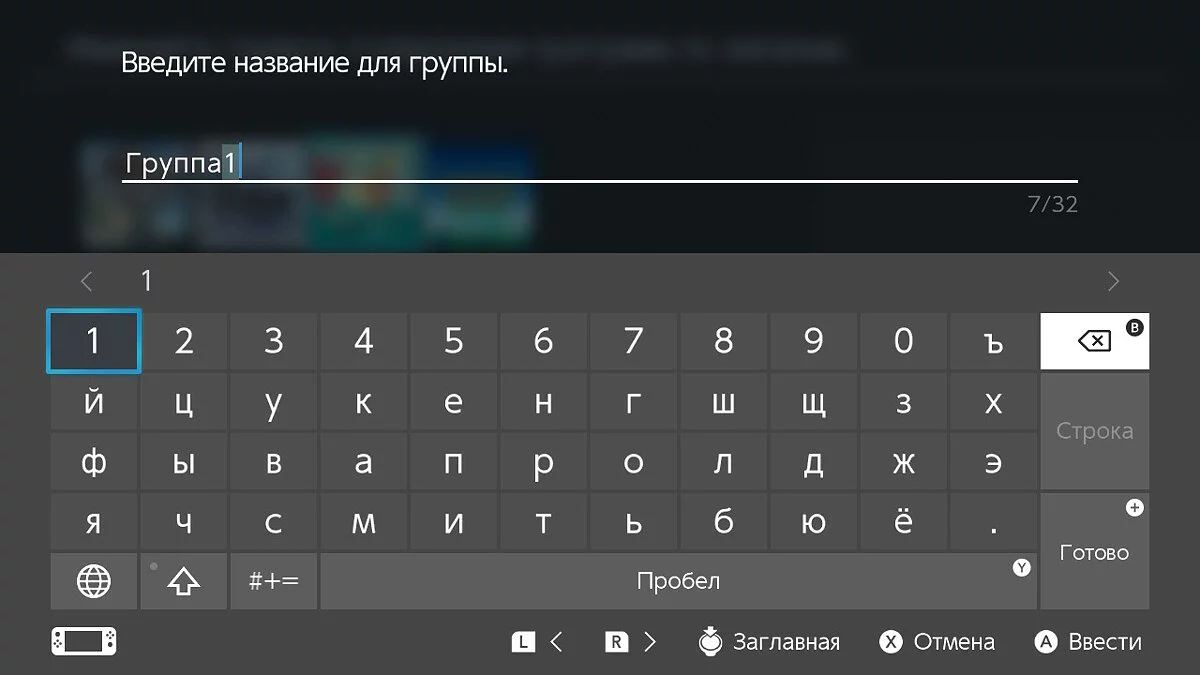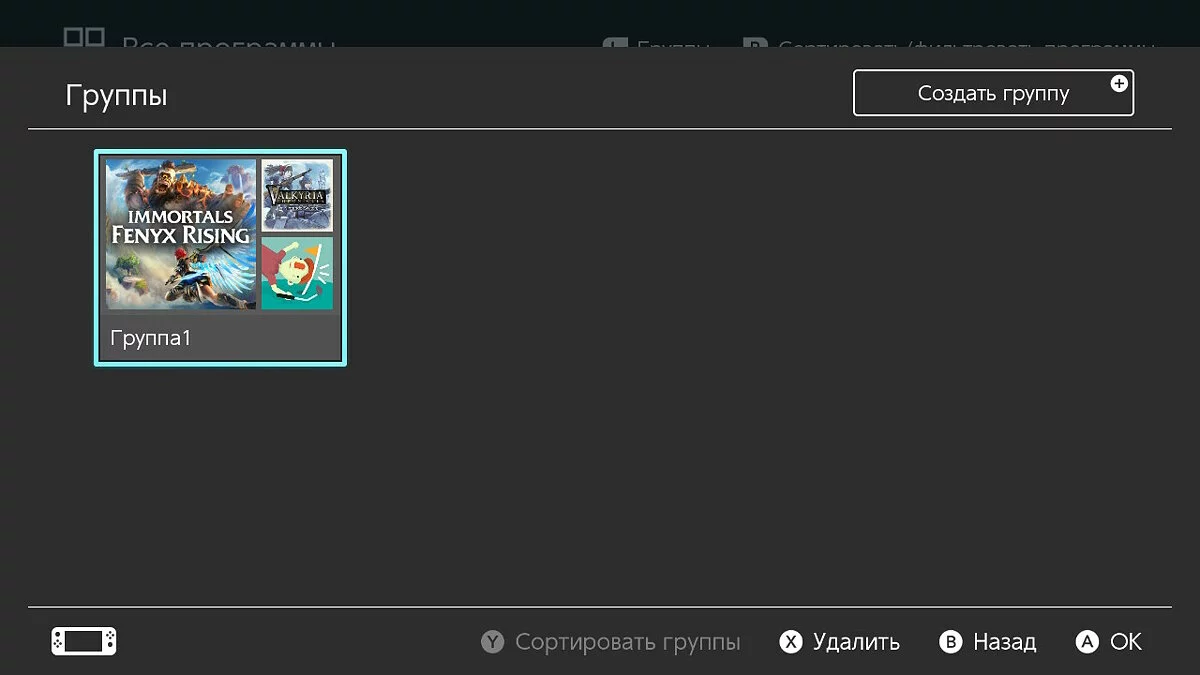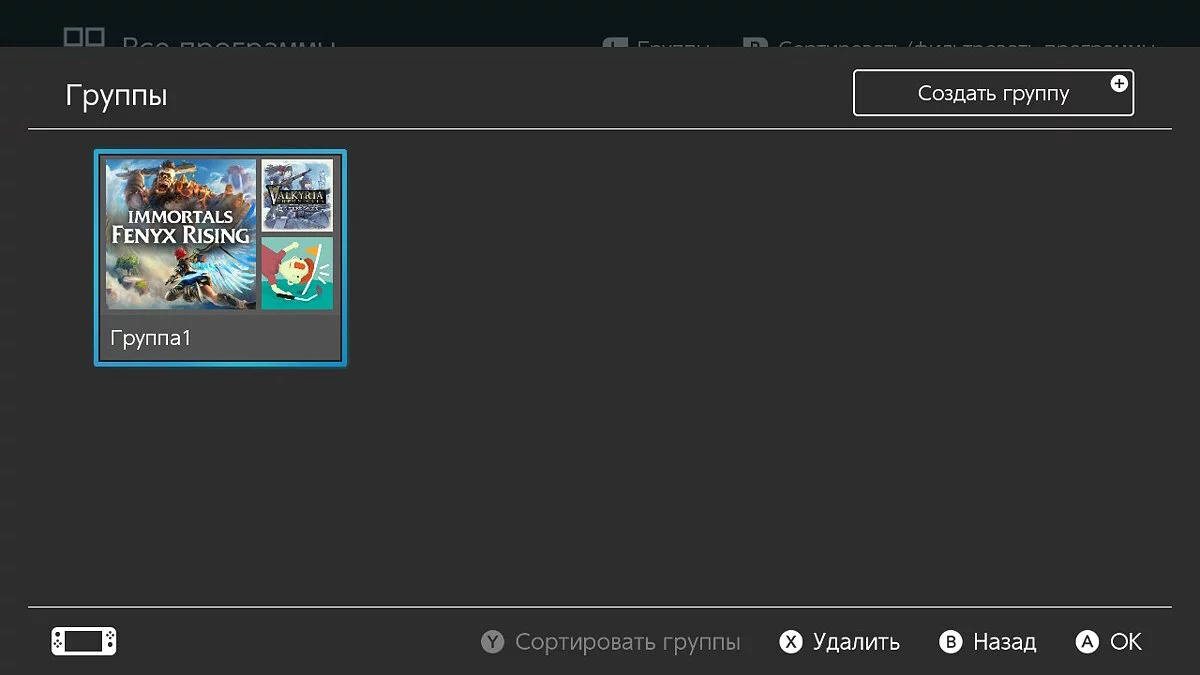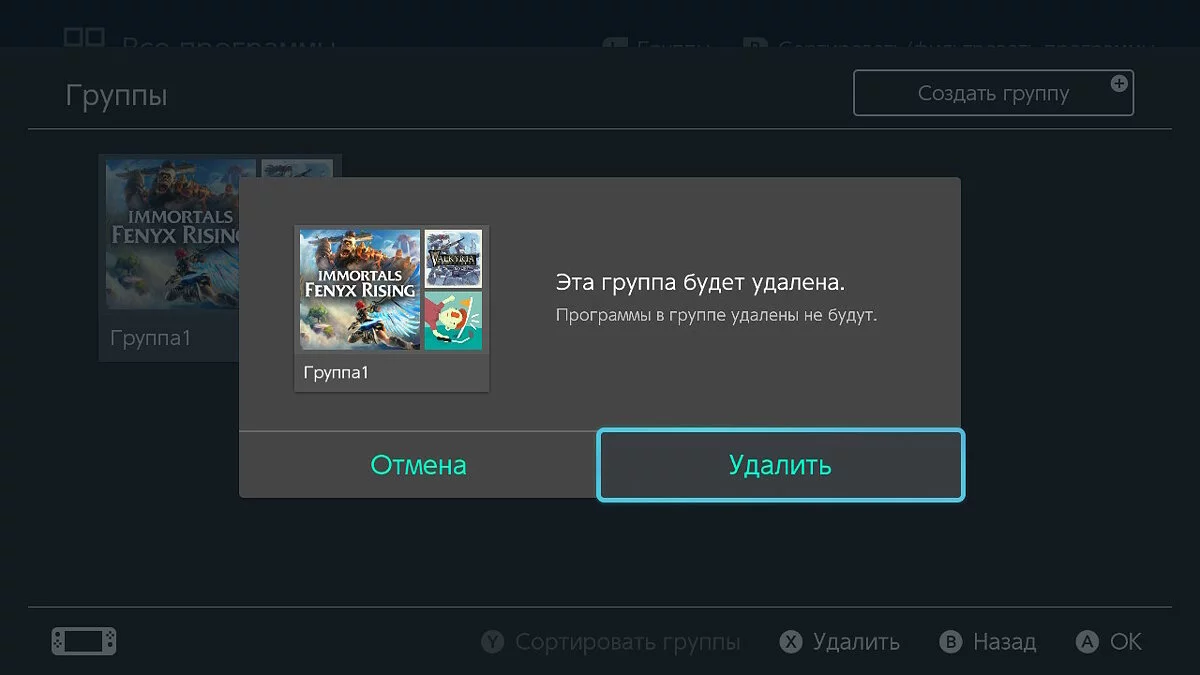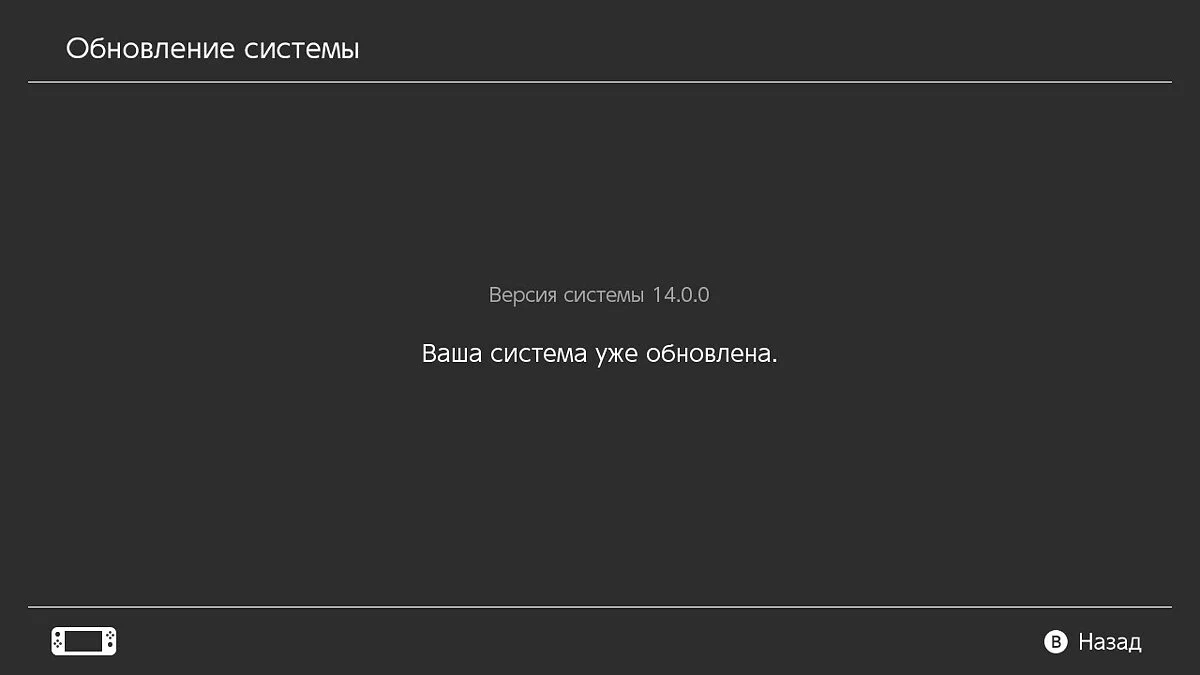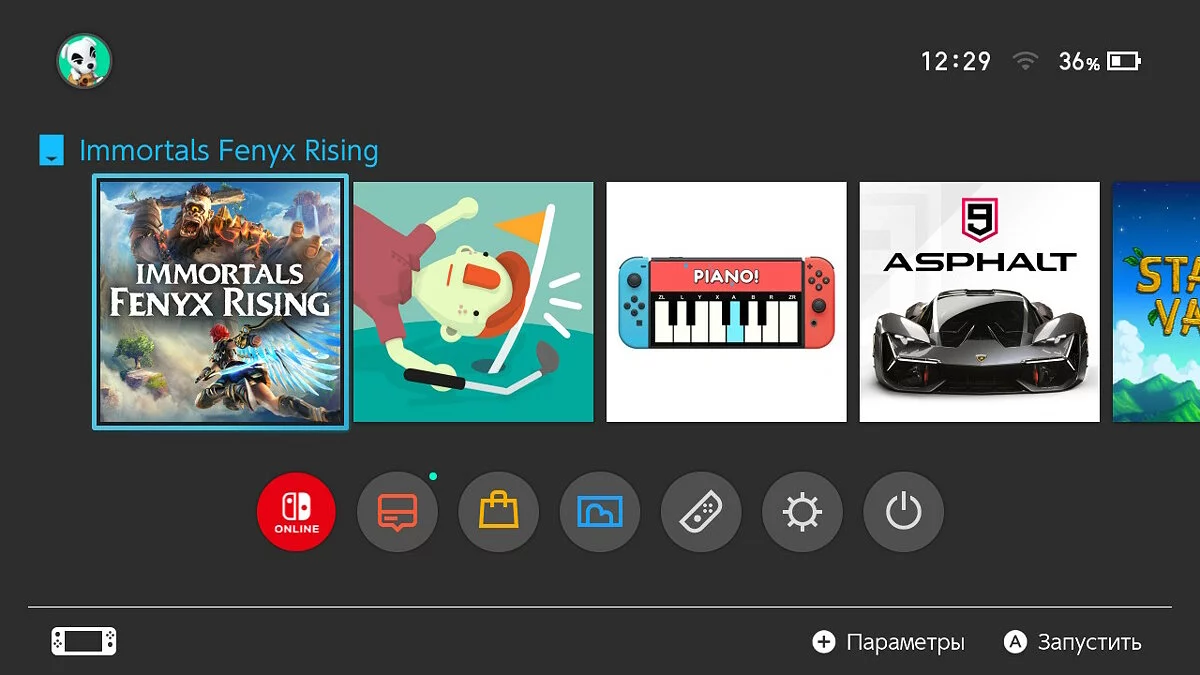How to Create Folders on Nintendo Switch Console

Nintendo Switch users have been unable to organize their workspace since the console's release. A recent update has changed the general approach to arranging games in the system — groups have been introduced. In this material, we will tell you how to create folders on the Nintendo Switch console.
How to Create a Folder (Group) on Nintendo Switch
Players can organize their workspace on the console. To do this, follow these steps:
- Open the All Programs section.
- Press the L key to go to the Groups section.
- Use the Create Group button (the Plus key).
- In the window that opens, select the necessary games and applications to add to the folder.
- Use the Next button (the Plus key).
- Change the order of applications in the folder and press Next (the Plus key).
- Enter the name of the group and use OK to save all changes.
The created folder will appear in the Groups section. To access this section, the player needs to press All Programs and use the L key. Groups do not appear on the main screen.
How to Delete a Folder (Group) on Nintendo Switch
Hybrid console users can delete previously created folders at any time. To do this, perform the following actions:
- Open the All Programs section.
- Press the L key to go to the Groups section.
- Hover the marker over the folder you want to delete.
- Use the Delete button (the X key).
- Press Delete to confirm the action.
The folder will disappear from the Group section, but all games and applications will remain on the device.
What Features and Limitations Are Present
The ability to create folders is available on all consoles in the Switch family, including the original model, Switch Lite, and OLED. The new Groups feature is available on devices after installing the update 14.0.0 or later versions if more than 12 games and applications are installed on the console system.
Up to 100 folders can be created on one console, and each can contain up to 200 titles. Groups can be assigned any names chosen by the user. The same game or application can be added to different folders, for example, simultaneously placing Metroid Dread in the Nintendo Exclusives and Favorite Games groups.
- Nintendo Switch 2 wird kleiner als Steam Deck sein, aber magnetische Controller bieten
- Neue Details zur Nintendo Switch 2 sind aufgetaucht. Die Konsole wird über einen neuen Bildschirm verfügen und 4K unterstützen
- Nintendo gibt offiziell den Zeitplan für die Ankündigung der Switch 2 bekannt
-
New details have emerged about the Nintendo Switch 2. The console will feature a new screen and support 4K
-
Rumor: Nintendo Switch 2 to Feature 12 GB RAM and 256 GB Internal Storage
-
Nintendo Officially Reveals Timeline for Switch 2 Announcement
-
Nintendo Switch 2 Will Be Smaller Than Steam Deck but Will Feature Magnetic Controllers