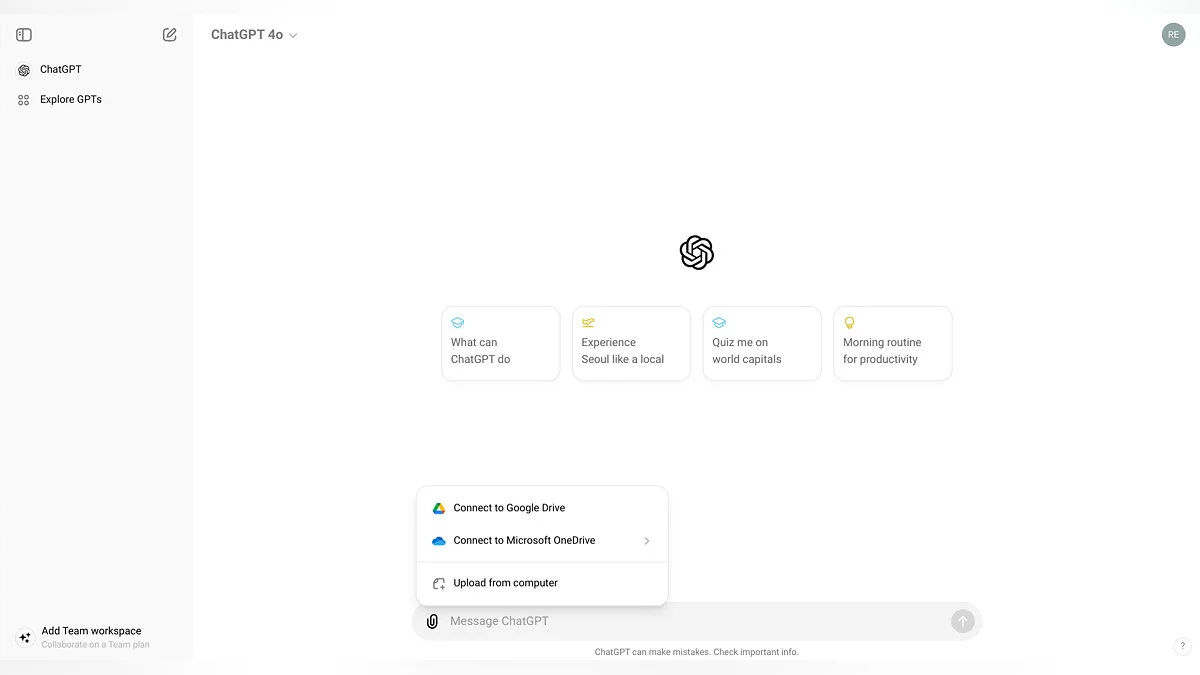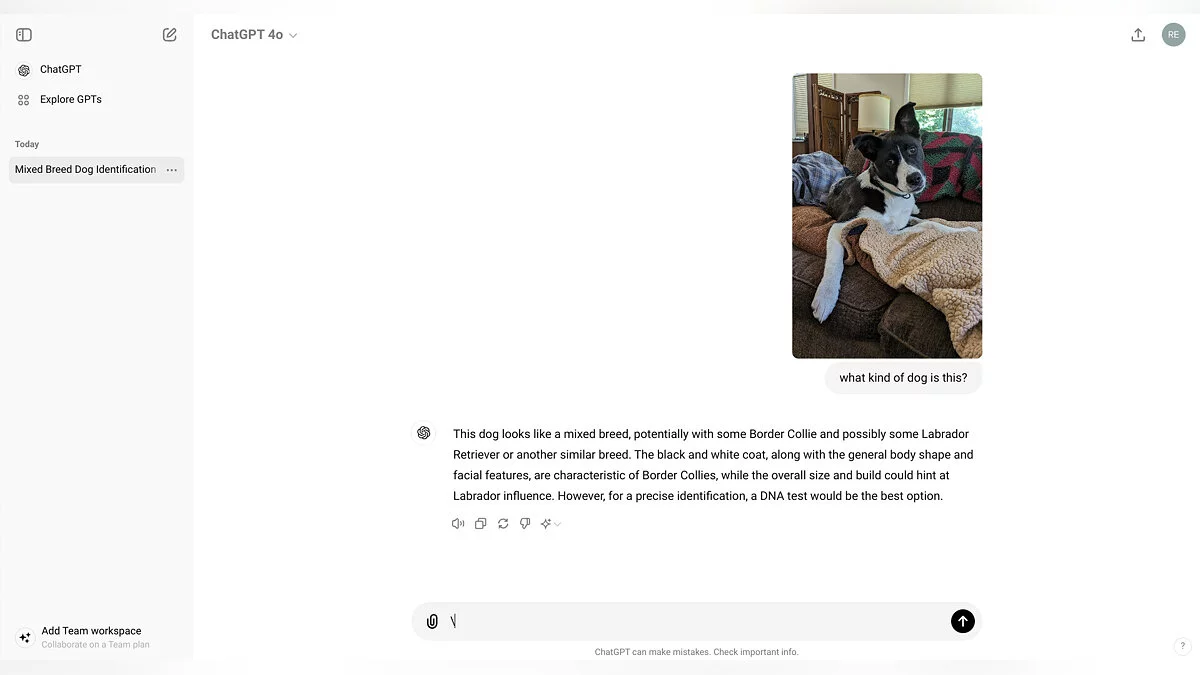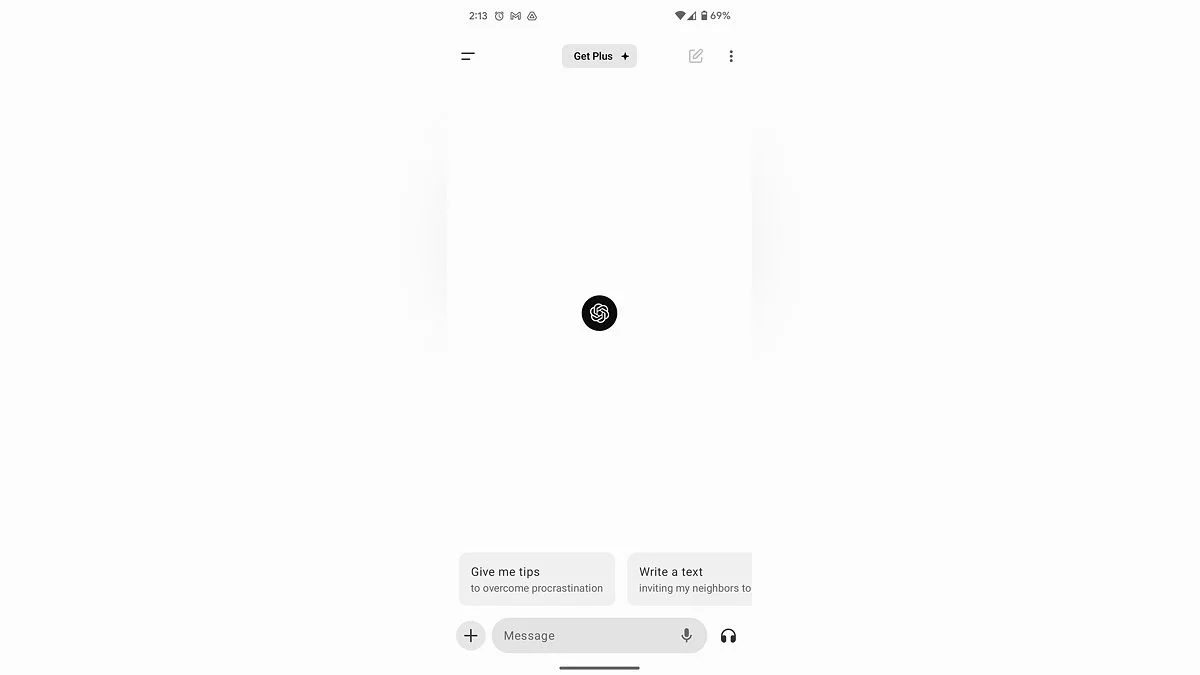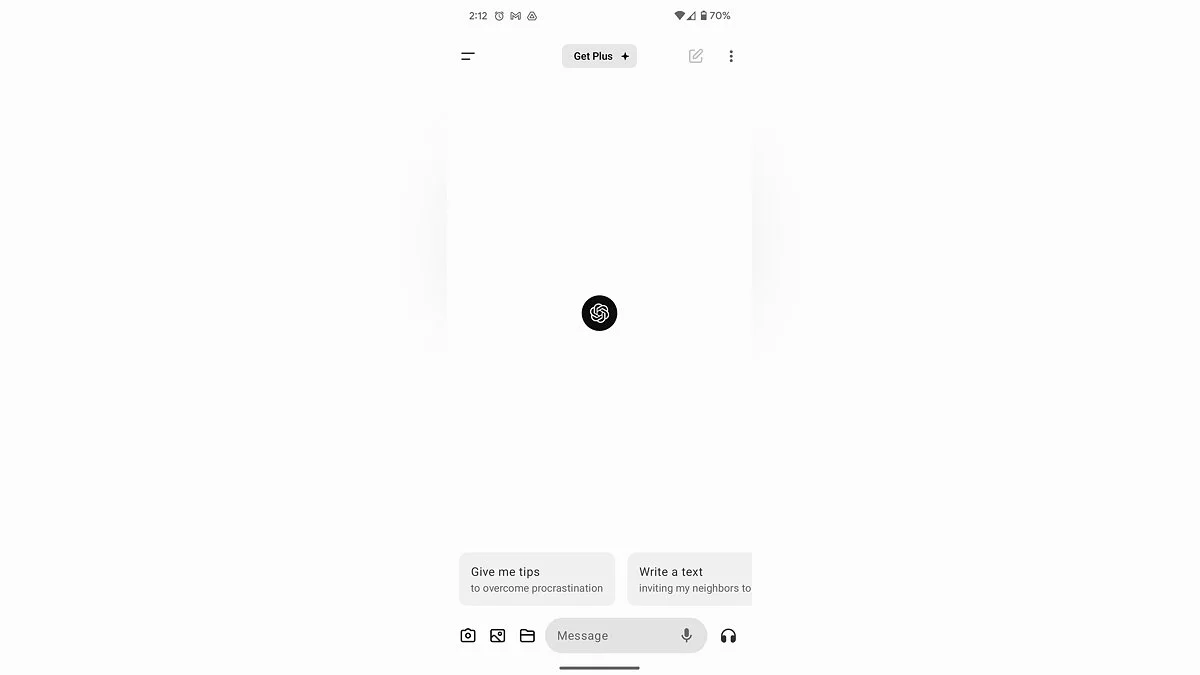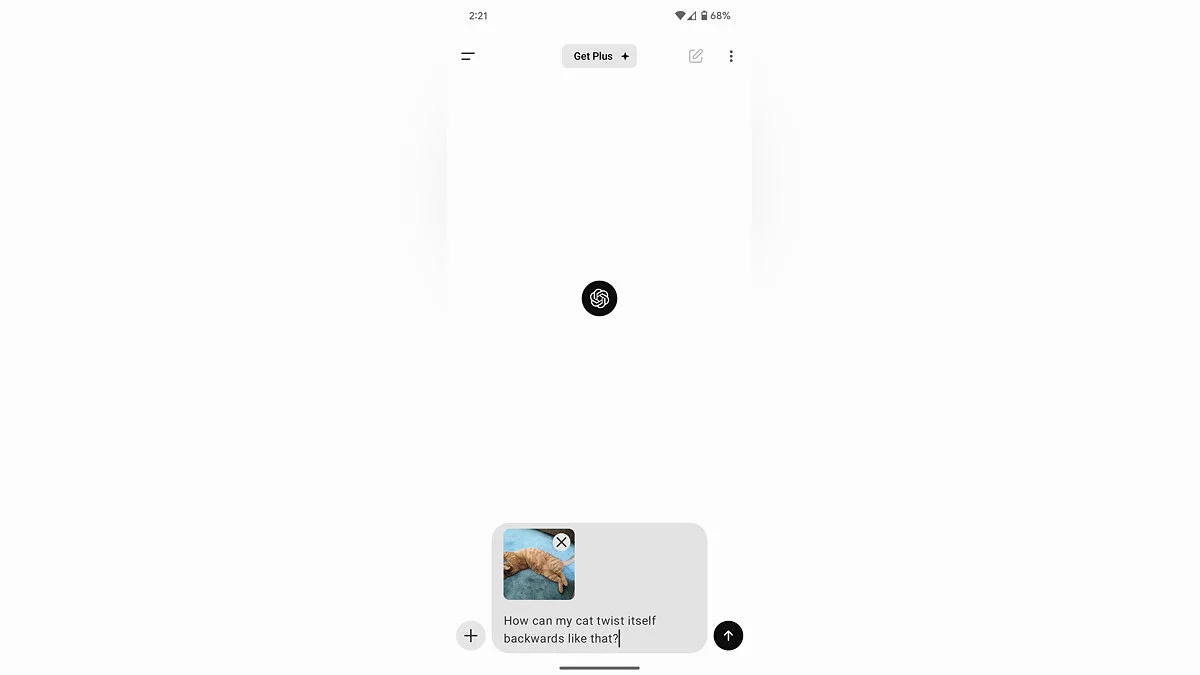How to Upload Images to ChatGPT
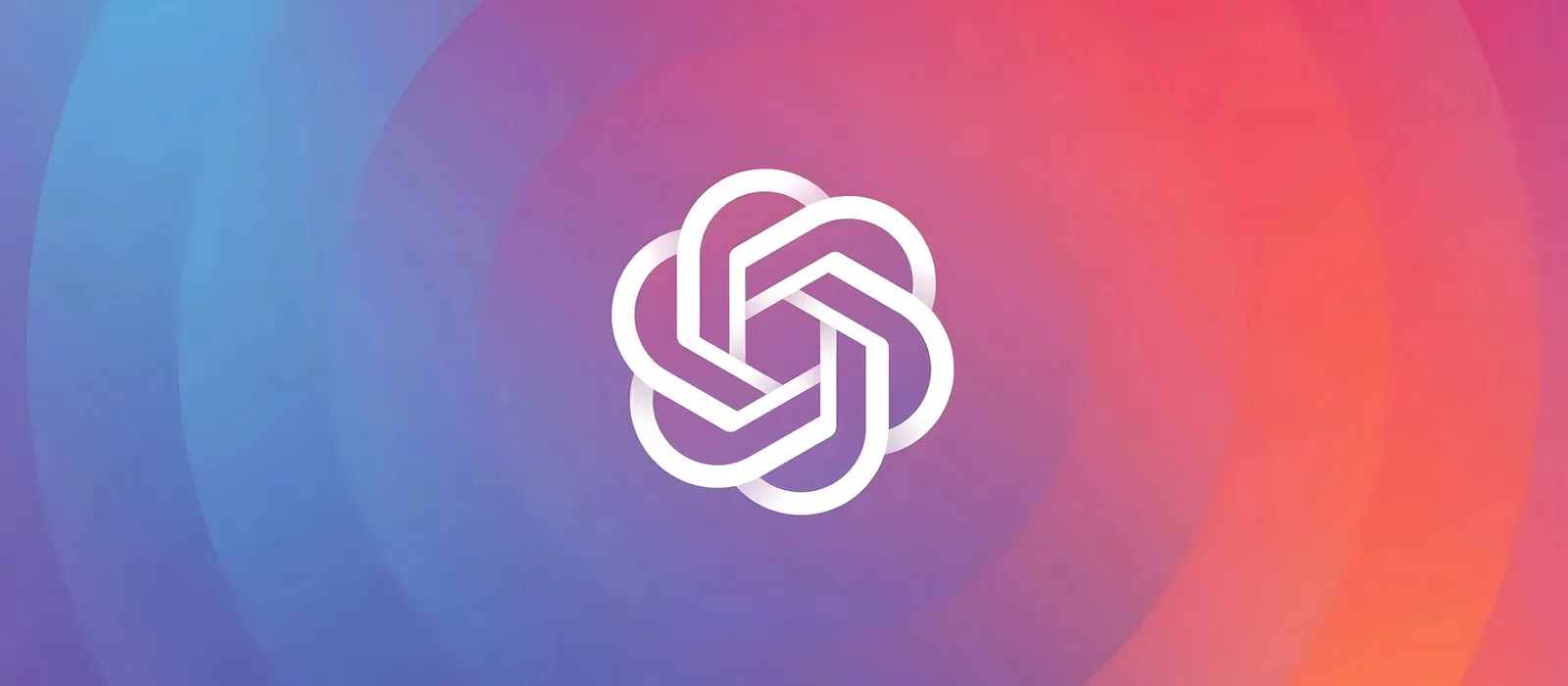
ChatGPT is much more than just a text editor with artificial intelligence. While it excels at handling text queries, interacting with images can expand AI interaction and unlock many additional machine learning capabilities. In this guide, we'll look at how to upload images to ChatGPT.
How to Upload Images to ChatGPT on a Computer
It should be noted right away that you will need a paid ChatGPT Plus or Enterprise account to upload images, as this feature is currently unavailable to desktop users at the free tier. To access the Plus tier, simply click the «Upgrade Plan» icon on the sidebar of the ChatGPT homepage, select your plan level, and follow the instructions. Alternatively, you can use the trial access to the ChatGPT 4o mini model, which allows interaction with paid AI features but has a limited number of requests. And note that if you upload images in a dialogue with the neural network and run out of requests, the chat will be unavailable until access to free requests is restored.
- Step 1. Go to the ChatGPT website, log in using your credentials, and start a new chat. Make sure you are using the ChatGPT-4 or 4o model (to select, click the dropdown menu in the upper left corner of the chat window).
- Step 2. Select the paperclip icon to the left of the prompt input window at the bottom of the chat screen. A pop-up menu with three items will appear, allowing you to choose to connect to Google Drive, Microsoft OneDrive, or upload an image from your hard drive.
- Step 3. Choose the image and click to attach it. ChatGPT supports .gif, .png, and .jpeg formats. From there, just fill in the prompt indicating what the AI should do with the image and start interacting.
How to Upload Images to ChatGPT on a Mobile Phone
Unlike the desktop version, ChatGPT on mobile devices allows you to upload images from the device, from the phone's gallery, and directly from the camera, all at the free usage level.
- Step 1. Open the ChatGPT app on your device. Log in using your free tier credentials.
- Step 2. Tap the «+» button to the left of the prompt input window to display three icons representing, from left to right: the camera, the gallery, and the device's internal storage. If you select the camera icon on the left, it will launch the camera app. The middle landscape icon opens the «Camera Roll» folder where you can upload already taken images. The folder icon on the right opens the device's built-in file system.
- Step 3. Choose the images you want to upload and tap «Add».
- Step 4. Once the image is attached and displayed in the prompt window, enter whatever you need the AI to respond about the content of this photo and tap the upward arrow button on the right side.
- La version gratuite de Grok AI non censurée d'Elon Musk
- OpenAI stellt neues ChatGPT-Modell mit nahezu menschlicher Logik vor
- La recherche ChatGPT devient plus accessible — OpenAI défie les géants de la recherche