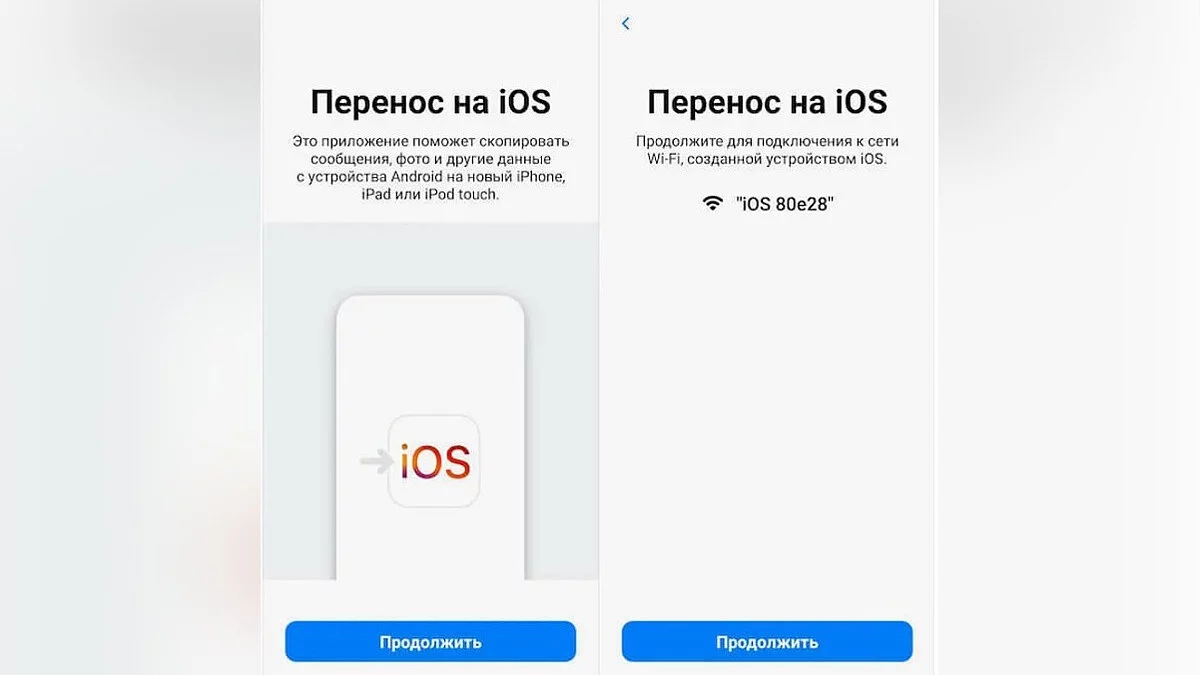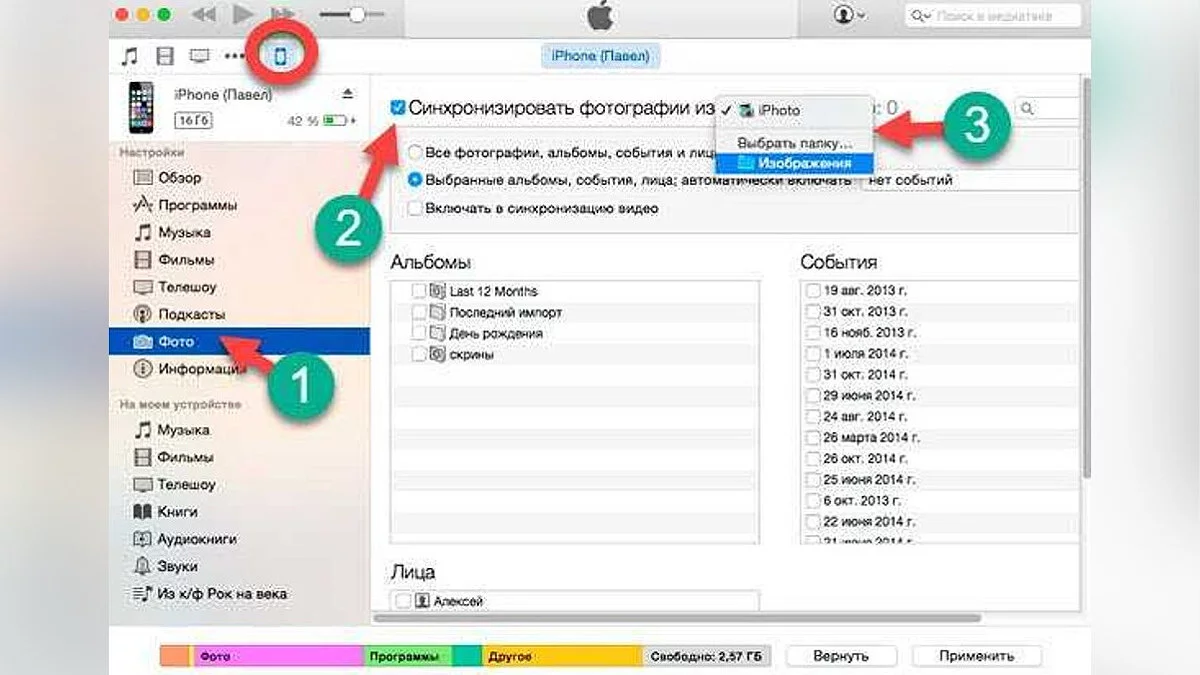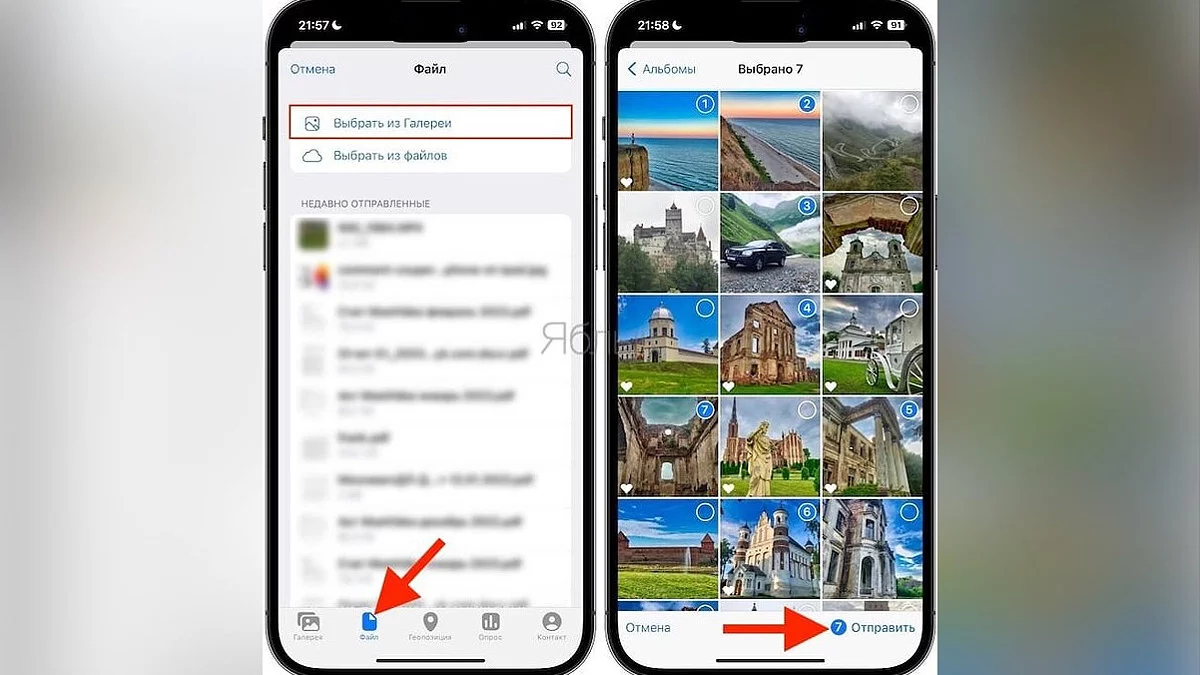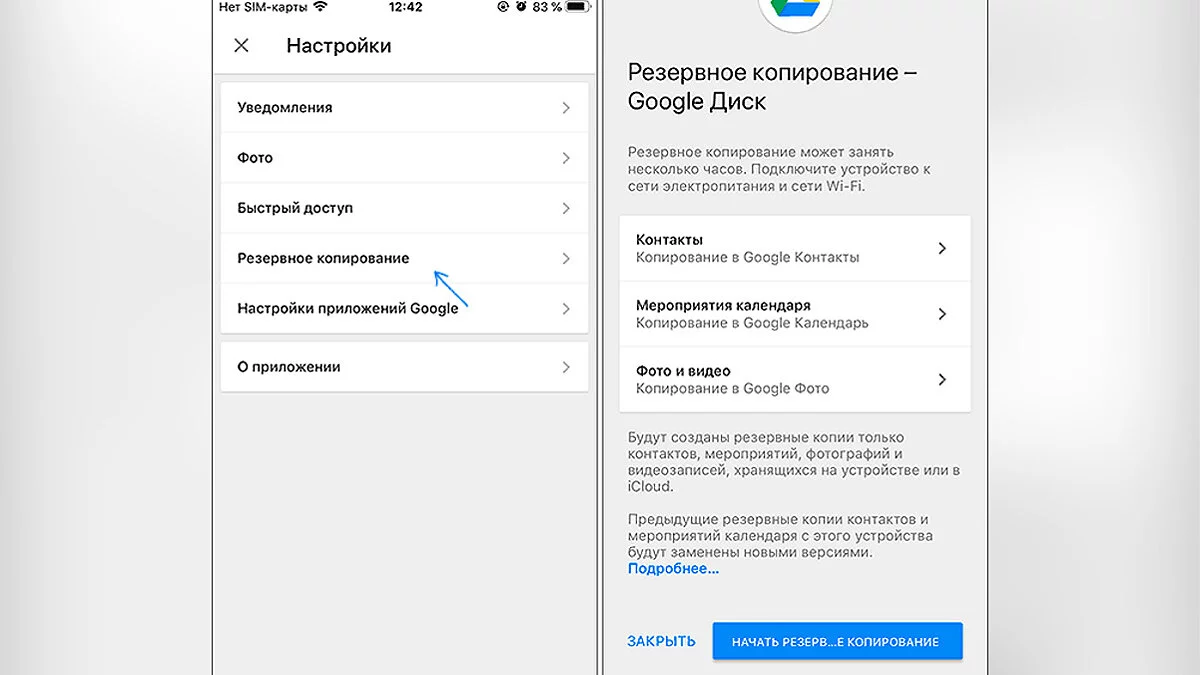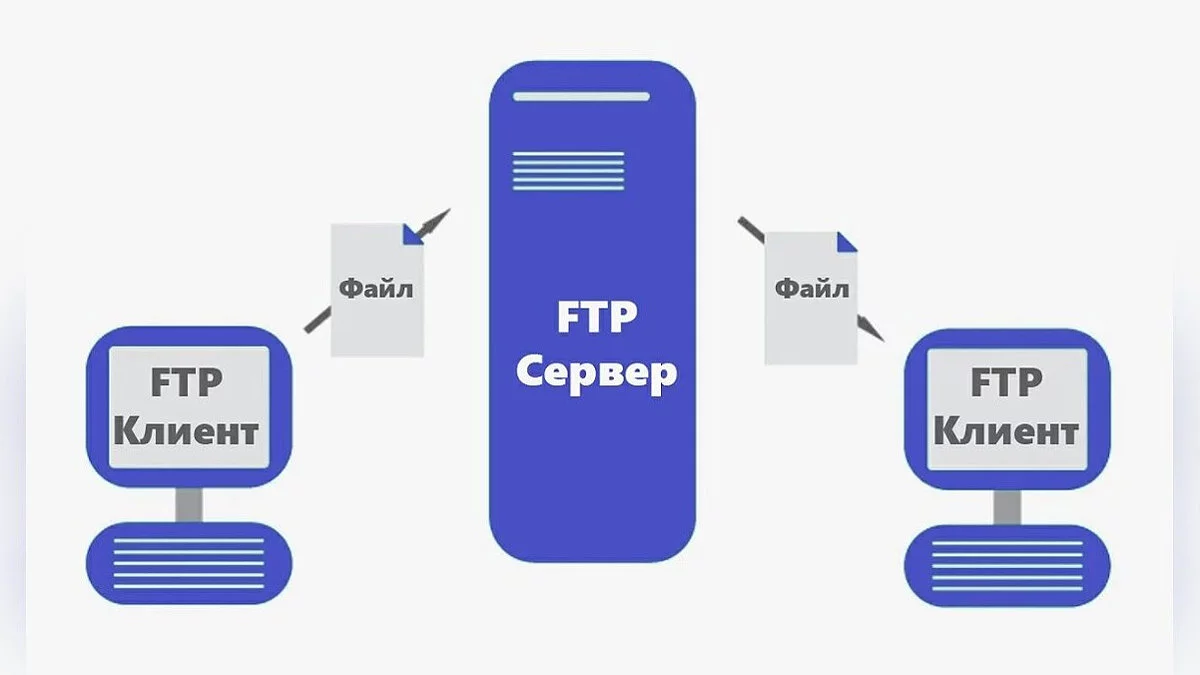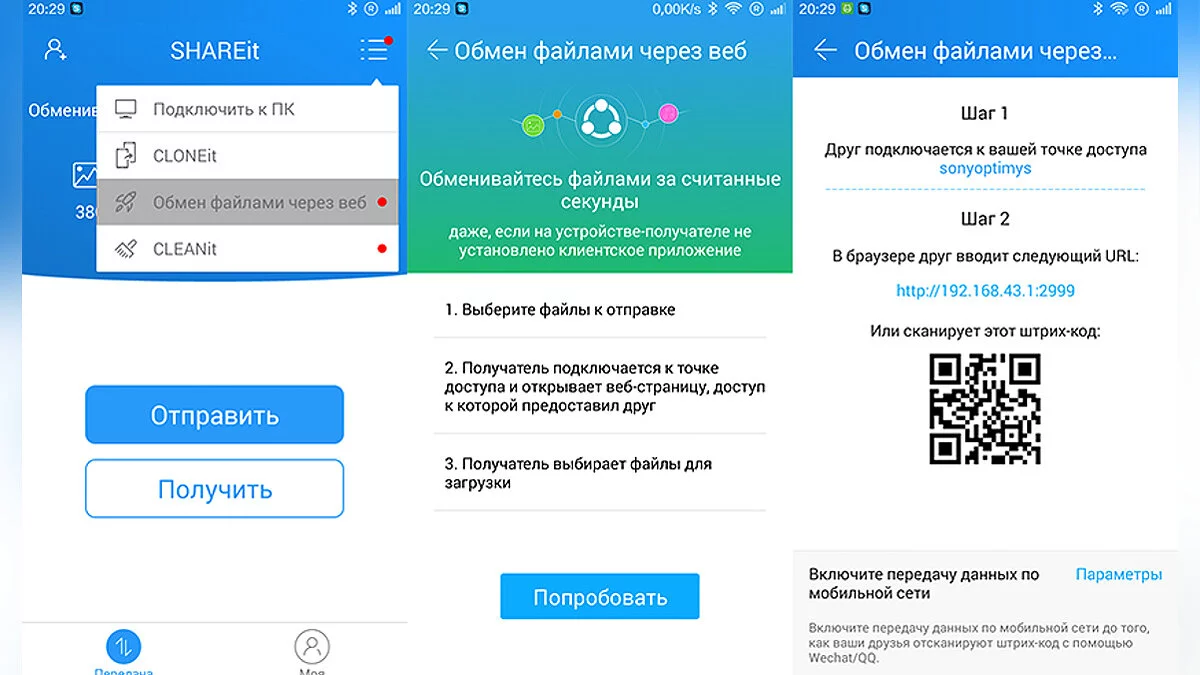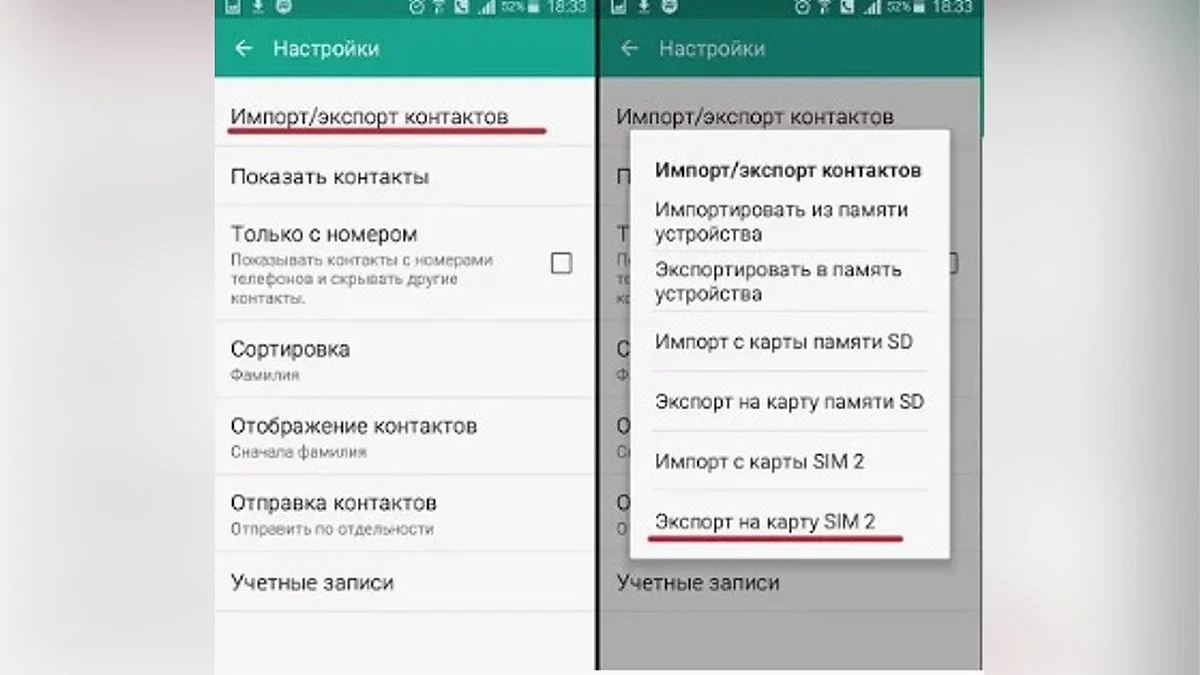How to Transfer Files from Android to iPhone

As of 2024, Android and iPhone occupy almost the entire segment of the modern mobile phone market. Users quite often switch from one operating system to another, and the first thing they face is the issue of transferring data from one smartphone to another. The guide will cover the most current and popular methods of transferring files from Android to iPhone.
Preparing the Mobile Device
Make sure that both devices are charged to at least 50% and connected to a stable internet connection, ideally via Wi-Fi.
Using the Built-in Move to iOS Feature
During the initial setup of the iPhone, the device will automatically offer Move to iOS, so the app also needs to be downloaded on Android from Google Play.
The procedure is as follows:
- Turn on the iPhone.
- Select Move Data from Android on the screen.
- Open the installed Move to iOS app on Android and enter the code that appeared on the iPhone screen.
- Select the files to transfer.
- Only applications available in both Google Play and the App Store will be installed on the iPhone.
- Wait for a message on both devices indicating that all files have been successfully transferred.
Important note: You can only use the program during the initial setup of the iPhone. If the device has been activated previously, you will need to reset it to factory settings. This is done as follows: Settings — General — Transfer or Reset iPhone — Erase All Content and Settings. All existing data on the iPhone will be deleted.
Transferring Files via PC
To transfer data from Android to iPhone using a PC, you will need to install the iTunes program developed by Apple.
On a MacOS PC, the program is pre-installed, but for Windows, you will need to download it.
The transfer is done as follows:
- Connect the Android device to the PC with a USB cable. In File Explorer in the left column, find your device, click on it, and open its contents. Find the necessary files and copy them to a folder on the computer.
- Disconnect the Android from the PC and connect the iPhone. Launch iTunes on the computer and click on the phone icon at the top. Open the necessary tab on the left (Music, Books, Movies, etc.) and simply drag the corresponding files into each section.
Transferring Files via Messengers
This is a fairly simple way to transfer data between devices, as you can use any messenger, for example, Telegram. But remember that the sending limit in this app is 2 GB, and for Premium subscribers, it is 4 GB.
- Go to the files folder or the Gallery with photos and videos on Android.
- Select one or more necessary files.
- Click Share and select Telegram.
- In the contact list, choose the desired person.
In Telegram, there is a Saved Messages folder for sending messages to yourself without adding your contact. You can install the app on both Android and iPhone to send files to yourself.
Transferring Files via Cloud Services
Any cloud service will do, and there are quite a few available on the app market: Google Drive, Dropbox, etc. Many of them offer a decent amount of free storage up to 10GB without additional subscriptions.
Creating an Android Backup
A similar method to the previous one, but using Google Drive.
- Download Google Drive on Android, open the app, and log in to your account.
- Open the Google Drive Menu, go to Settings and find the Backup and reset option.
- Select all necessary files for upload, then click the Start backup button.
- Download Google Drive on iPhone and log in with the same account you used to back up data files on Android. After setup, Google Drive will synchronize the account, and all files will be available for use on the iPhone.
Transferring Files via Email
To exchange data between Android and iPhone devices, you can use email. However, it should be noted that each email client has limitations on the size of the file being sent, so this option is suitable when sending a small amount of data.
Transferring Files via FTP Server
Creating an FTP server is another option for transferring files between devices. There are several programs available for deploying an FTP server, such as Power FTP, FTP Café, ShareMe, and others.
With the help of third-party software, you can transfer files between Android and iPhone, with the only limitation being that you need to be connected to the same local network.
Transferring Files Using Third-Party Software
To transfer data between mobile devices, you will need to install third-party software. Programs such as ShareIt, Copy My Data, Xender, and many others will do; the choice is very large.
The essence of all these applications is essentially the same:
- Install the necessary application on both devices and launch it.
- Connect both Android and iPhone to the same Wi-Fi network.
- Create a new connection between the devices.
- Select the necessary files for transfer and start sending.
Transferring Contacts via SIM Card
This is still a relevant and effective way to transfer contacts from an old device to a new one.
First, on Android, perform the following actions:
- In the main menu, find the Contacts section.
- Open Import/Export, then — More.
- In the list that appears, find Export to SIM card.
- Select the source — Phone, then — SIM card.
- Click Done.
When inserting the SIM card into the iPhone, go to Settings and click Import SIM Contacts.
***
It is important to remember that Android and iOS are different operating systems, and transferring files from an old device does not always go smoothly; some data may not be imported, and you may need to combine several of the options mentioned above.
- Wie wählt man einen Gamepad für den PC aus?
- Wie wählt man ein PC-Gehäuse aus?
- Wie wählt man einen Laptop aus?