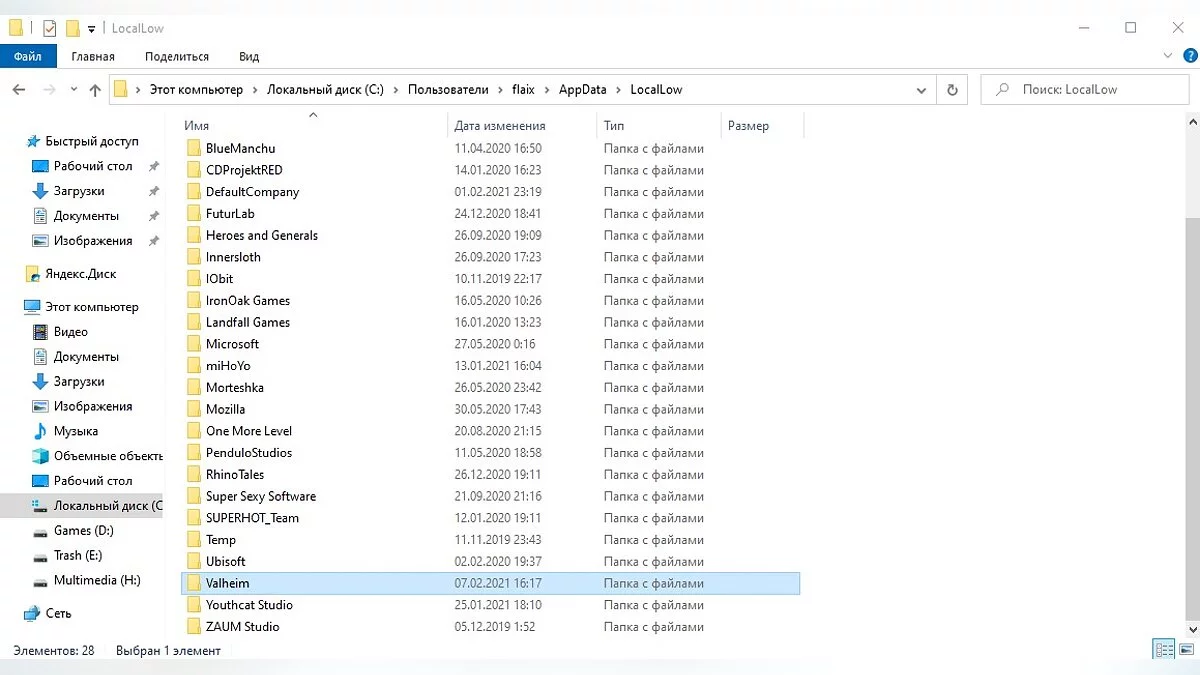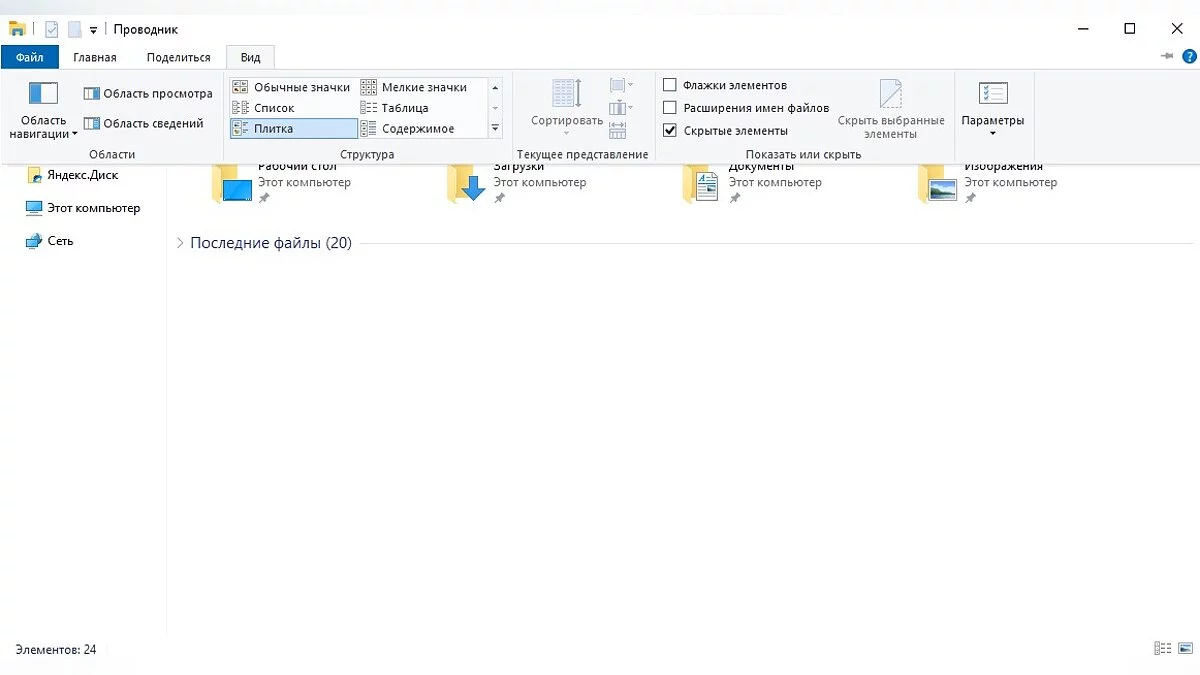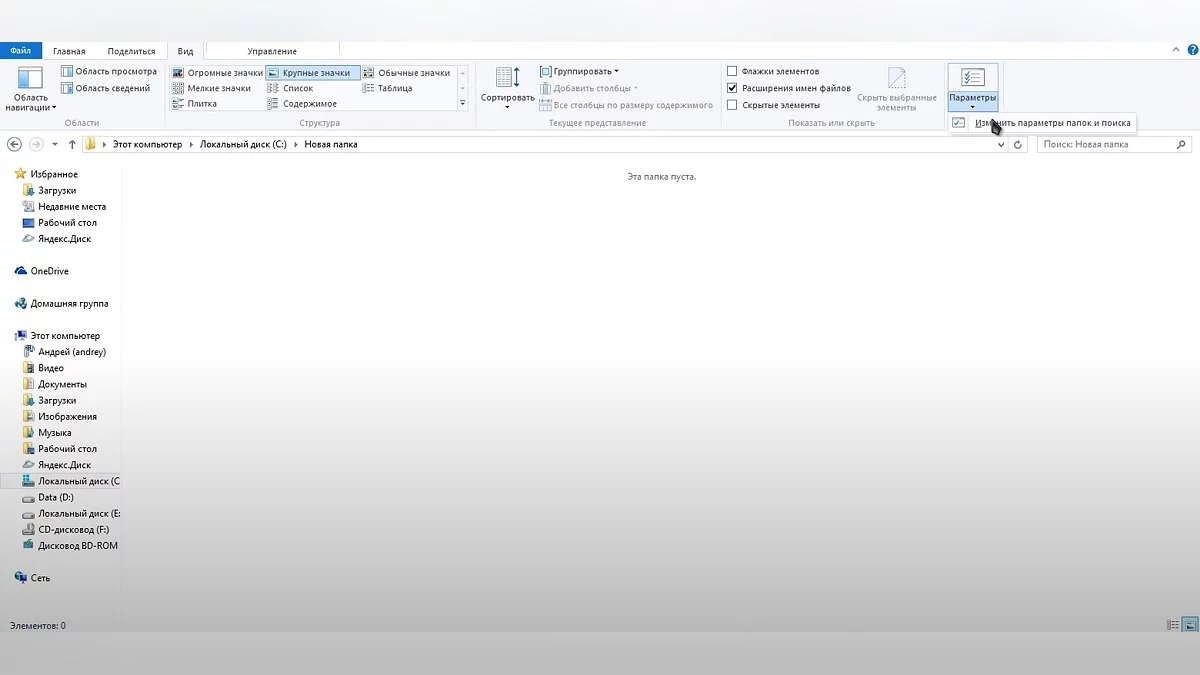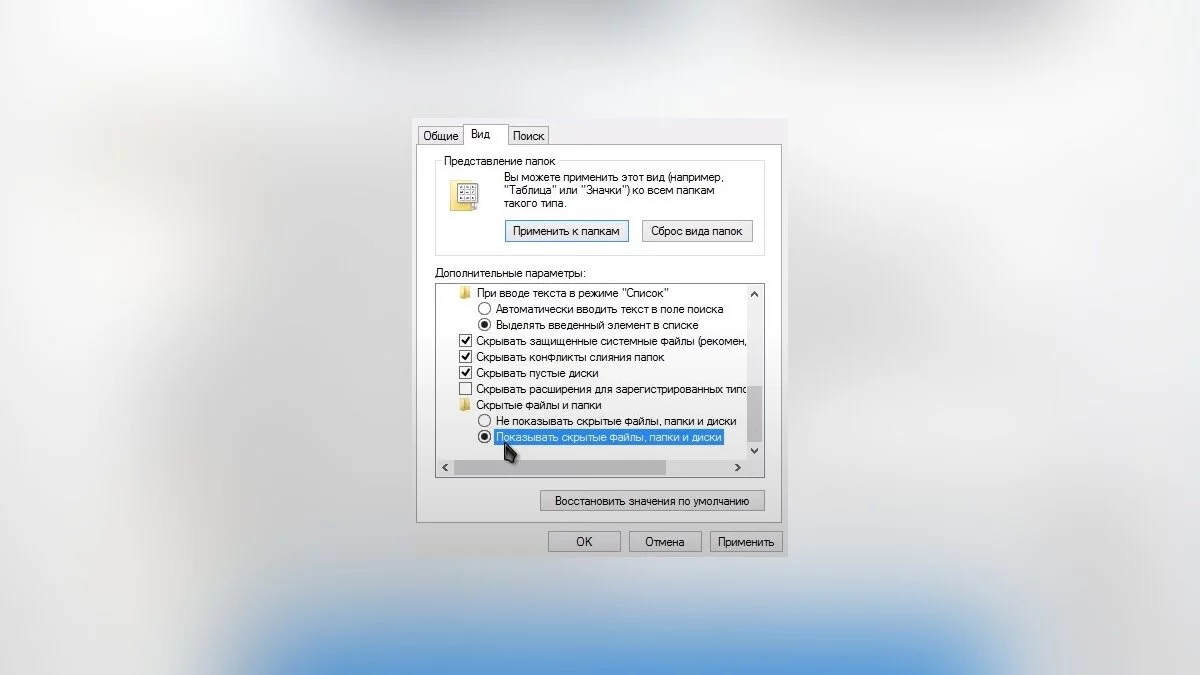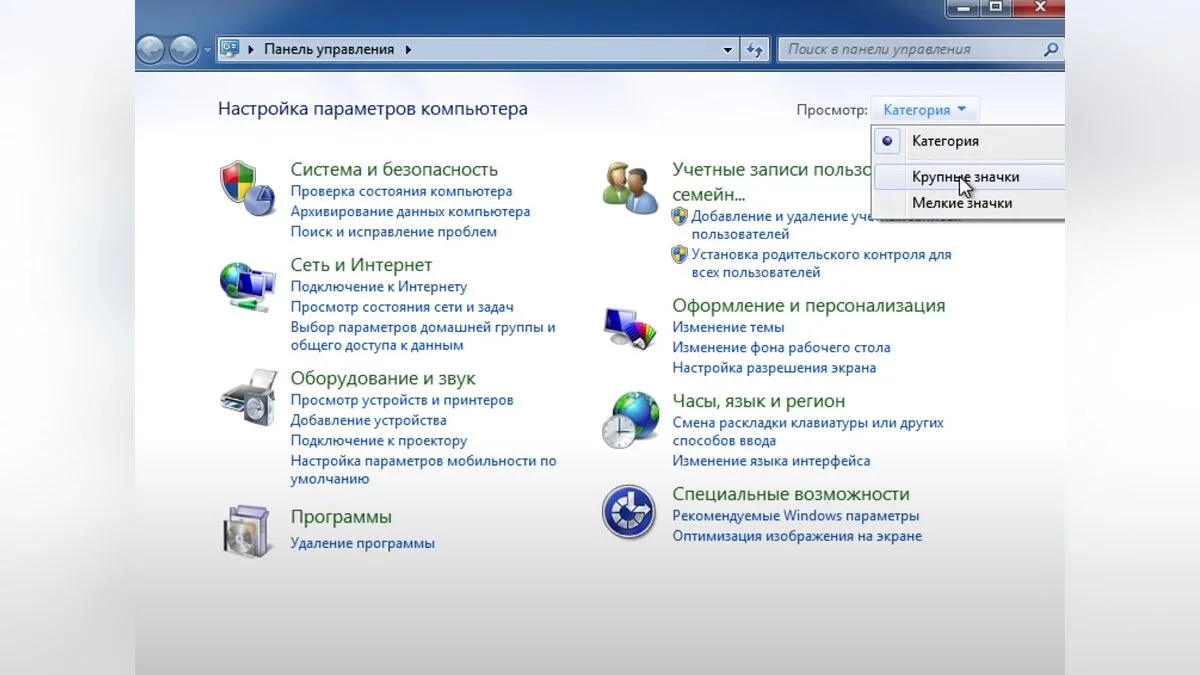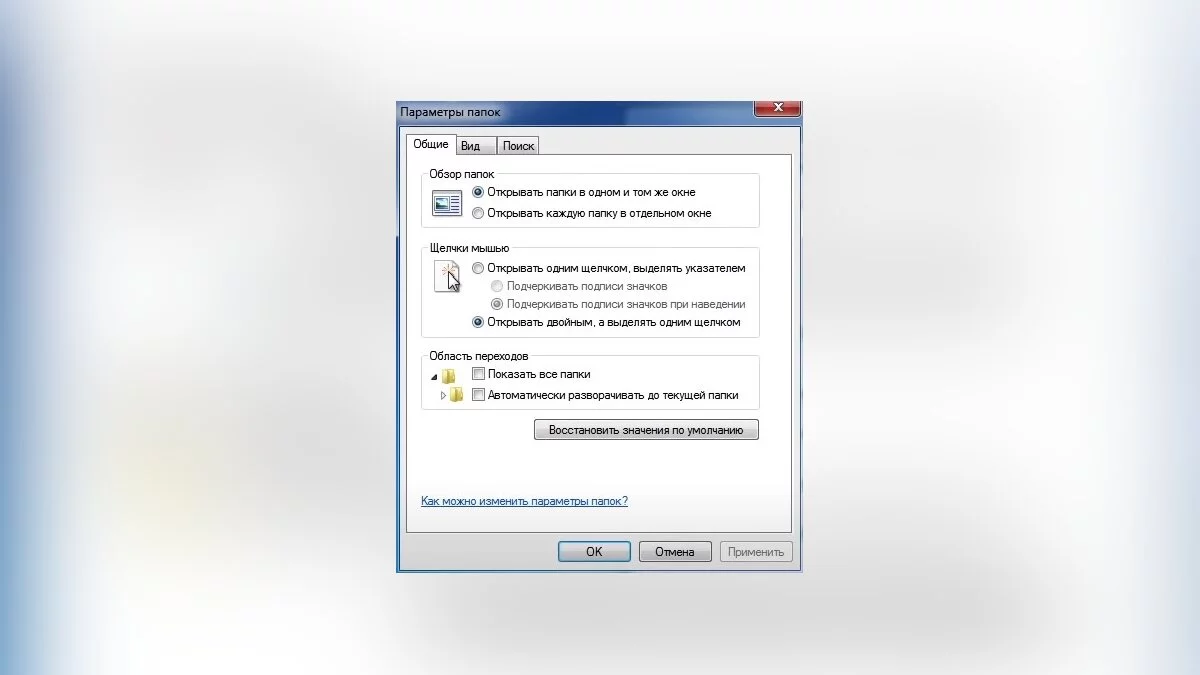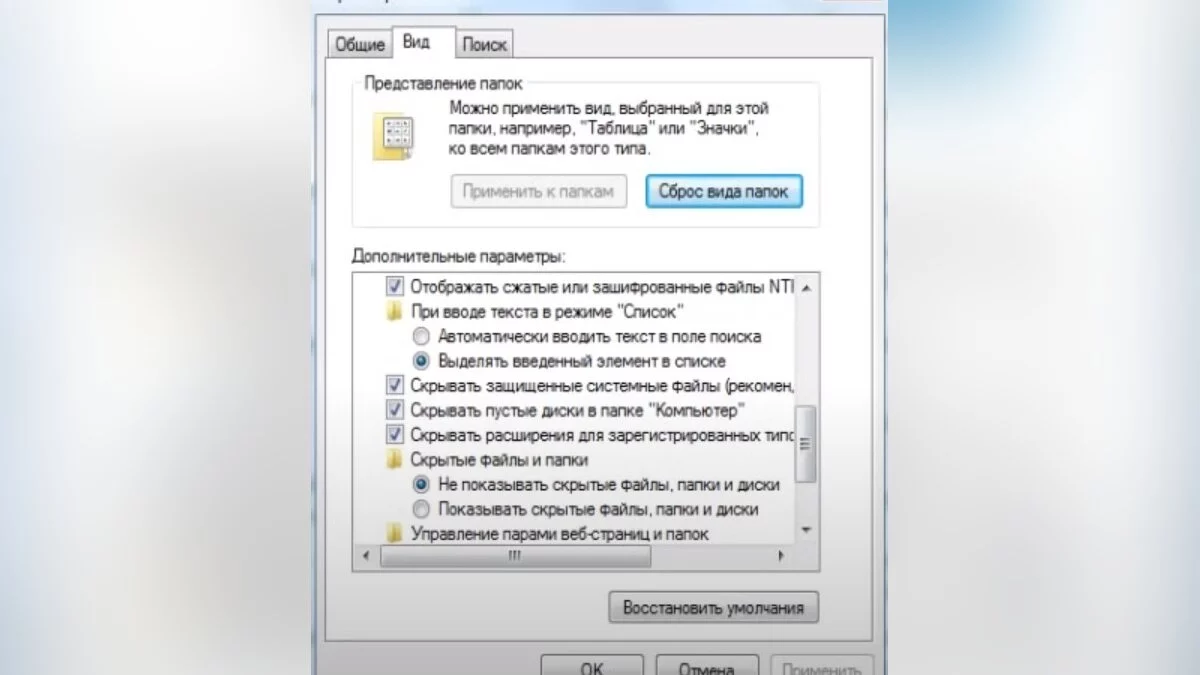How to Find Save Files in Valheim
March 28, 2024, 12:53 AM

In some games, it's not very easy to find save files due to the cumbersome structure of the computer's operating system. Quite often, they are located in special folders, for example, AppData, and in some cases, you even need to search for them via the command line. Some players have faced the problem of finding the location of saves in Valheim, so in this material, we will talk about the exact location of saves in the game.
Valheim Guides
- Guide to the Ashlands Update for Valheim
- Co-op in Valheim: How to Play with Friends
- Where to Find Trophies and How to Hang Them on the Wall in Valheim
- Where to find the world save files in Valheim: how to transfer world files to another PC and a dedicated server
- How to Upgrade the Workbench in Valheim to Level 5
- How to Find Save Files in Valheim
- All Bosses in Valheim: How to Find and Defeat
- Resources in Velheim: How to Get Copper, Tin, Iron, Coal, Flint, Chitin, Leather, Wood and Stone
Where the Save Files Are Located in Valheim
To find the location of the save files, you need to follow this path:
- Go to the C:/ section.
- Open the Users folder.
- Enter the section with the system user's name, for example, admin.
- Open the AppData folder.
- Go to the LocalLow section.
- Enter the IronGate folder.
- Open the Valheim folder.
The full exact path to the saves in the game:
C:\Users\System username\AppData\LocalLow\Valheim
How to Display Hidden Folders if the AppData Section Does Not Appear
Each system uses a unique method to display hidden folders and files.
Windows 10
- Hold down the key combination with the English layout Win+E to open Explorer or open any folder on the computer.
- Go to the View section at the top of the folder.
- Check the box for Hidden items.
Windows 8.1
- Open any folder on the computer.
- Go to the view section at the top of the folder.
- Click on Options in the upper right corner of the folder and select Change folder and search options.
- In the folder options, go to the View tab.
- Scroll all the way down and in the Hidden files and folders section, select Show hidden files, folders, and drives.
- Click Apply to save the changes.
Windows 7
- Press the Start button and select Control Panel.
- Go to the Appearance and Personalization section or switch the view from Category to Large icons.
- Select the Folder Options section.
- In the new window, switch to the View tab and scroll the toggle down in the Advanced settings section until you find the Hidden files and folders item.
- Select Show hidden files, folders, and drives.
- Click Apply to save the changes.
Other guides
- Resource Guide in Enshrouded: How to Gather All Resources in the Game
- Guide to the Ashlands Update for Valheim
- Where to find the world save files in Valheim: how to transfer world files to another PC and a dedicated server
- All Bosses in Valheim: How to Find and Defeat
- Co-op in Valheim: How to Play with Friends
- How to Upgrade the Workbench in Valheim to Level 5
- Where to Find Trophies and How to Hang Them on the Wall in Valheim
- Resources in Velheim: How to Get Copper, Tin, Iron, Coal, Flint, Chitin, Leather, Wood and Stone
- Der Spieler hat eine wunderschöne Basis mit einem ungewöhnlichen Design in Valheim erstellt
- Ressourcen in Velheim: Wie man Kupfer, Zinn, Eisen, Kohle, Feuerstein, Chitin, Leder, Holz und Stein erhält
- Wo man Trophäen findet und wie man sie an der Wand in Valheim aufhängt
-
How to Upgrade the Workbench in Valheim to Level 5
-
Resource Guide in Enshrouded: How to Gather All Resources in the Game
-
Where to find the world save files in Valheim: how to transfer world files to another PC and a dedicated server
-
Where to Find Trophies and How to Hang Them on the Wall in Valheim
-
All Bosses in Valheim: How to Find and Defeat