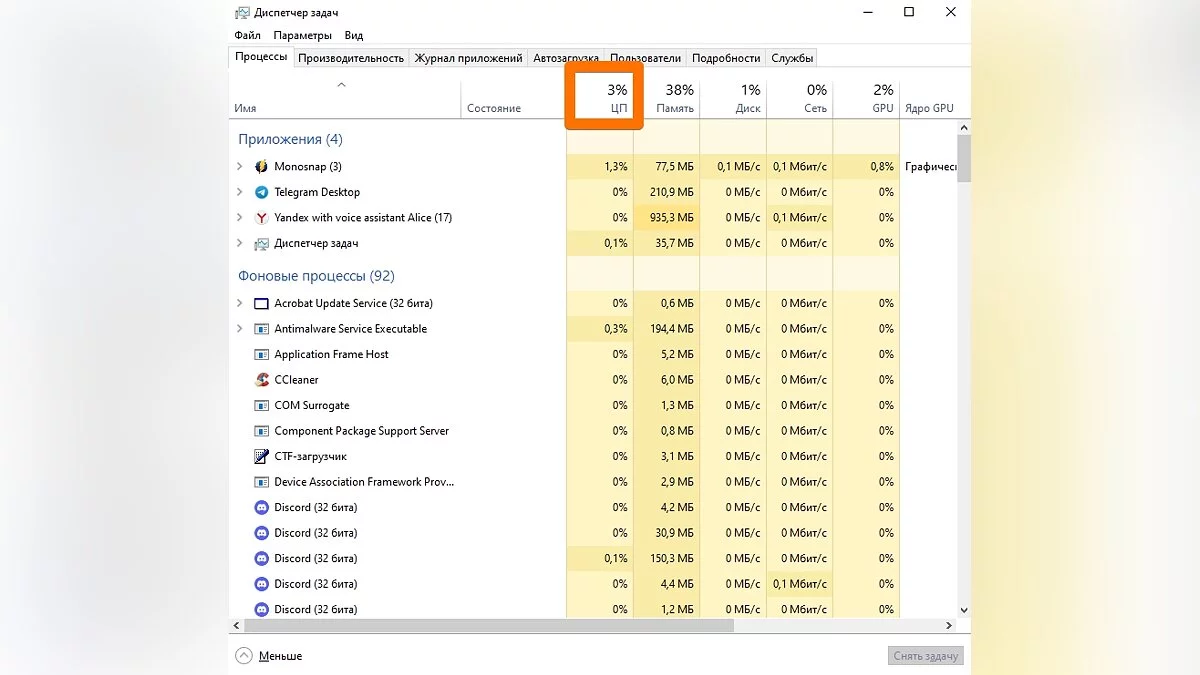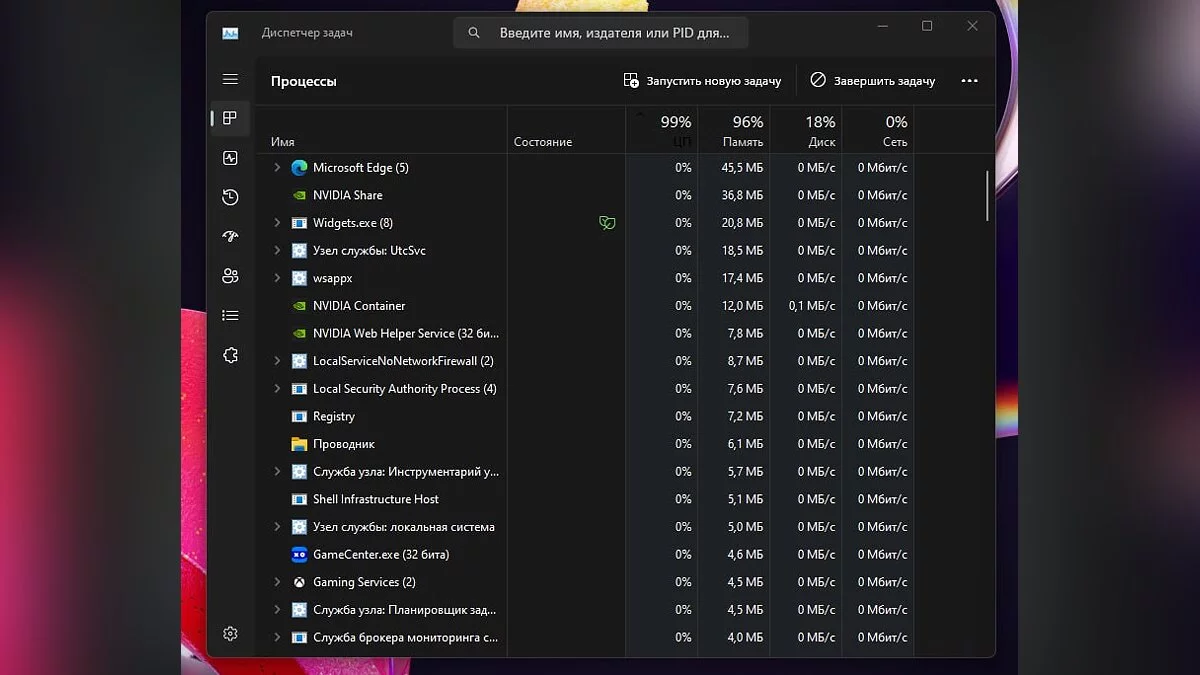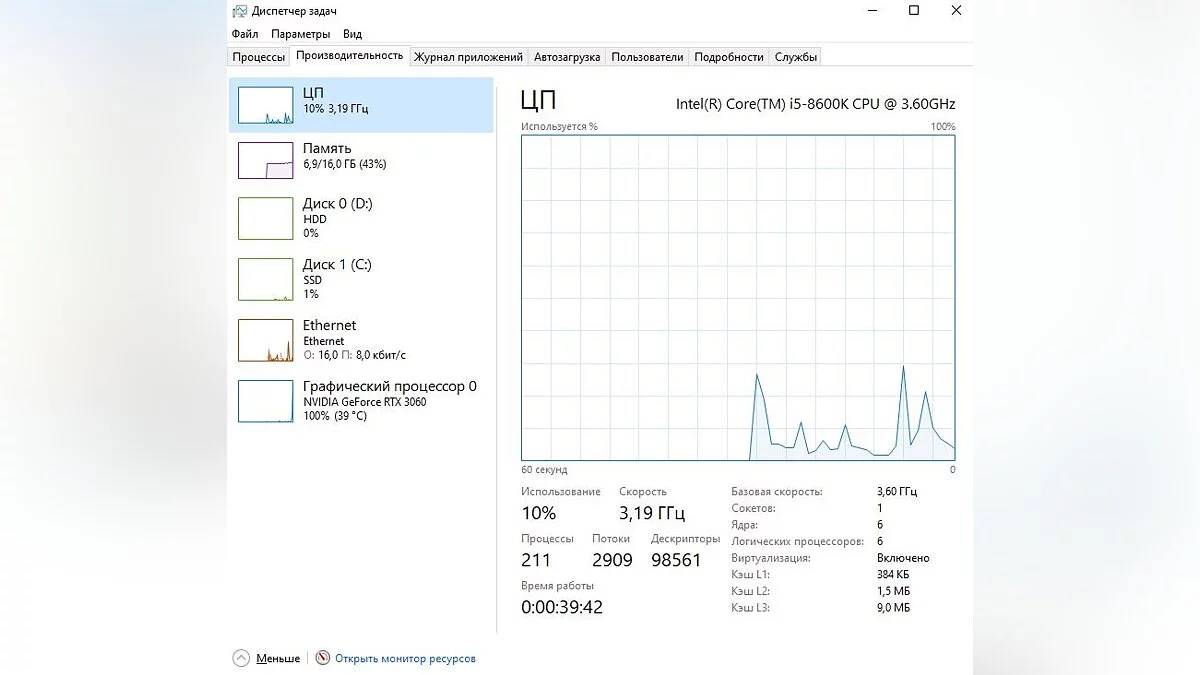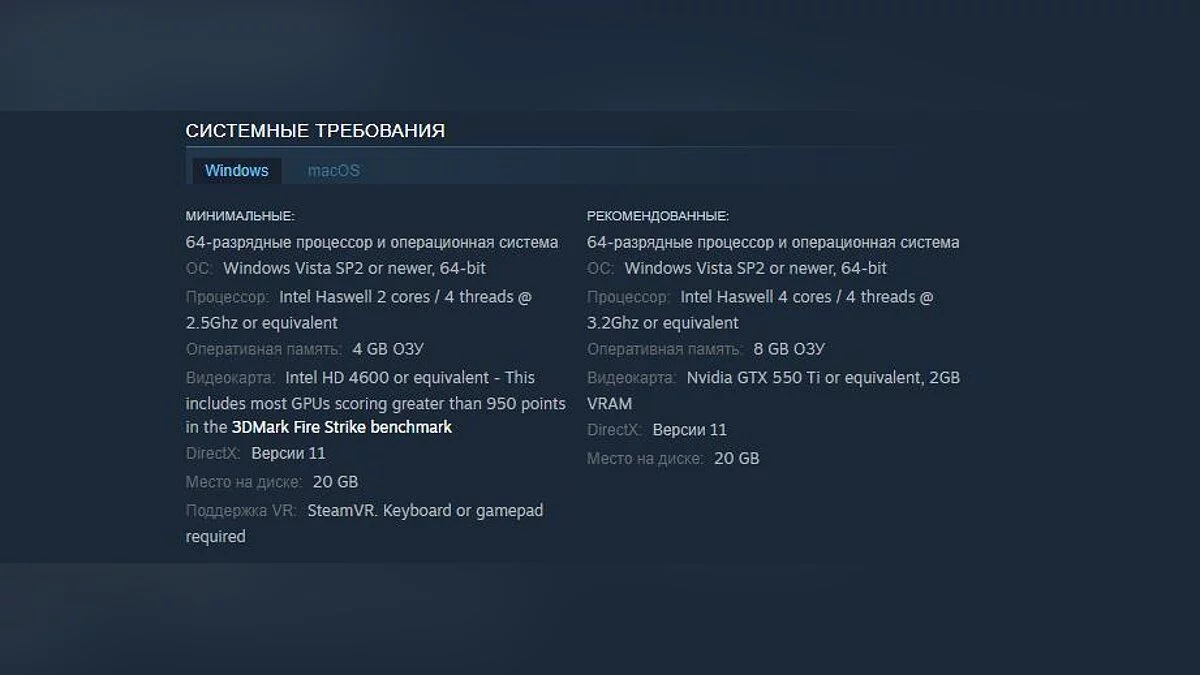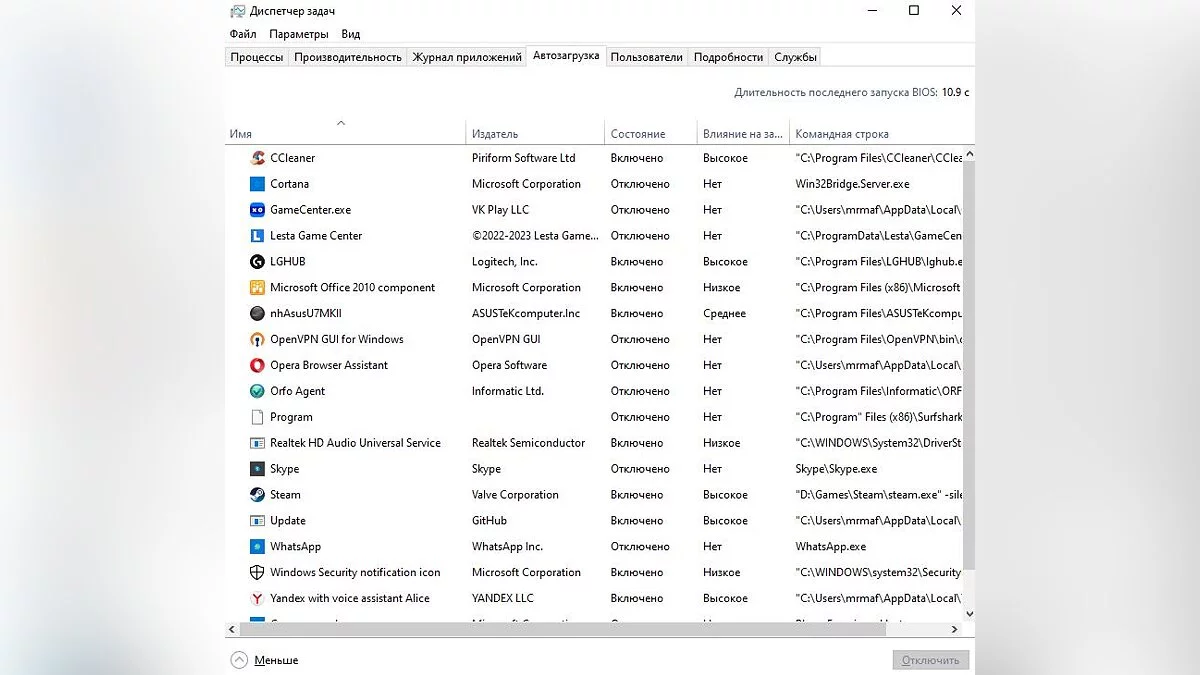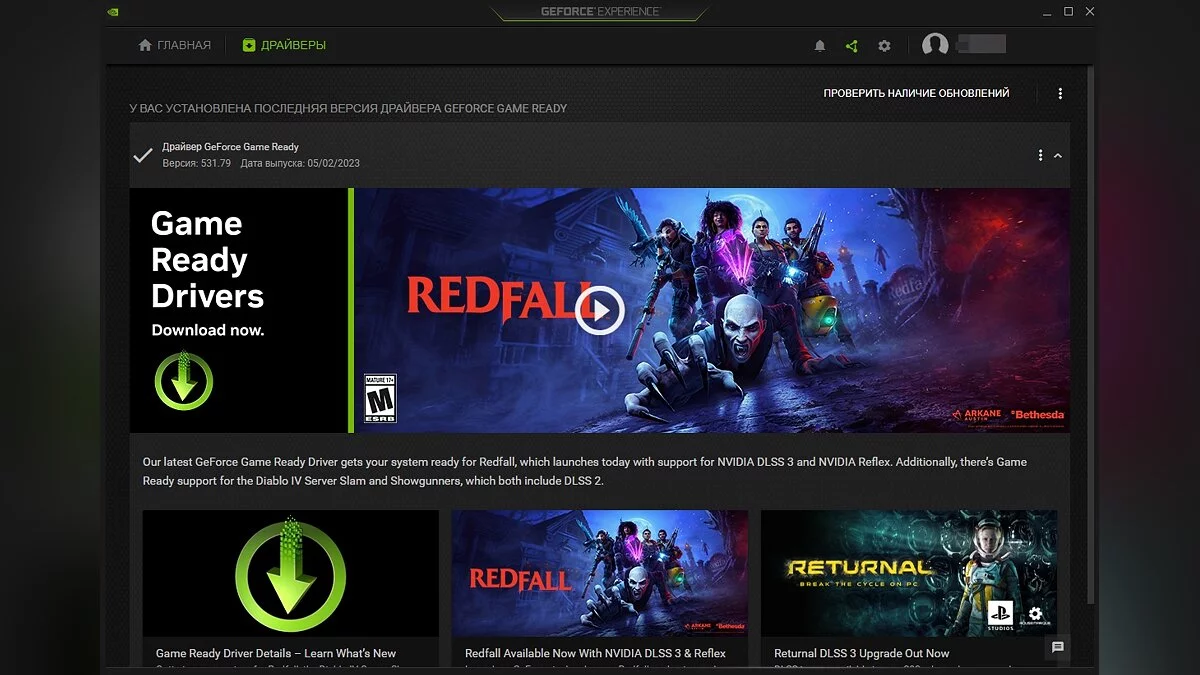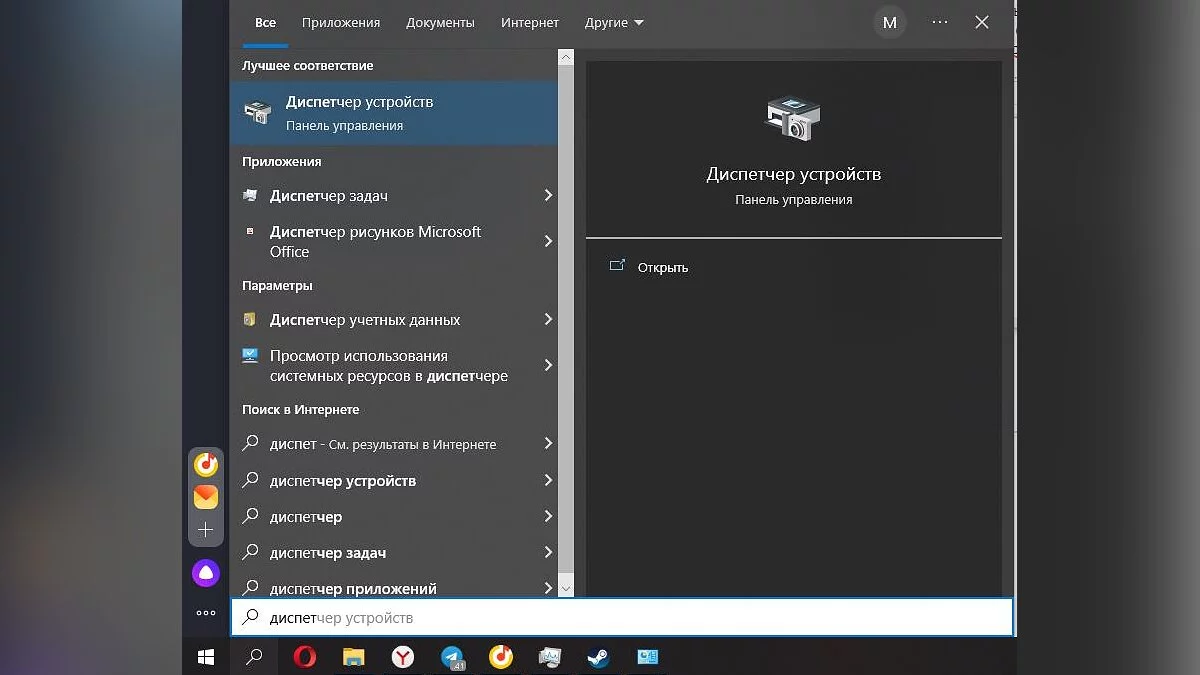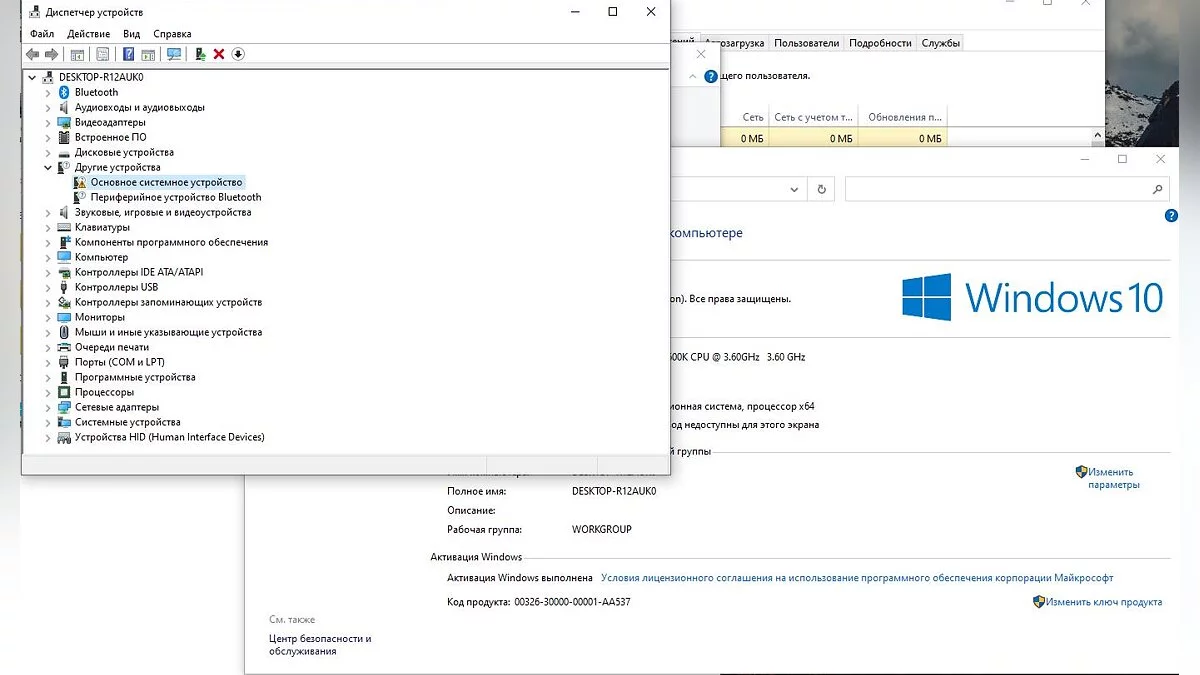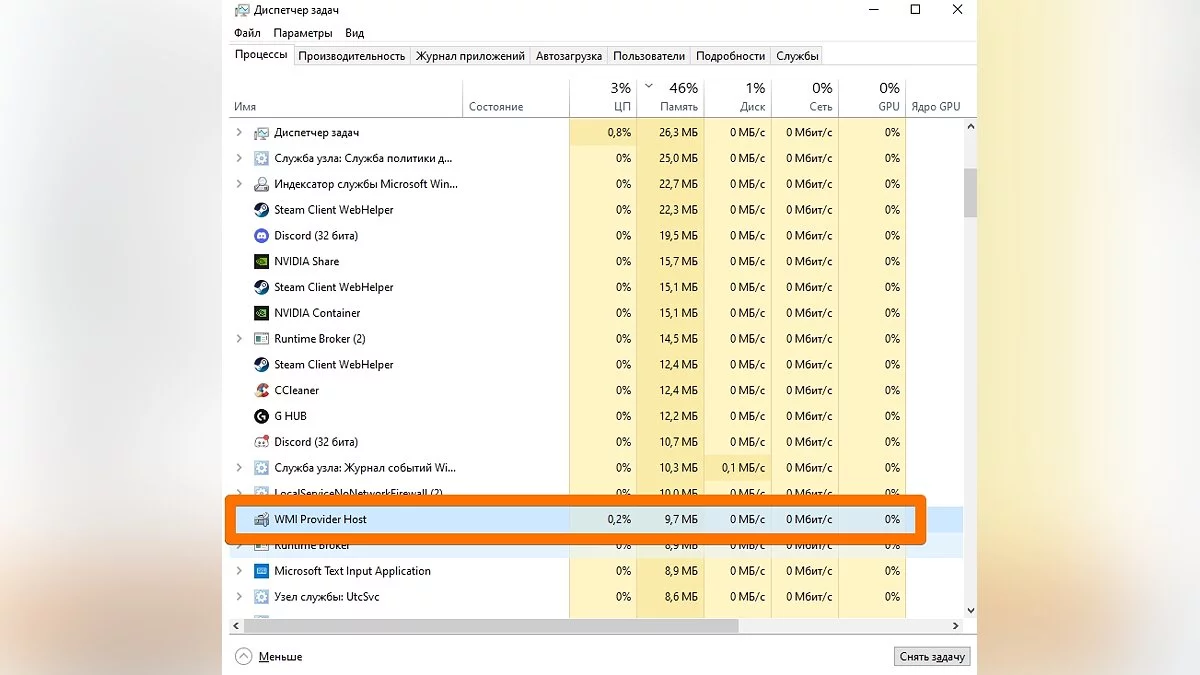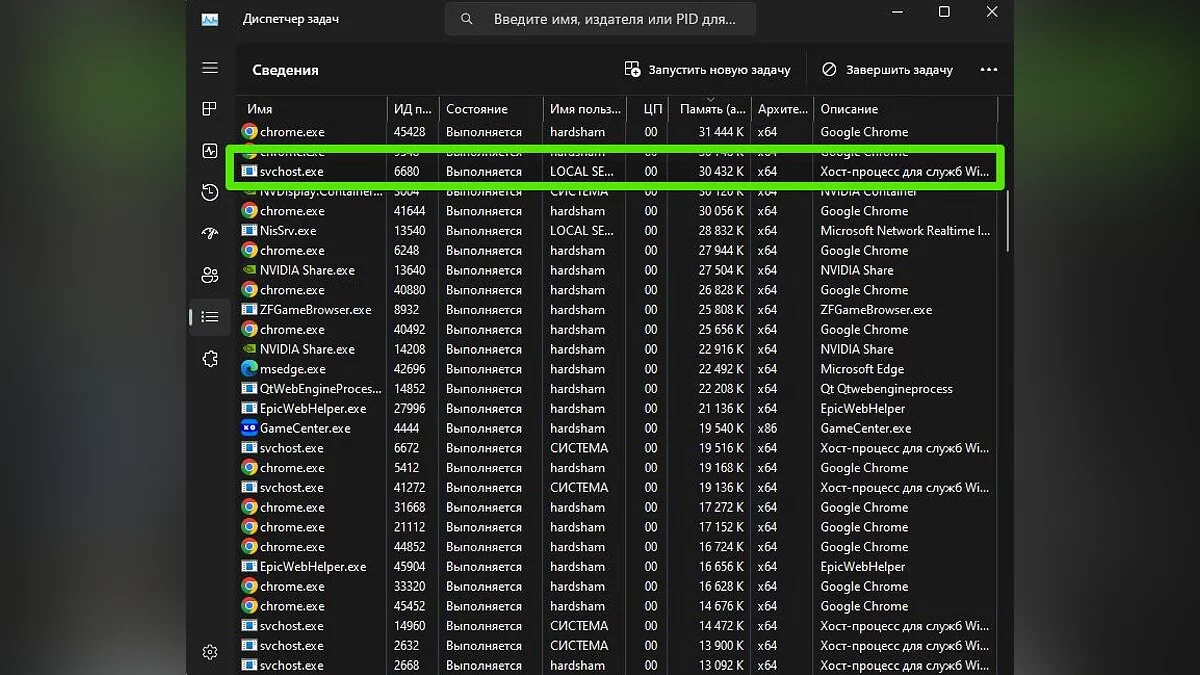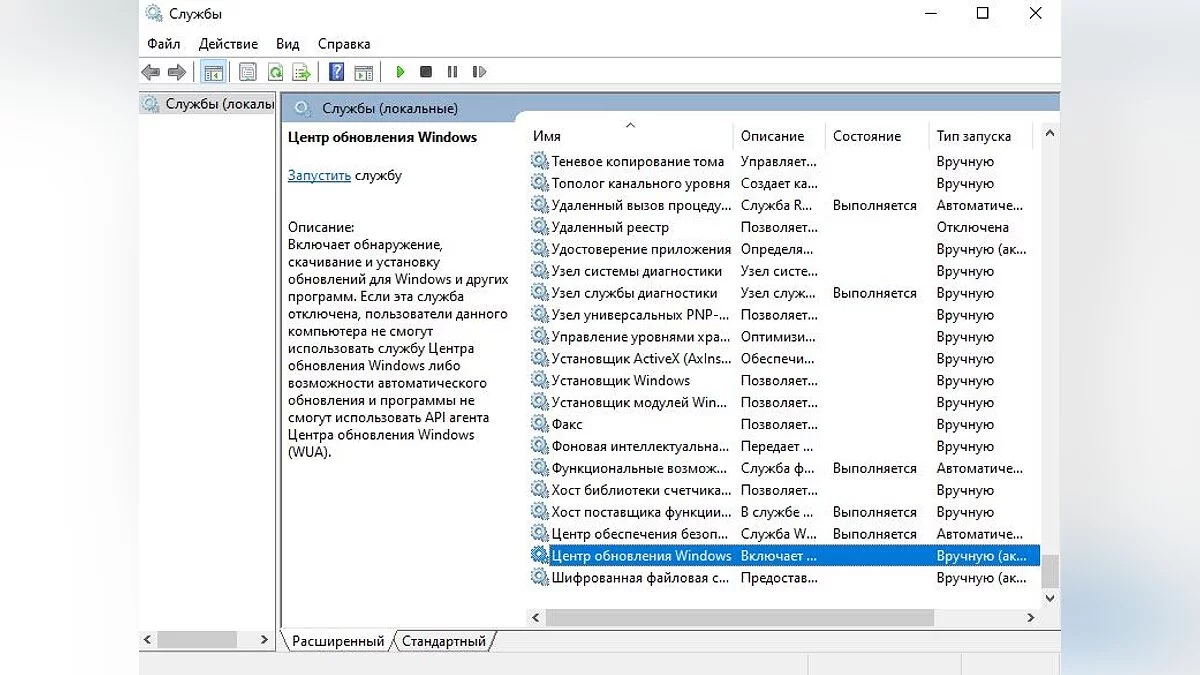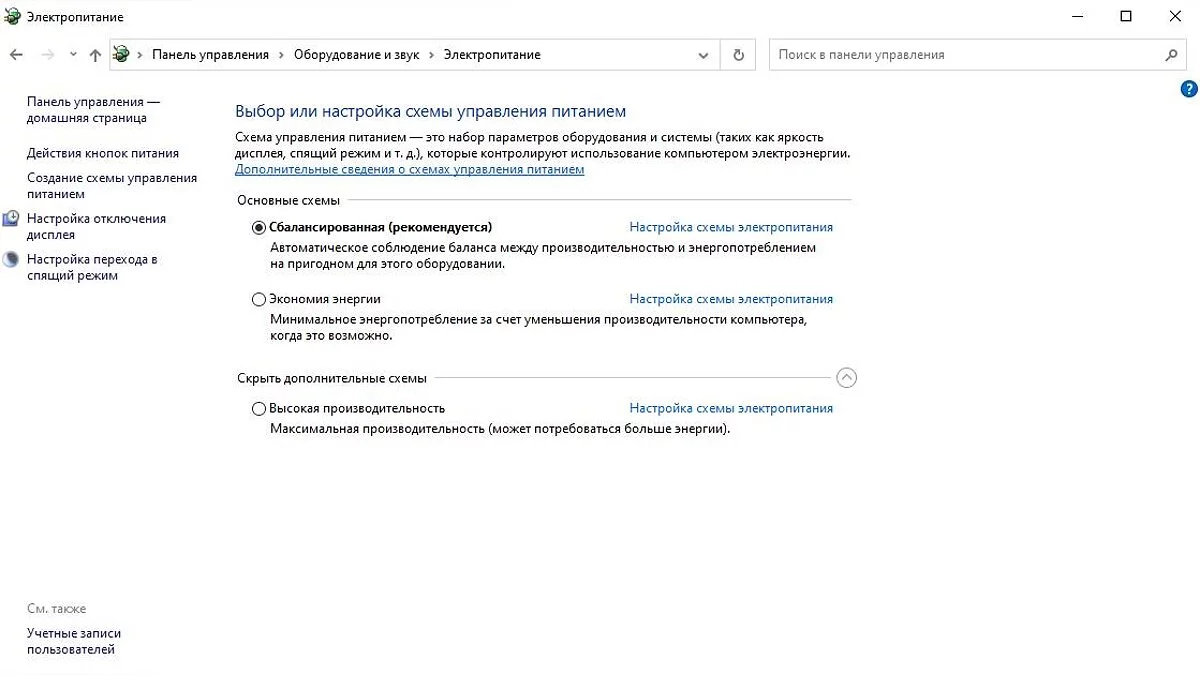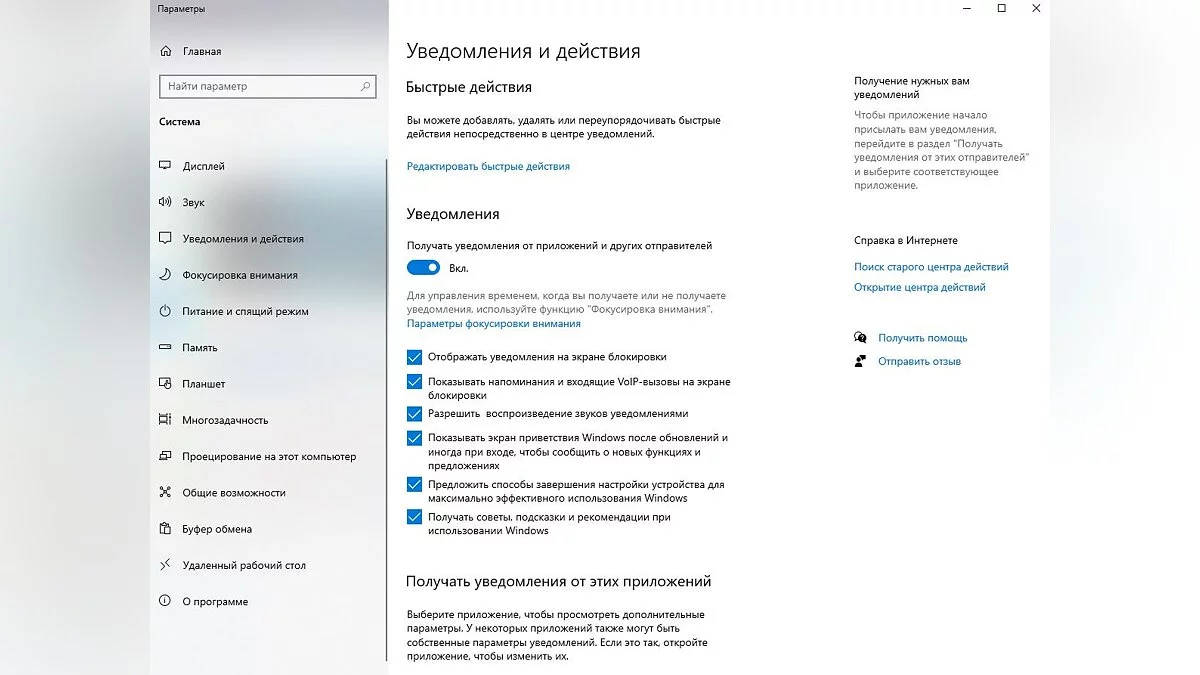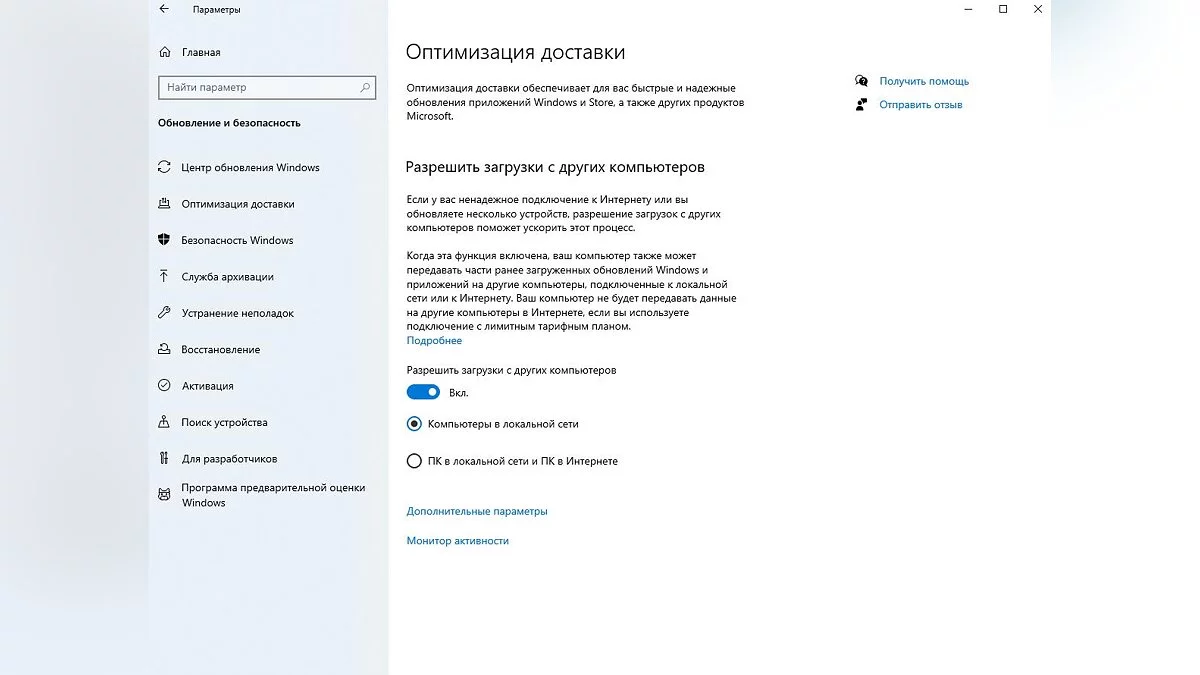Is Your Processor Running at 100%? Does a Game Load the Processor in Windows 10/11? — Troubleshooting

If launching a game causes your processor to run at 100%, and you hear strange noises from your system unit or notice jerks and freezes, then it's time to check the Task Manager to find out what the problem is. In this guide, we will look at all known issues on Windows 10 and Windows 11, as well as provide ways to solve them.
How to Check if the Processor is Loaded
You can check the load on the processor, RAM, or video memory in the Task Manager. There are several ways to open this application:
- By pressing the Ctrl+Shift+Esc keys;
- By pressing the Ctrl+Alt+Del keys, then you need to select the Task Manager item;
- Open the Run line using Win+R or enter taskmgr in the Start menu without quotes.
To sort the entire list, click on the CPU cell once with the LMB. Now you can track in real-time which application or process is using the most resources of your processor, and also switch to the Performance tab to study the graph. In a healthy computer, the indicators will always be dynamic.
Clean Your System Unit from Dust
Before looking for a problem in applications, you should inspect your device. Cleaning the computer from dust should be done regularly and not neglected. A thick layer of dust will additionally load the system, can cause an increase in the temperature of components, or even lead to a short circuit.
Check the Game's System Requirements
If you were promised that you have purchased a gaming computer that can handle any game on ultra settings, then most likely, the seller will be slightly embellished. If your hardware struggles with the load, then you should check whether the game should even run on your device?
The System is Loaded by the svchost.exe Process or Others. What to Do?
The presence of malicious software in the system is another common problem that many ignore. There are many ways to activate a virus on your device, and it's very difficult to protect against it 100%. Periodically check the system for suspicious activity using the Task Manager or give preference to antivirus programs. It's better to combine several methods.
Disable Background Programs
Nowadays, there are numerous programs that load during system startup. To reduce the load on the processor, you can disable everything unnecessary. To do this, open the Task Manager and go to the Startup section. Track down third-party applications here and disable them. If you do not plan to use a particular program in the future, then it might be worth considering its removal.
We also recommend disabling game overlays that you do not use. We have already discussed how the Steam overlay affects the gaming experience — you can start with it.
Reinstall Drivers
Drivers are a complex system that can either help or disrupt the balance. Developers sometimes release raw updates that can only harm, increasing the load on the processor. If the interrupts process is at the top of the list in Task Manager, then the problem is with the drivers. The simplest and quickest way is to remove and reinstall all drivers one by one, including for the graphics card, motherboard chipset, network, and sound card. It is necessary to reinstall them, not just update them. We recommend downloading software from the official manufacturer's websites.
Check Peripheral Device Connections
Mouse, keyboard, printer, scanner, disk drive — any device can cause harm if installed incorrectly. You can check the problematic device through the Device Manager. To open it, type Device Manager without quotes in the search box on the taskbar and select the corresponding item.
Devices with an exclamation mark are installed incorrectly or their drivers are outdated. Automatic updates do not always work correctly, so it's better to identify the device yourself and download the latest driver version from the official manufacturer's website.
Check the WMI Provider Host System Tool (WmiPrvSE.EXE)
This tool is designed to troubleshoot the system and ensure the stable operation of all peripheral devices. If the system is out of control and loading the CPU, you need to manually restart the service. To do this, open the Run line using Win+R or the Start menu, and enter services.msc without quotes. Find the section named Windows Management Instrumentation, right-click it, and restart the service.
Suspend Windows Updates
The svchost process can load the processor during system updates. There are many reasons why this might happen, but the easiest solution is simply to disable automatic updates.
To do this, open the Run line using Win+R or the Start menu, and enter services.msc without quotes. In the new window, at the end of the list, find and open the section named Windows Update to change the startup type and status.
Change Power Settings
Power settings can affect CPU performance. Although power issues are more common among laptop users, they can also affect desktop computers. To check the power settings, open the search menu and enter the Control Panel. After opening the window, select Hardware and Sound, then Power Options. Here, you can choose a mode that suits your needs or modify an existing one.
Turn Off or Remove Cortana
If you rarely use the built-in voice assistant or weren't even aware of it, you have the right to disable or remove the application.
Disable Windows Notification Settings
Another feature in Windows 10/11 that can get out of control. Open the Settings app through the Start menu or using the search window. Then go to the System tab. Select the Notifications & actions section and boldly disable everything you don't use. If that didn't help, you can turn off all available features.
Limit Downloading from Other Computers
In the Settings app, open the Update & Security tab. Select the Delivery Optimization section and toggle the only switch. It's very hard to keep track of everything, but the more services and functions you have enabled but not working, the higher the chance that the CPU will be unnecessarily loaded.
- Wie man die CPU-Temperatur in Windows 10 und Windows 11 überprüft
- Was die Home- und Pro-Versionen von Windows 11 unterscheidet
- Wie man Windows 10 und Windows 11 für Gaming optimiert: Maximale Leistung, Spielmodus und andere Tipps