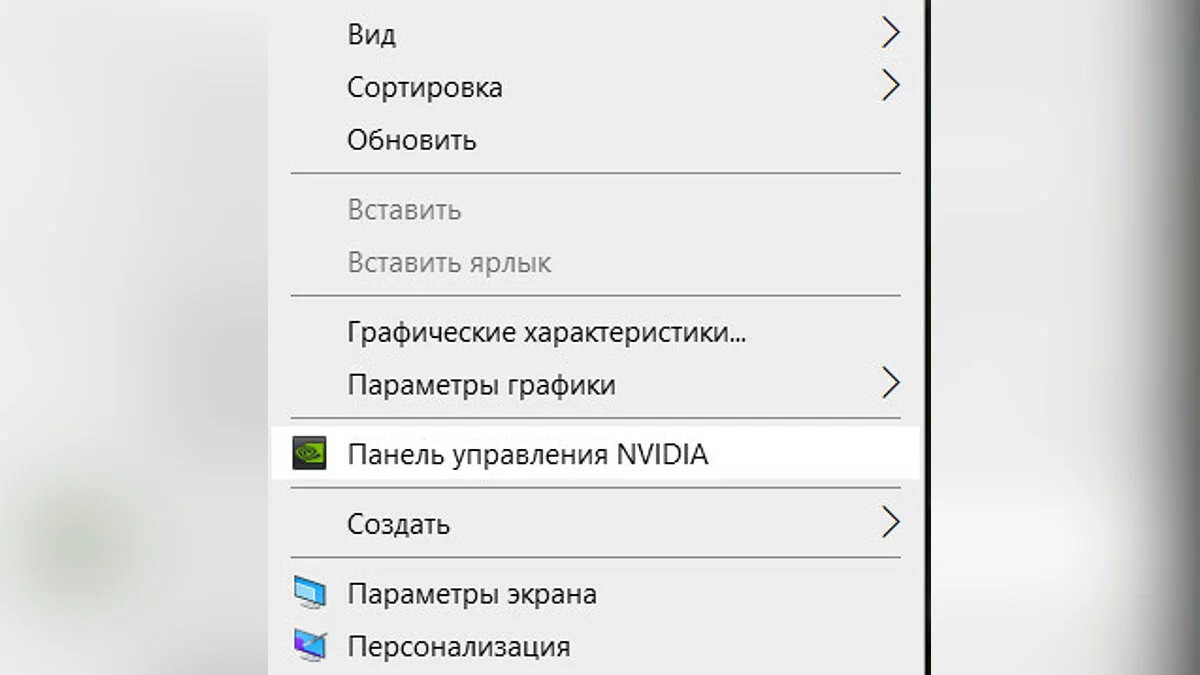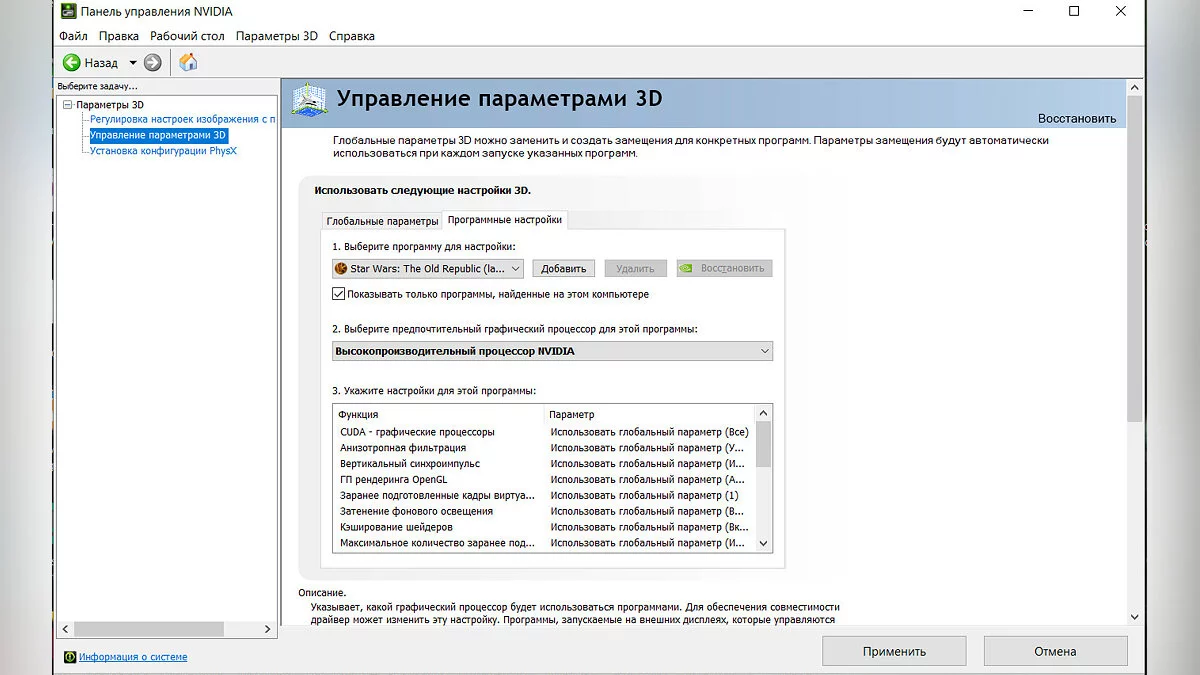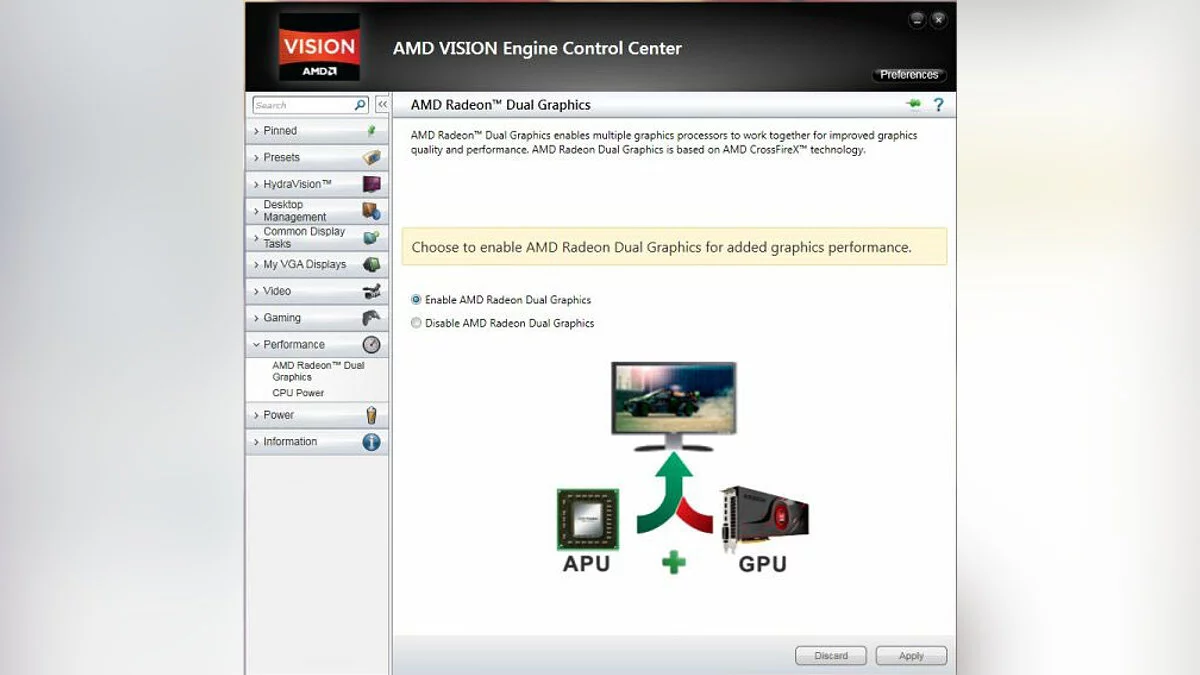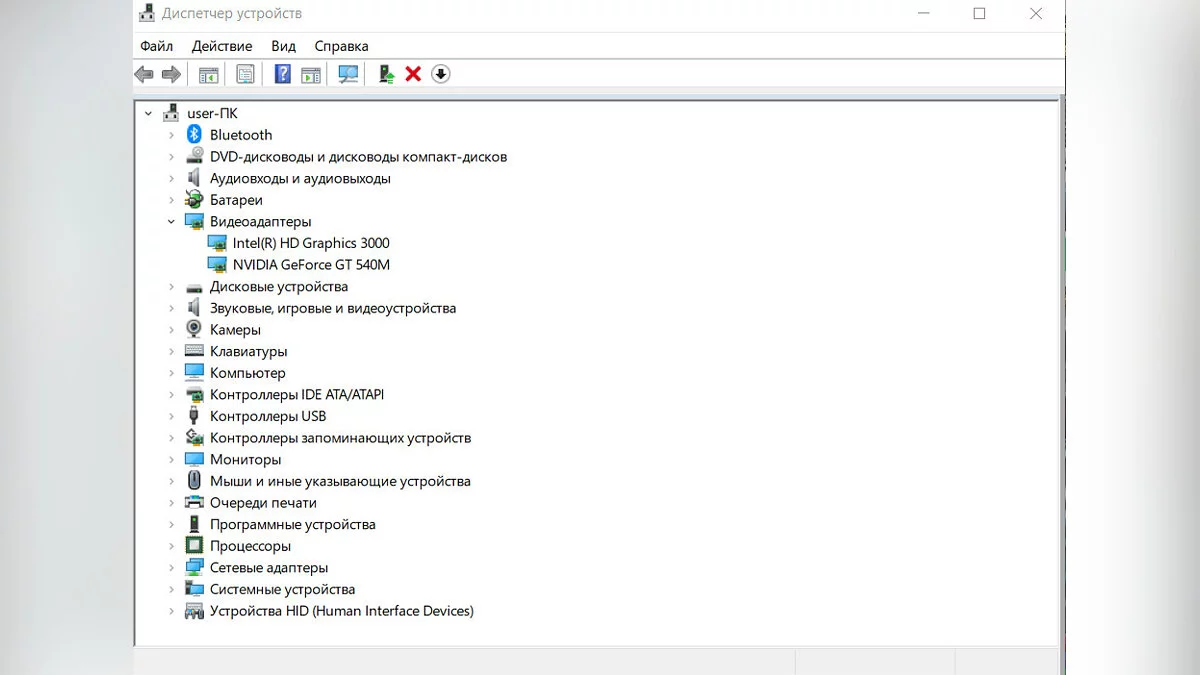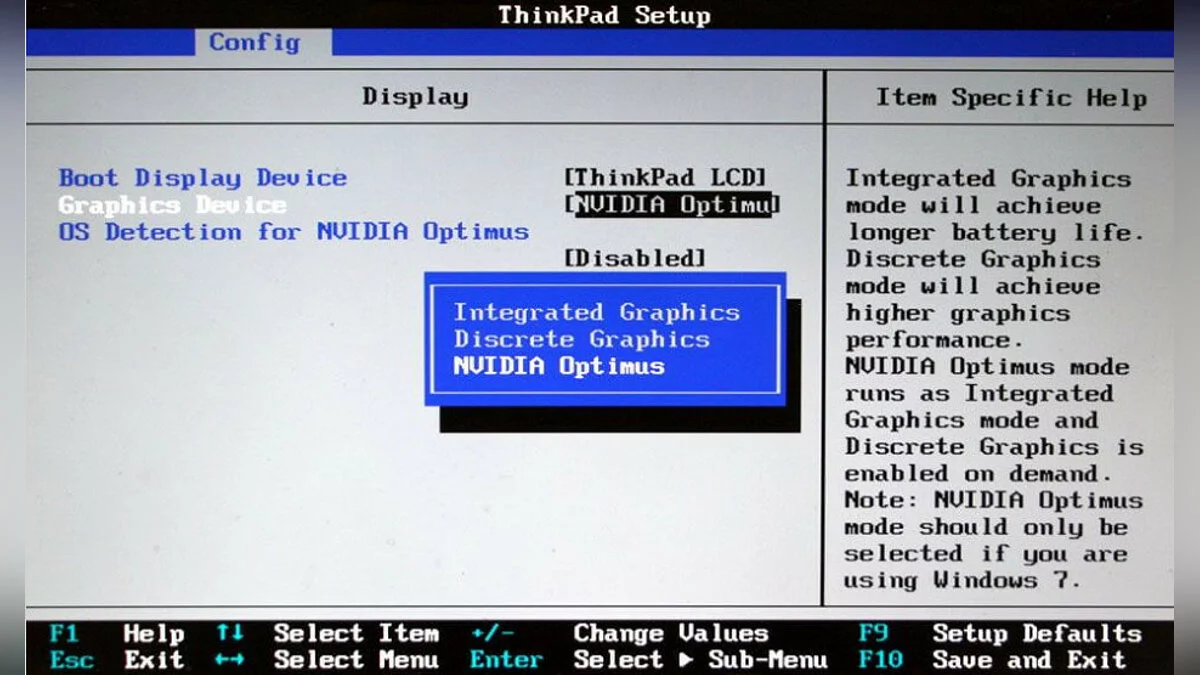How to Switch Your Laptop to a Discrete Graphics Card: Methods for Nvidia, AMD, and Others

Modern laptops are often equipped with two graphics cards — an integrated and a discrete one. Each serves specific tasks, but there might be times when you need to manually override the automatic processes. In this guide, we'll share several effective methods to switch your laptop to a discrete graphics card.
Why Discrete Graphics Cards are Needed in Laptops
A graphics card is one of the most crucial components of personal computers and laptops. Its primary function is to display images on the monitor screen. However, that's not the only reason for a video adapter's necessity. The more powerful the GPU, the more codecs and technologies it supports. Thus, a good graphics card allows for running more demanding games and programs.
Generally, graphics cards can be divided into two major groups: integrated and discrete.
An integrated video adapter is not a separate device and usually forms part of the processor or motherboard. The capabilities of such a graphics card are extremely limited and suitable for basic tasks: working with files and office programs, as well as for watching audio and video materials.
A discrete video adapter is a replaceable device that can be removed or upgraded to a newer one. Such a graphics card easily handles all the functions of an integrated one, but in addition, it can significantly expand the capabilities of a PC or laptop — playing modern games or running programs like Adobe Photoshop or Adobe Premiere Pro. An important distinction is that these devices consume significantly more energy.
Why Switch Between Graphics Cards on a Laptop
Most often, laptops automatically switch between graphics cards. The discrete graphics card handles the load of demanding programs, while the integrated one is used for all other tasks. However, this is not always the case. When working with the integrated graphics core, some programs may lag or not start at all. Then it makes sense to forcibly switch their operation to the discrete card.
This procedure is also necessary when you want to increase the overall power of the device. Some users do not want to save energy and run all tasks through the more powerful video adapter.
How to Switch Your Laptop to a Discrete Nvidia Card
Depending on the manufacturer, the methods for forcibly switching differ slightly. If you have an Nvidia graphics card, update its drivers to the latest version and right-click on an empty space on the desktop.
You will notice a new submenu — Nvidia Control Panel. This utility appears automatically, so after installing the driver, there's no need to install any additional programs.
In the window that opens, find the 3D Settings section on the left and select Manage 3D settings. Next, you need to choose the desired program from the list or add it from the list of all installed programs and specify the preferred graphics processor. This method works on all devices and does not depend on the version of Windows.
How to Switch Your Laptop to a Discrete AMD Radeon Card
The principle of switching to a discrete AMD card is roughly the same, but you will need to additionally install the Catalyst Control Center application. You can download it from the official website at this link.
Once the program is open, select Power — Switchable Graphics Adapters. For available applications, you can set the parameter to High Performance or Power Saving.
For AMD devices, there is another utility — AMD Vision Engine Control Center. Launch it, select Performance — Dual Graphics and press Disable.
How to Switch Your Laptop to a Discrete Card via Device Manager
To open Device Manager, right-click on Start, select Settings, and find the corresponding section. In the window that opens, you will see all connected devices. If two video adapters are displayed, disable the integrated one. We recommend using this method with caution, as there is a high risk of system errors that may be difficult for the average user to correct. The changes will take effect after restarting.
How to Switch Your Laptop to a Discrete Card via BIOS
You can enter the BIOS by pressing a special key during the Windows boot process. Depending on the computer model, this can be Delete, F2, or F8.
Once in the menu, look for the Peripherals, Config, or Advanced section. You will see a window with the Graphics Device option. Select it to track the active video adapter. If the integrated video adapter is active by default, then set it to Disabled.
This method may not work. Then, you need to make the desired device the first in the list or simply select it without any additional disabling.
Save the changes and restart the device. As in the previous case, this option is more suitable for advanced users, so use it at your own risk.
-
New details have emerged about the Nintendo Switch 2. The console will feature a new screen and support 4K
-
Tale's Beginning: Dragon's Dogma 2 Walkthrough Guide
-
Medicament Predicament: Dragon's Dogma 2 Walkthrough Guide
-
Nesting Troubles: Dragon's Dogma 2 Walkthrough Guide
-
Seat of the Sovran: Dragon's Dogma 2 Walkthrough Guide
-
Monster Culling: Dragon's Dogma 2 Walkthrough Guide
-
The Stolen Throne: Dragon's Dogma 2 Walkthrough Guide
-
The Nameless Village: Dragon's Dogma 2 Walkthrough Guide
-
A Case of Sculptor's Block: Dragon's Dogma 2 Walkthrough Guide
-
Best Build for Sorcerer (The Dark Urge) in Baldur's Gate 3
-
Dulled Steel, Cold Forge: Dragon's Dogma 2 Walkthrough
-
How to Quickly Farm Super Credits and Medals in Helldivers 2
-
How to Install Games and Apps on Chrome OS Flex
-
How to Create Female Characters in Elden Ring Resembling Triss, Ciri, and Harley Quinn
-
Tolled to Rest: Dragon's Dogma 2 Walkthrough
-
How to Win at Buckshot Roulette: A Guide and Tips
-
Glut and Spaw in Baldur's Gate 3: How to Defeat the Invading Duergar and Avenge Glut's Circle
-
All Codes and Passwords for Doors in The Dark Pictures: The Devil In Me
-
How to Save and Kill Everyone in The Dark Pictures: The Devil In Me
-
How to Save Your Game in No Rest for the Wicked