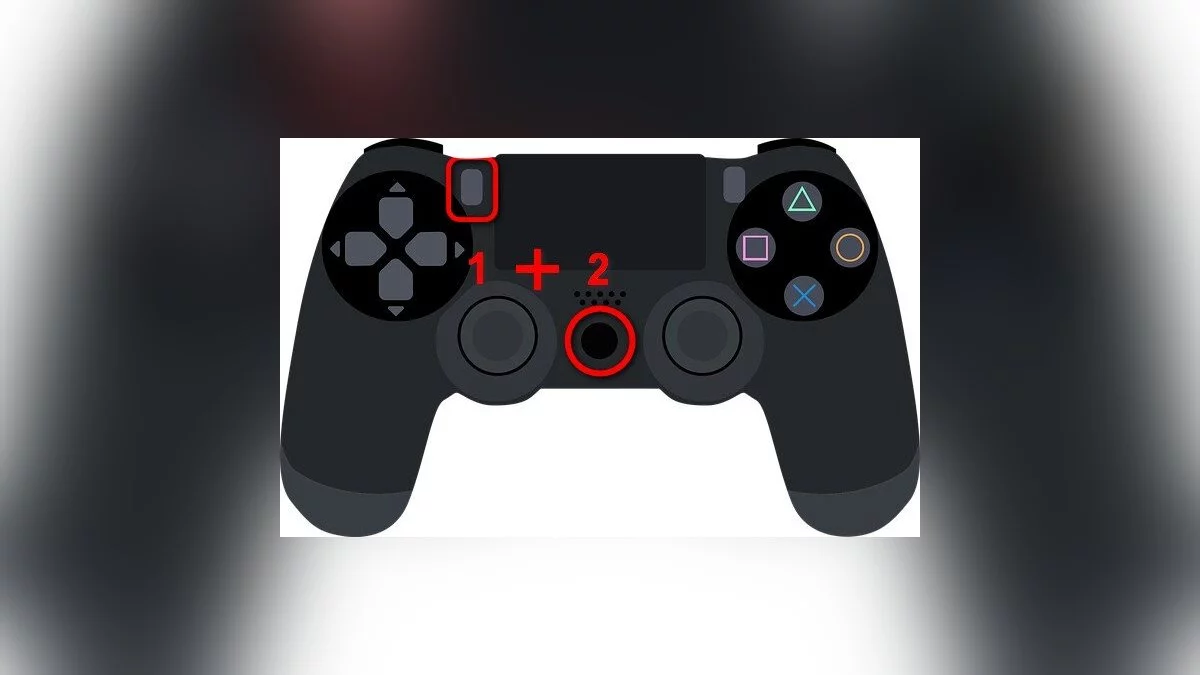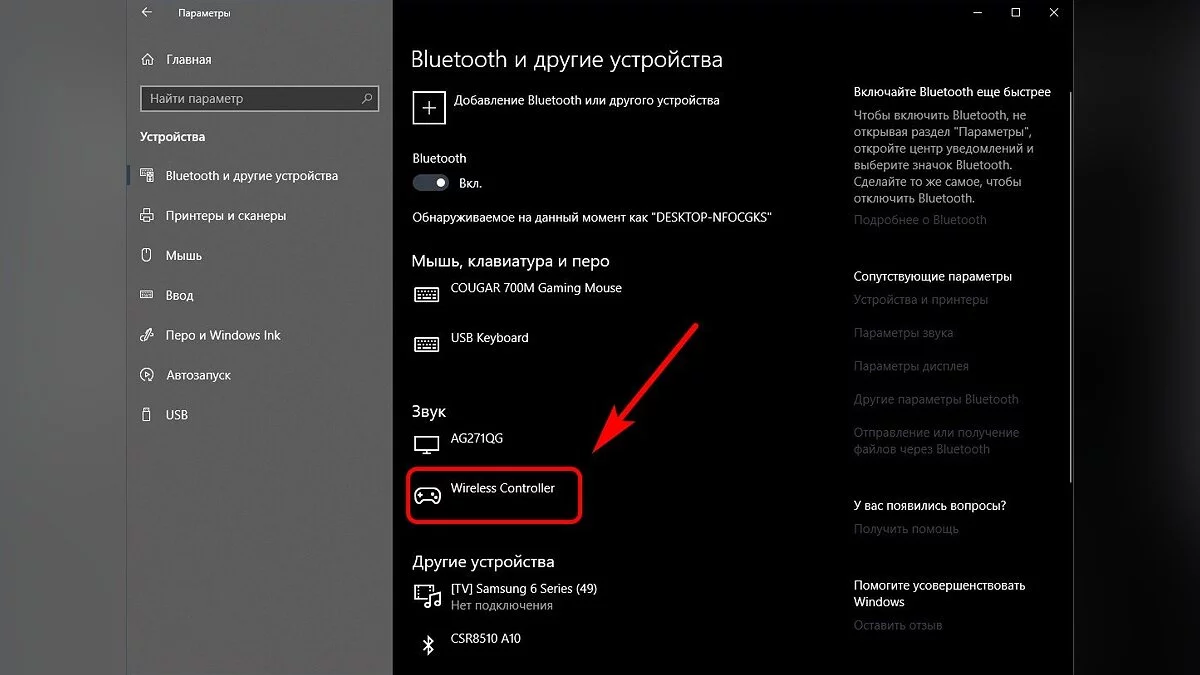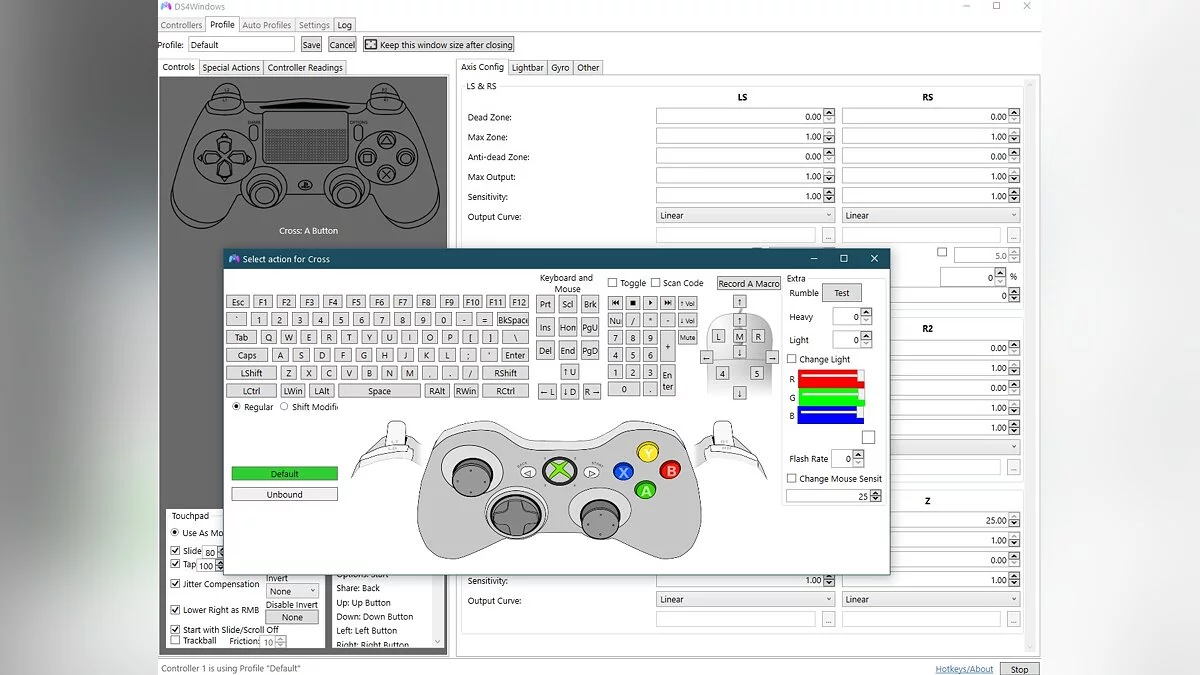How to connect PS4, PS5 and Xbox controllers to Windows

We explain how to connect Xbox One and PS4 controllers to a PC or laptop running Windows using Bluetooth or a cable. What drivers to download, which adapter to use for connection, and what programs are needed for stable operation of the PS4 controller.
Xbox Controller
A huge advantage of the Xbox gamepad over the DualShock 4 / DualSense is its full compatibility with Windows. To connect the device to a computer, you most likely will not have to perform any complicated steps. And if you do, we will prepare you for it. There are several ways to connect the controller to a PC.
Method 1: USB cable. If your PC does not have a Bluetooth module, simply connect it to the PC using a USB cable—one end in the computer port and the other in the gamepad connector. That's it, you can now safely start playing your favorite game.
Method 2: Bluetooth. Owners of computers with a Bluetooth module can play wirelessly, for this do the following:
- Go to your computer's Settings.
- Navigate to the Devices section.
- Click Add Bluetooth or other device.
- Click on Everything else.
- Select Xbox Wireless Controller.
- Click Done.
However, keep in mind that not all versions of the Xbox gamepad have the wireless connection function to a PC by default. To determine if your controller can work with a computer via Bluetooth, carefully look at the case. If your gamepad looks like the one on the left in the photo below, then it supports wireless connection to the PC, but if it looks like the one on the right—unfortunately, you will only be able to play wirelessly after purchasing a special adapter.
Method 3: Bluetooth adapter. If your gamepad looks like the one on the right in the image, you can still connect it to the computer without extra cables, but you will need to purchase a special Bluetooth adapter from Microsoft. It looks like a small flash drive. Insert it into the USB port of the PC and repeat all the steps described in the second method. Enjoy your game!
PS4 and PS5 Controllers
The DualShock 4 can also be easily and effortlessly connected to a computer, but not all games will support its full range of features. Nevertheless, let's start with the simple methods.
Method 1: USB cable. Connect it to the computer using a USB cable and turn it on by pressing the round button with the PS logo on the front panel. Now, check if Windows recognized the controller:
- Go to the computer's Settings.
- Navigate to the Devices menu item.
- Select Bluetooth and other devices.
If everything went well, you will see a Wireless Controller among the connected devices.
Method 2: Bluetooth. If your computer or laptop supports Bluetooth, try connecting the gamepad without using a cable. To do this, follow these steps:
- Put the controller into pairing mode by simultaneously pressing the Share and PS buttons.
- Do not release the buttons until the gamepad's light bar starts flashing with double flashes approximately every second.
- On the computer, go to Settings.
- Click on Add Bluetooth or other device.
- Click on Bluetooth.
- Wait for the Wireless Controller to appear in the list and click on it.
After completing all the steps, the gamepad will be fully ready for use, for example, with Steam. The store client will recognize the controller and allow you to fully use Big Picture mode, which is activated by pressing the PS button.
Method 3: Third-party software. If desired, you can enable vibration and the touchpad on the gamepad. To do this, we will have to use third-party software. There are many programs that help connect the PS4/PS5 gamepad to a computer correctly. Among them, we can highlight: DS4Windows, DS4Tool, InputMapper, and Xpadder. They all work more or less the same, so let's consider the installation process using DS4Windows as an example:
- Go to the official DS4Windows website.
- Click Download Now.
- On the opened page, find the latest version of the program and download its Zip archive.
- Extract the archive to any convenient location on your computer.
- Open the DS4Windows.exe file.
- If you want the program to store its settings somewhere visible, in the opened window click on Program Folder, after which the data will be stored in the same folder as the DS4Windows.exe file. If it doesn't matter to you, click on Appdata, now everything will be stored in the OS files.
- If you are a Windows 10 user, in the next window click only on the first button. If you are using Windows 7, you will need to perform the second step as well by clicking on the next button.
After completing all the above steps, you will see a line with the connected gamepad in the Controllers tab of the program window, but instead of the name, there will be a series of symbols separated by colons. Now your DualShock 4 / DualSense is fully ready for use on a PC. Just don't forget to always turn on DS4Windows before launching games.
***
What do you prefer to play on? Do you love gamepads, or are the keyboard and mouse irreplaceable? Write your answer in the comments!
- Was bei der Xbox-Präsentation gezeigt werden könnte: ein neues Gears of War, Dragon Age: Dreadwolf und Call of Duty im Game Pass
- PlayStation 5 wird mit vollständiger Integration mit Discord kommen
- Digital Foundry erklärte, warum die PlayStation 5 manchmal besser abschneidet als die Xbox Series X
-
What might be shown at the Xbox presentation: a new Gears of War, Dragon Age: Dreadwolf, and Call of Duty in Game Pass
-
Digital Foundry explained why PlayStation 5 sometimes performs better than Xbox Series X
-
Sony showed a limited edition DualSense in the style of Astro Bot
-
Microsoft announced a transparent Xbox Wireless Controller — gamers can see the «insides» of the gamepad
-
PlayStation 5 will come with full integration with Discord