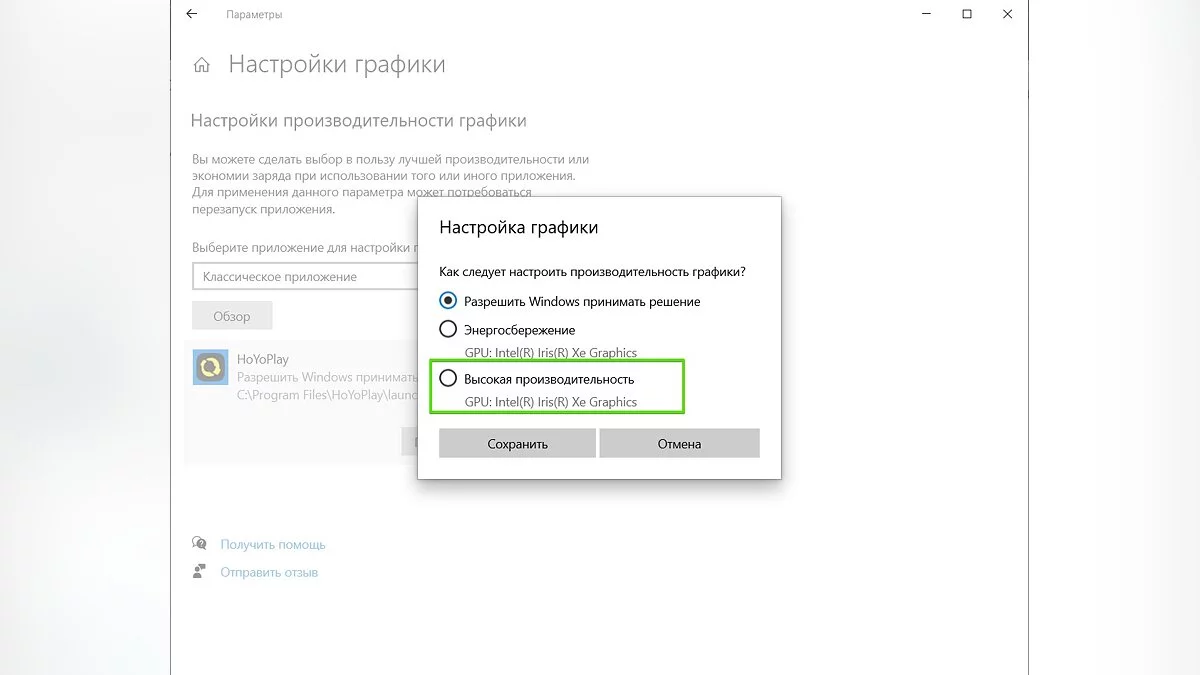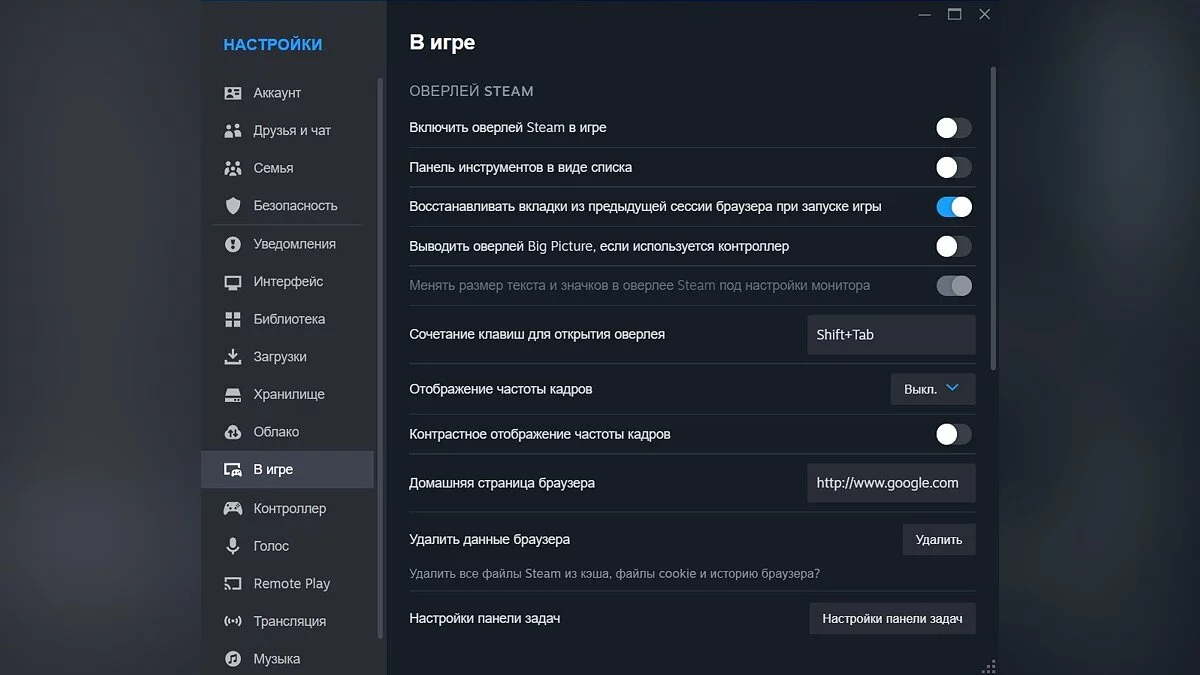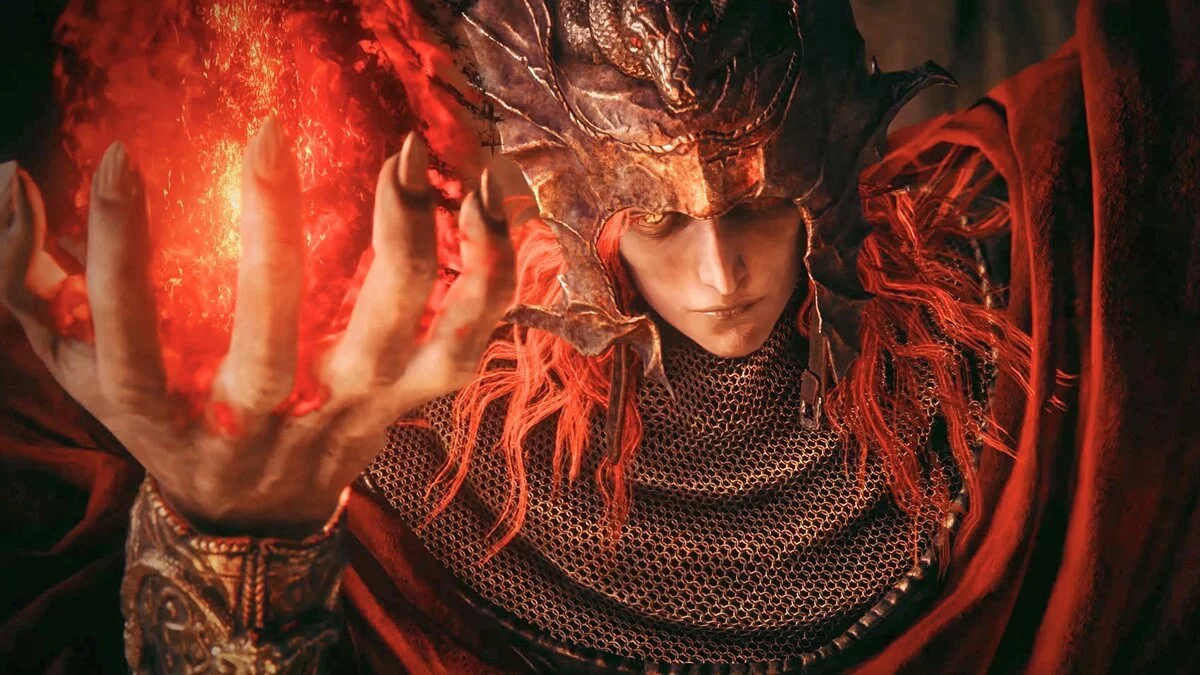Graphics Optimization for Elden Ring Shadow of Erdtree on Low-End PCs: How to Remove Blurriness and Increase FPS

The system requirements for the Elden Ring Shadow of the Erdtree expansion turned out to be higher than for the base game. Nevertheless, the number of settings required to achieve the optimal balance between frame rate and image quality has hardly changed. In this guide, we have compiled the best recommendations for improving performance in Elden Ring Shadow of the Erdtree.
System Requirements
Please note: For better performance, players will need at least NVIDIA GeForce GTX 1060 3 GB or AMD Radeon RX 580 4 GB graphics cards. If you are using a graphics adapter of this type, you can try setting the texture quality to a higher value and anti-aliasing to medium. More about the best graphics settings can be found in the last section of the guide.
Minimum Requirements
- Operating System: Windows 10;
- Processor: Intel Core i5-8400 or AMD Ryzen 3 3300X;
- Graphics Card: Nvidia GeForce GTX 1060 3 GB or AMD Radeon RX 580 4 GB;
- RAM: 12 GB RAM;
- Disk Space: 76 GB;
- DirectX: Version 12.
Recommended Requirements
- Operating System: Windows 10/11;
- Processor: Intel Core I7-8700K or AMD Ryzen 5 3600X;
- Graphics Card: Nvidia GeForce GTX 1070 or AMD Radeon RX Vega 56;
- RAM: 16 GB RAM;
- Disk Space: 76 GB;
- DirectX: Version 12.
Windows Optimization
Unfortunately, although Shadow of the Erdtree retains the performance advantages of the PC version of Elden Ring, it also retains its technical shortcomings. Despite numerous previous patches, players can still regularly encounter frame drops and freezes on all devices except the Steam Deck, which apparently received SteamOS-specific fixes back in 2022. Attempts to smooth out these issues on the Windows system have been made, but without the same success, even after two years. Below we will explain how to optimize Windows to achieve maximum performance in the game.
Note: First of all, we recommend checking for system updates, downloading, and installing all updates, including optional ones!
Close Background Processes
When multiple programs are running simultaneously on a computer, they consume RAM and CPU power. This reduces the availability of resources for the game, which can lead to frame rate drops and overall performance degradation. Closing unnecessary background applications frees up these resources, allowing the game to use them more efficiently and providing a smoother gaming experience.
To do this:
- Open the Task Manager (Ctrl+Shift+Esc or Ctrl+Alt+Del);
- Go to the Processes or Details tab;
- Track unnecessary applications and processes;
- Right-click on the application and select End Task.
Additionally, we also recommend removing unnecessary programs from the Startup section. You can find it in the Task Manager.
Temporarily Disable Antivirus
Antivirus software can often conflict with games and applications, leading to reduced performance. Moreover, system protection programs consume a large amount of system resources. We advise temporarily disabling system protection before launching Elden Ring: Shadow of the Erdtree and re-enabling it after the gaming session.
Graphics Settings
In the Windows operating system, you can set performance parameters for individual applications. To do this, follow these steps:
- Type Graphics Settings into the Windows search bar and open the corresponding application;
- Click Browse and add Elden Ring (you need to go to the root folder with the game and select the .exe file);
- Click Options and in the opened menu, select the last item High Performance.
Disable Game Bar and Game Mode
Game Mode and Game Bar in the Windows operating system can consume system resources: RAM and CPU power. But you can easily disable them using Windows Settings:
- Open Windows Settings from the Start menu;
- Select the Gaming section;
- In the Game Bar tab, disable the feature using the toggle switch;
- Go to the Game Mode tab on the left panel and also deactivate it.
Disable Steam and Discord Overlay
To disable the Steam overlay, open the application and right-click on the Steam label in the upper left corner. Go to the Settings section. In the In-Game category, uncheck the box next to Enable the Steam Overlay while in-game. This will help avoid possible freezes and improve game performance.
If you use Discord to communicate with friends or for screen sharing, the overlay of this application can also cause delays and freezes. To disable the overlay in Discord, click on the Settings icon at the bottom of the screen (gear icon). Scroll down to the Activity Settings section, select Game Overlay, then disable it. It is also recommended to disable the keybinding for the overlay to avoid accidental activation during gameplay. This can be done in the Keybinds tab.
Run the game as an administrator
Running the game as an administrator grants the application access to more system resources, such as RAM and CPU time. This feature also helps avoid conflicts with other applications and resolves permission issues. Finally, running Elden Ring as an administrator ensures the correct installation of updates and patches.
To do this:
- Launch the Steam launcher and go to the Library;
- Find the game here, right-click on it, select Manage — Browse local files;
- The root directory with the game will open. Find the executable file with the extension .exe;
- Right-click on it, select Properties, and go to the Compatibility tab;
- Check the box next to Run this program as an administrator;
- From now on, the game will run with administrator rights.
Disable Fullscreen Optimization
Fullscreen applications can often freeze or lose frame rates due to the built-in Windows feature Fullscreen Optimization. To disable it, open the root directory with the game, find the file with the .exe extension, and select its Properties. On the Compatibility tab, check the box next to Disable fullscreen optimizations.
Update Graphics Card Drivers
Make sure your graphics card drivers are updated to the latest versions. To do this, visit the official website of your GPU manufacturer: NVIDIA, AMD, or Intel. Find the support or downloads section and enter your graphics card model to download and install the latest drivers.
Updating drivers can significantly improve the performance and stability of Shadow of Erdtree, as well as fix possible errors and bugs. Regularly checking for driver updates will help you stay informed about the latest improvements and optimizations offered by the manufacturer.
Verify Game Files Integrity
Open Steam and go to your game library. Find Elden Ring in the list of games and right-click on it. In the menu that appears, select Properties. Then go to the Local Files tab and click the Verify Integrity of Game Files button.
This procedure allows Steam to check all the game files for damage or missing elements and automatically download the missing or damaged files. This can help resolve issues with launching and performance, ensuring the game runs correctly.
Best Graphics Settings for Game Optimization
Overall, Elden Ring is quite well optimized for a wide range of computer hardware, allowing it to be played on both mid-range and relatively budget devices. Despite this, there are a number of visual settings that can be changed to increase frame rates with minimal loss in image quality. All of these are available in the Graphics tab of the in-game menu:
- Screen Mode: Fullscreen;
- Resolution: Set this value according to the maximum resolution of your display;
- Auto-Detect Best Rendering Settings: Disable this option;
- Ray Tracing: Leave this parameter disabled;
- Quality Settings: Medium.
Access to the following section can be obtained through the Advanced Settings tab:
- Texture Quality: Medium;
- Anti-Aliasing Quality: Medium;
- SSAO: Medium;
- Depth of Field: Medium;
- Motion Blur: Off;
- Shadow Quality: Medium;
- Lighting Quality: Medium or High;
- Effects Quality: Medium;
- Volumetric Quality: Medium or High;
- Reflection Quality: Medium;
- Water Surface Quality: Low;
- Shader Quality: Low;
- Global Illumination Quality: Medium;
- Grass Quality: Low or Medium.
Keep in mind that these settings require your system specifications to exceed the minimum requirements. Specifically, to achieve adequate image quality at 60 frames per second and 1080p resolution, a mid-range processor and graphics card are necessary.
Other guides
- Best Builds for Elden Ring Shadow of Erdtree
- How to Unlock the Entire Map in Elden Ring Shadow of the Erdtree
- How to Get the Sword of Light and Sword of Darkness from the Stone-Sheathed Sword in Elden Ring Shadow Of The Erdtree
- How to start the Shadow of the Erdtree DLC for Elden Ring
- How to Find and Defeat Secret Bosses in Elden Ring Shadow of the Erdtree
- Best Talismans in Elden Ring Shadow of Erdthree and Where to Find Them
- How to Find and Use the Prayer Room Key in Elden Ring Shadow of the Erdtree
- Best Spells in Elden Ring Shadow of the Erdtree
- How to Get the Spirit Ashes of Jolana and Anna in Elden Ring Shadow of the Erdtree: Emir's Questline Walkthrough
- How to Defeat Fire Golems in Elden Ring: Shadow of the Erdtree
- Elden Ring Shadow of the Erdtree hat ein Update erhalten, das das Spiel etwas einfacher macht
- Wie man Feuergolems in Elden Ring: Schatten des Erdtrees besiegt
- Schlüssel zur Speisekammer in Elden Ring: Schatten des Erdtree — Wie man ihn erhält und wo man ihn benutzt
-
How to Get the Sword of Light and Sword of Darkness from the Stone-Sheathed Sword in Elden Ring Shadow Of The Erdtree
-
How to Unlock the Entire Map in Elden Ring Shadow of the Erdtree
-
How to Find and Use the Prayer Room Key in Elden Ring Shadow of the Erdtree
-
How to start the Shadow of the Erdtree DLC for Elden Ring
-
How to Find and Defeat Secret Bosses in Elden Ring Shadow of the Erdtree
-
How to Defeat Fire Golems in Elden Ring: Shadow of the Erdtree
-
Where to Find the Great Black Steel Hammer in Elden Ring: Shadow of the Erdtree
-
Key to the Pantry in Elden Ring: Shadow of the Erdtree — How to Obtain and Where to Use
-
How to Find Backhand Blades in Elden Ring Shadow of the Erdtree
-
Where to Find New Talismans in Elden Ring Shadow of the Erdtree
-
All Paintings in Elden Ring Shadow of Erdtree: How to Find and Solve the Puzzles