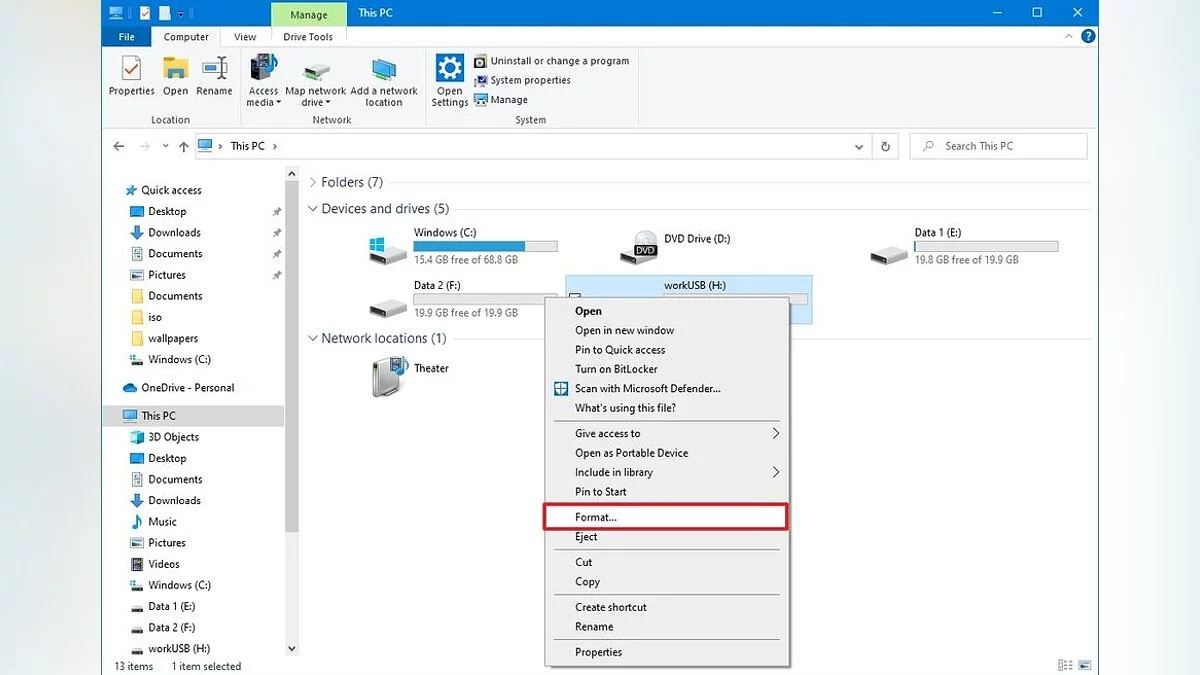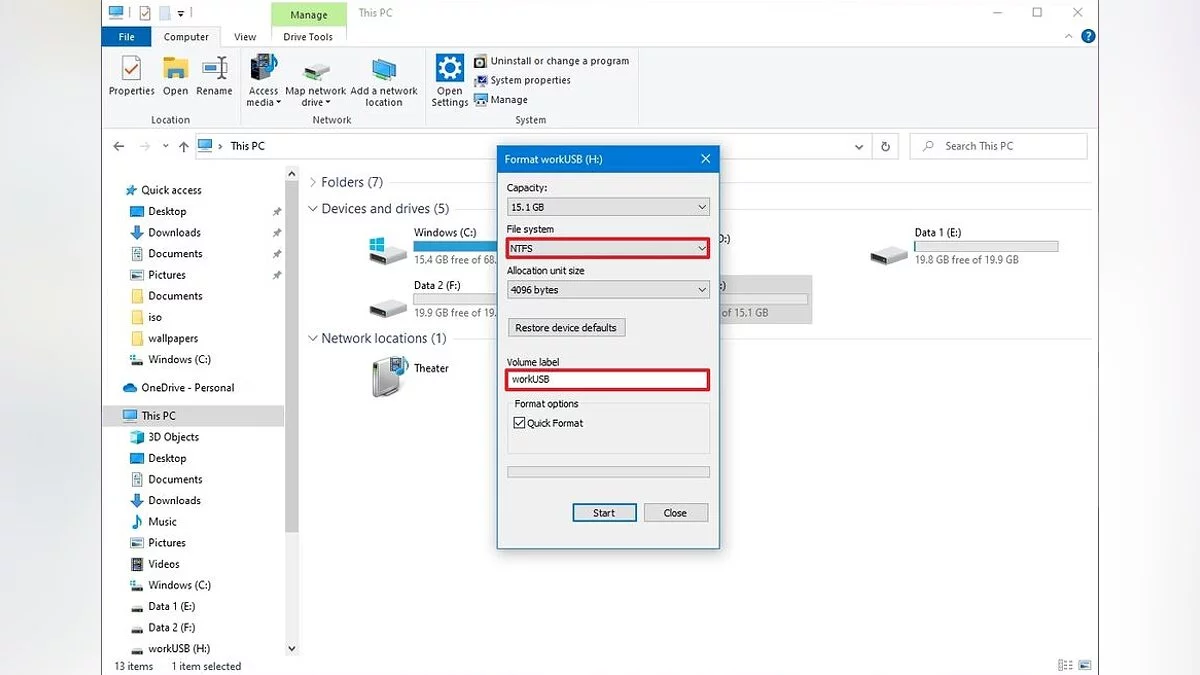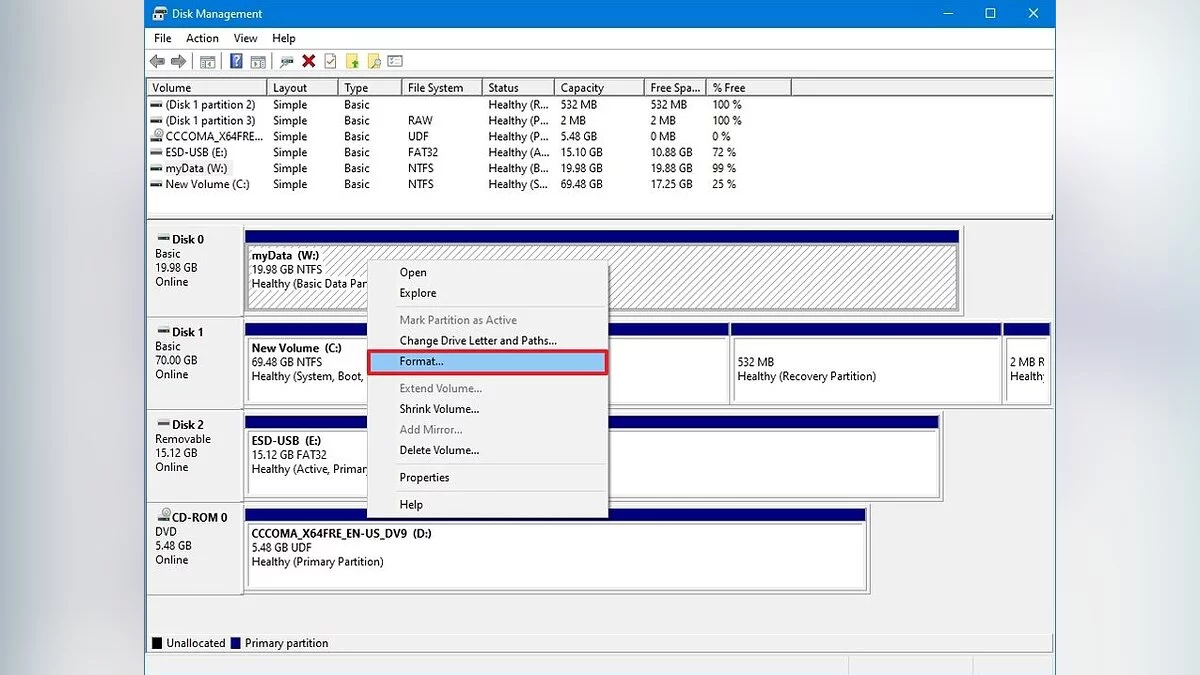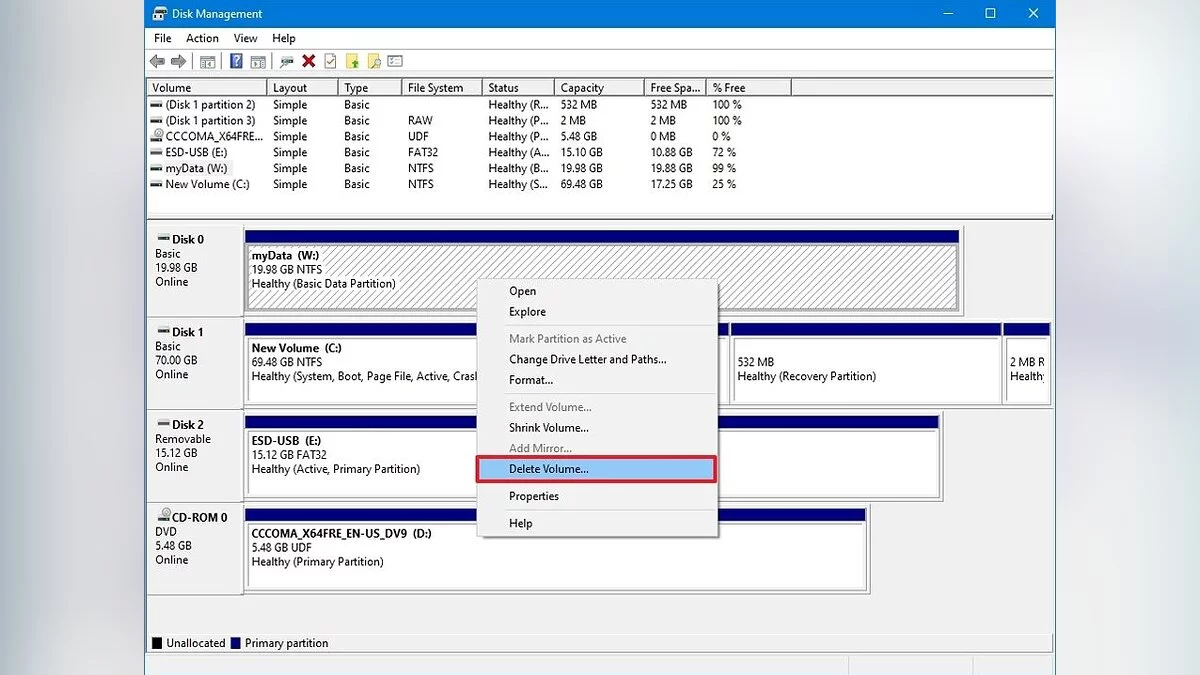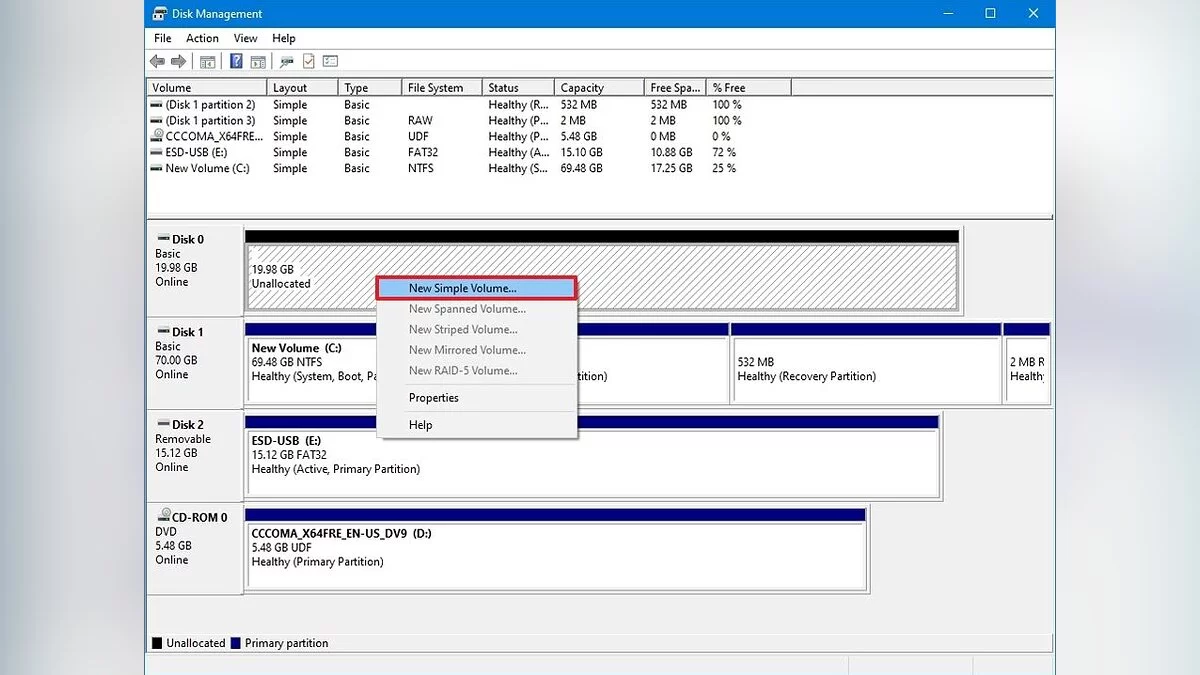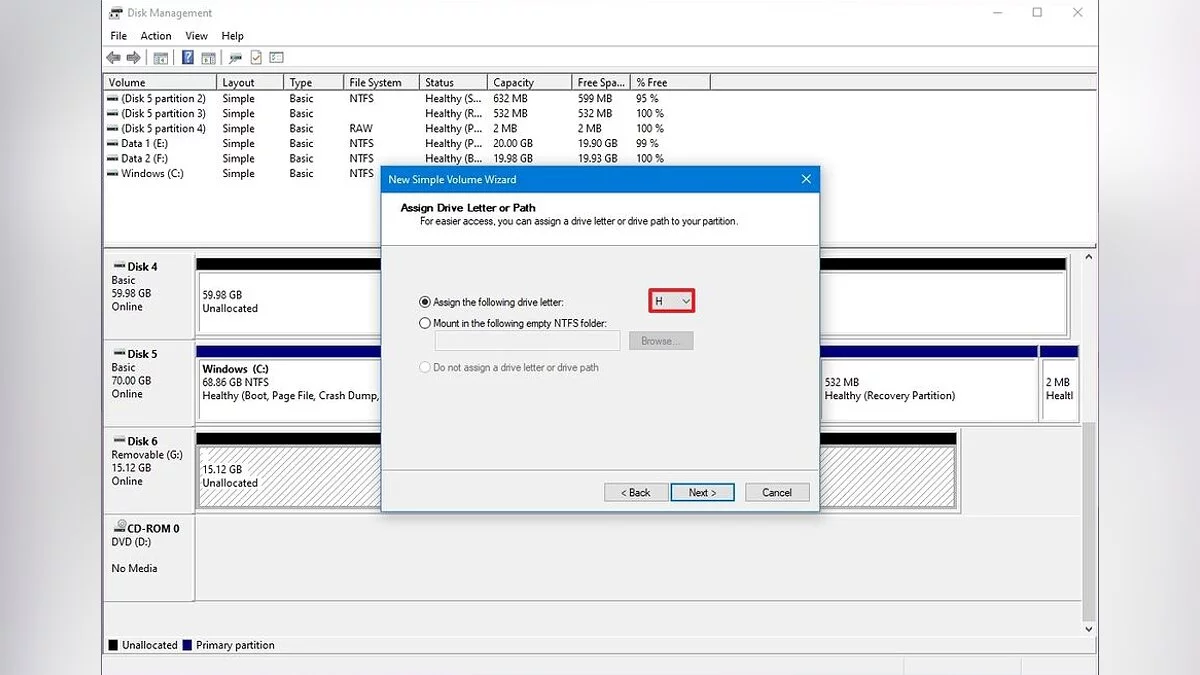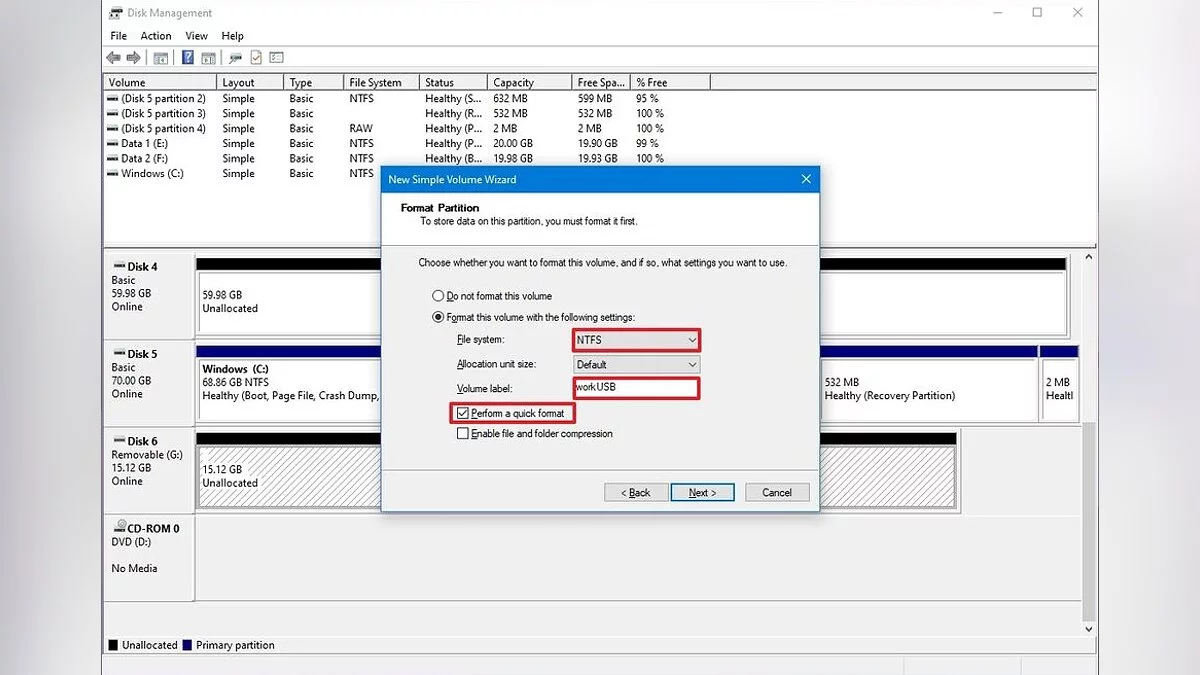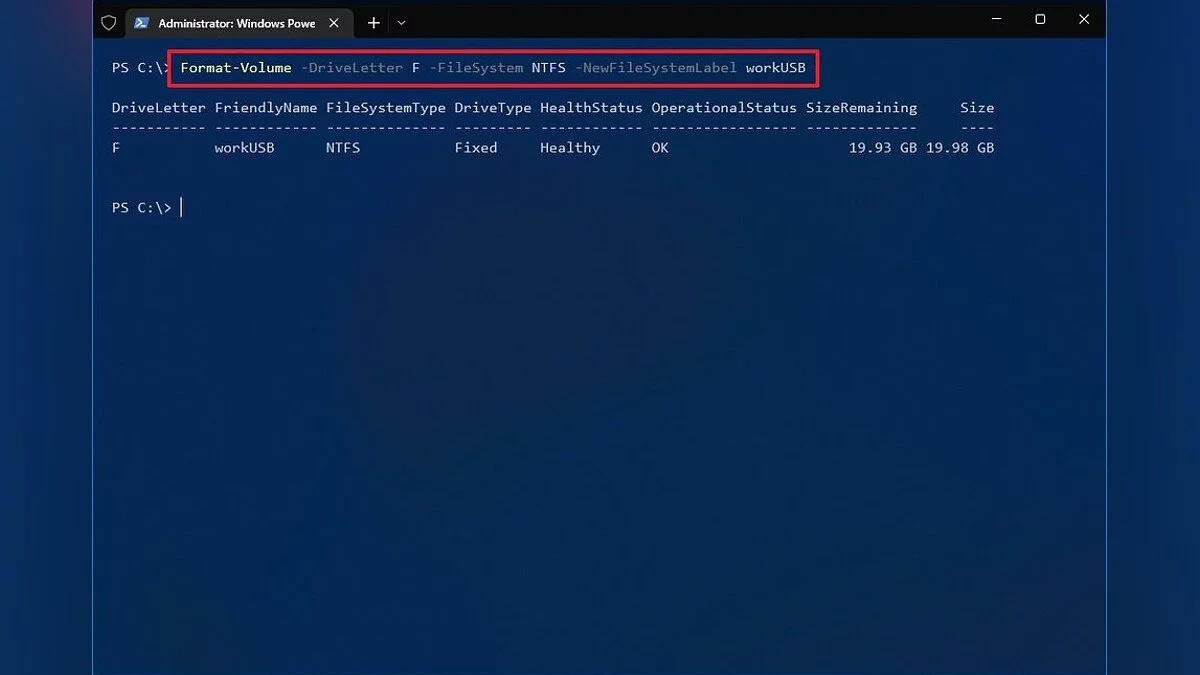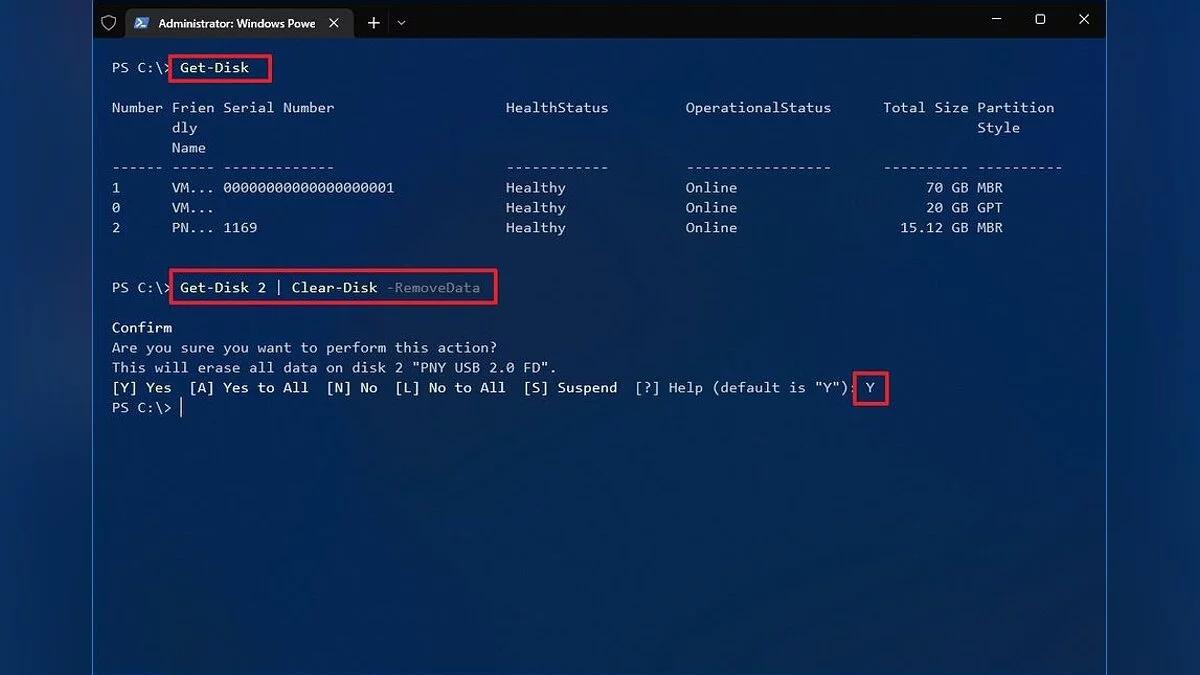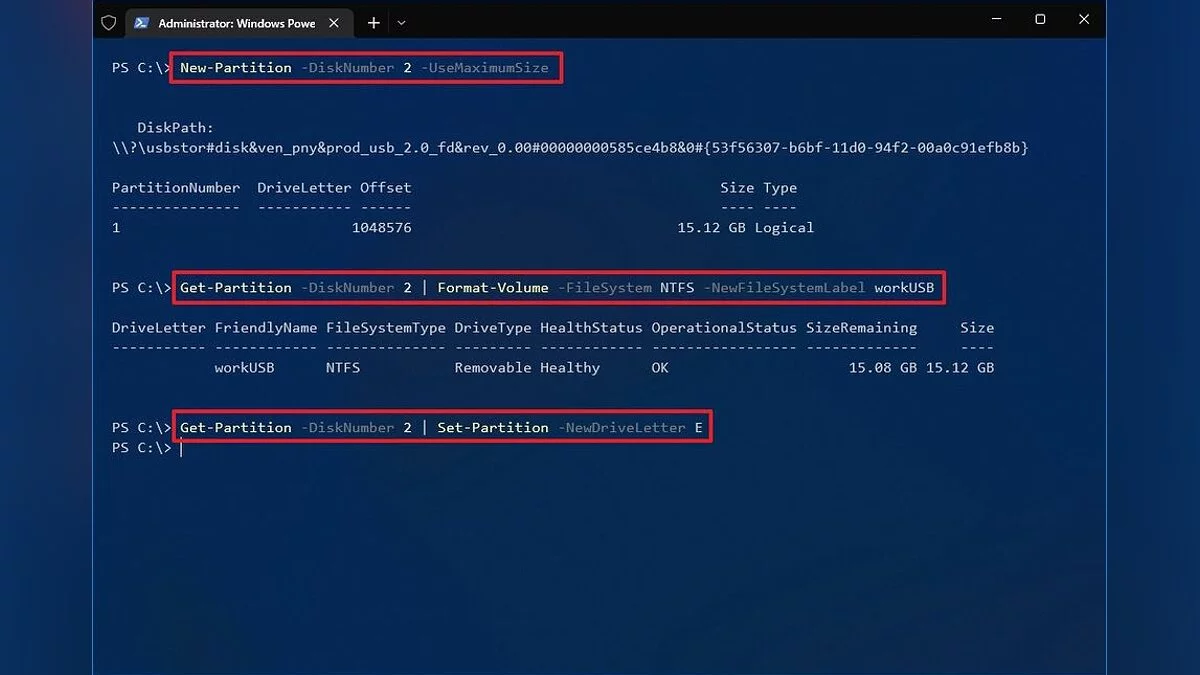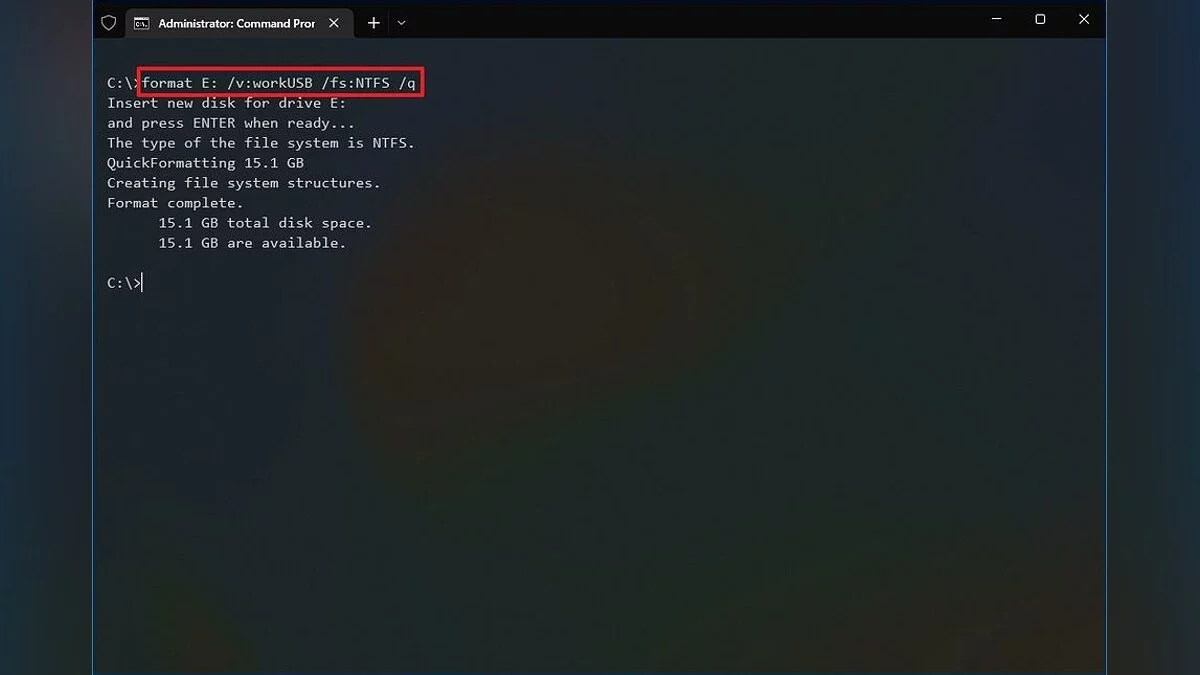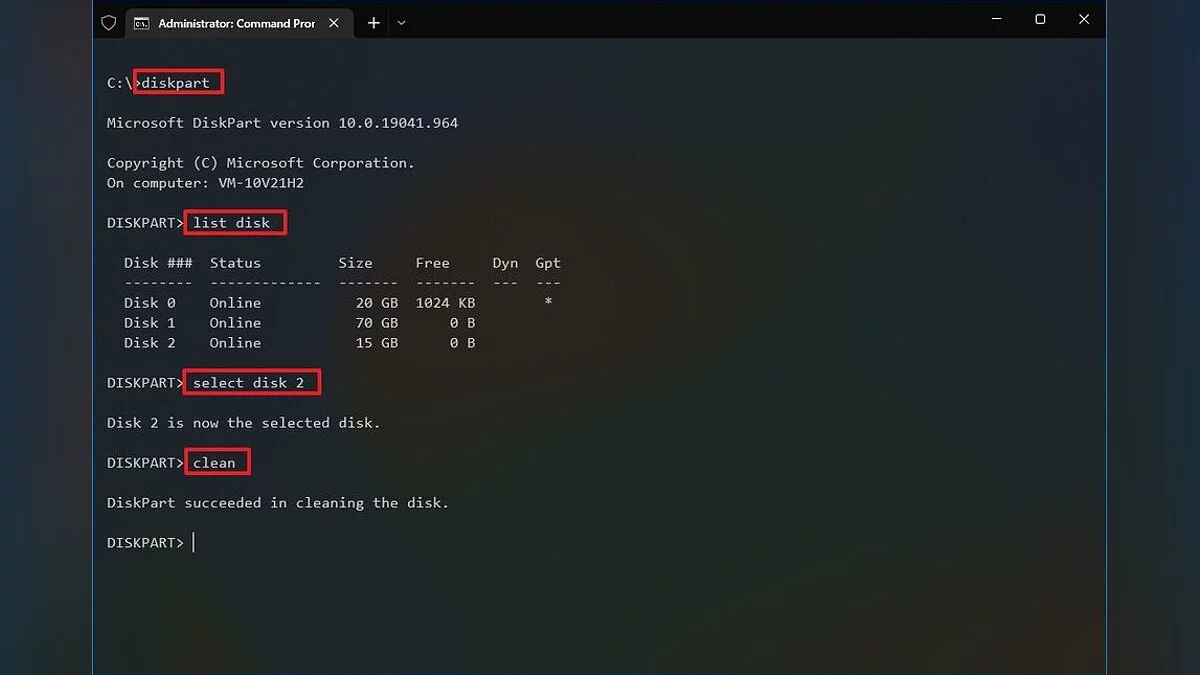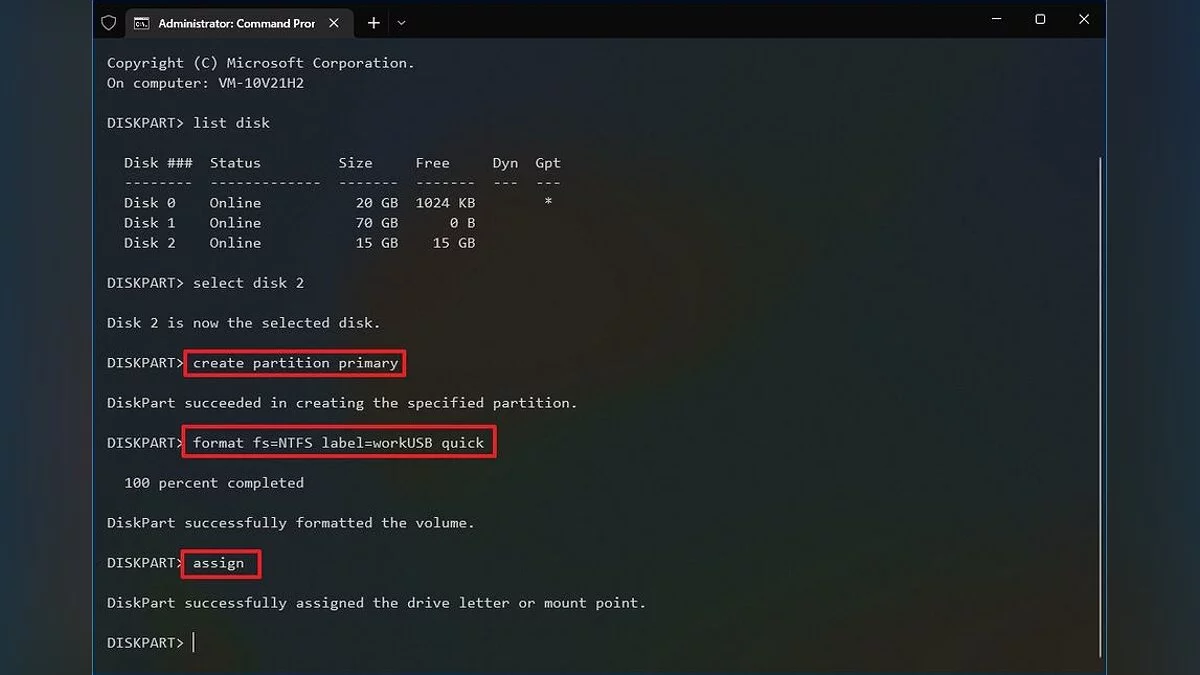How to properly format a flash drive

Formatting a USB drive can be useful in various situations. For example, it may be needed to clean the device from malware, fix errors when data is corrupted, or adapt the device to a file system supported by your platform. Formatting is also useful if you are going to dispose of the drive and want to completely delete personal information. In this guide, we will look at several ways to format a USB drive.
What is formatting?
Formatting is the preparation of a device for data storage, whether it is a hard drive, solid-state drive, or flash drive. Formatting creates a file system that structures the data and allows efficient use of the available space. Often, formatting is required when installing a new operating system or when it is necessary to free up space.
There are two types of USB drive formatting:
- Quick format: Deletes the file table and root folder. This method is often used for quickly freeing up space on flash drives. However, it is not the safest way to delete data, as files can be recovered using special utilities.
- Full format: Scans the disk for bad sectors and writes zeros to all sectors, which completely deletes the data. The process can take a long time depending on the volume of the drive.
Explanation of file system options
There are quite a few file formats, but we will consider the most common ones for Windows, as many of them may not be needed.
- FAT32. This is the most common format, suitable for almost all purposes. Due to its versatility, it is compatible with most devices and programs, including old computers, game consoles, and even outdated devices such as MP3 players. However, FAT32 has a partition size limit of 32 GB and a single file size limit of 4 GB. If you have a larger drive or files larger than 4 GB, it is better to choose the exFAT format.
- exFAT. This format is functionally similar to FAT32 but does not have the 4 GB file size limit and supports partitions up to 128 PB (petabytes, which equals 1,024 terabytes). It is slightly less compatible but will most likely work with most devices.
- NTFS. This is the file system used by your operating system for system storage, as it is more secure. You are unlikely to format a USB drive in NTFS unless it is required for a specific purpose.
How to format a USB drive through File Explorer in Windows 10
Formatting a USB drive through File Explorer in Windows 10 is a convenient way to prepare the device for data storage. Follow these steps:
- Open File Explorer.
- In the left pane, select This PC.
- In the Devices and drives section, right-click on the flash drive and select the Format option.
- In the drop-down menu File system, choose NTFS. (For compatibility with both Windows and macOS, select exFAT. If you plan to use the device on Linux, it is preferable to choose FAT32, but this will limit the maximum file size to 4 GB.)
- Leave the Allocation unit size value at default.
- In the Volume label field, enter the name that will appear in File Explorer (e.g., workUSB).
- In the Format options section, select the Quick format option. (Quick format only deletes the file table and root folder; however, the data can be recovered. If this option is not selected, a full format will be performed, which also checks the drive for bad sectors and completely deletes the data. This process will take more time.)
- Click the Start button.
- Confirm the action by clicking Yes.
After the process is complete, the flash drive will be ready for storing documents, photos, videos, and other files.
How to format a USB drive through Disk Management
In Windows 10, you can format a USB drive through Disk Management in two ways: you can format the drive to update the file table and delete the contents, or you can delete the partition to resolve issues with the drive.
Formatting a USB Drive
To use Disk Management to format a flash drive, follow these steps:
- Open Start.
- Type Create and format hard disk partitions and select the top result to open the Disk Management application.
- Right-click on the removable drive and select the Format option.
- In the Volume label field, enter a name to identify the drive in File Explorer.
- In the drop-down menu File system, choose NTFS. (You can also choose FAT32 or exFAT.)
- Leave the Allocation unit size setting at default.
- Check the Perform a quick format option.
- (Optional) Check the Enable file and folder compression option.
- Click the OK button.
After completing these steps, the drive will be cleaned and formatted for further use.
Cleaning and Formatting a USB Drive
If the USB drive is experiencing problems, it is better to clean it and create a new partition with a file system.
To clean and format a USB drive, follow these steps:
- Open Start.
- Type Create and format hard disk partitions and select the top result to open the Disk Management tool.
- Right-click on the removable drive and select the Delete Volume option.
- Click the Yes button.
- Right-click on Unallocated and select the New Simple Volume option.
- Click the Next button.
- Click the Next button again to use all available space.
- Select the Assign the following drive letter option.
- Use the drop-down menu to select one of the available letters. When manually assigning a letter, it is recommended to choose in reverse order (Z, Y, X, etc.).
- Click the Next button.
- Select the Format this volume with the following settings option.
- In the drop-down menu File system, choose NTFS. With this method, you can only use NTFS or FAT32. If you need to format the drive to exFAT, you will have to use Command Prompt or PowerShell.
- Leave the Allocation unit size setting at default.
- In the Volume label field, enter a name for quick recognition of the drive in File Explorer.
- Check the Perform a quick format option. (If this option is unchecked, a full format will be performed, which may take some time depending on the size of the drive.)
- (Optional) Check the Enable file and folder compression option.
- Click the Next button.
- Click the Finish button.
After completing these steps, a new partition will be created and the file system will be set up, which will help resolve common USB drive issues such as data corruption.
How to Format a USB Drive via PowerShell
PowerShell is a powerful tool that allows you to format USB drives to delete data, as well as resolve file corruption and other drive errors. You can use PowerShell commands for quick or full formatting, as well as for cleaning and restoring the device.
Formatting a USB Drive with PowerShell
To format a USB drive via PowerShell in Windows 10, follow these steps:
- Open Start.
- Search for PowerShell, right-click the top result, and select Run as administrator.
- Type the following command for quick formatting of the drive and press Enter: Format-Volume -DriveLetter DRIVE-LETTER -FileSystem FILE-SYSTEM -NewFileSystemLabel DRIVE-NAME
In the command, replace DRIVE-LETTER with the appropriate letter of the drive you want to format, FILE-SYSTEM with FAT32, exFAT, or NTFS, and DRIVE-NAME with the name that will appear in File Explorer.
Example: For quick formatting of drive F with the NTFS file system:
Format-Volume -DriveLetter F -FileSystem NTFS -NewFileSystemLabel workUSB
- (Optional) Type the following command for full formatting and press Enter: Format-Volume -DriveLetter DRIVE-LETTER -FileSystem FILE-SYSTEM -Full -Force
In the command, replace DRIVE-LETTER with the drive letter and FILE-SYSTEM with FAT32, exFAT, or NTFS. The Full parameter indicates a full format, and the Force parameter executes the command without confirmation.
Example: For full formatting of drive F: Format-Volume -DriveLetter F -FileSystem NTFS -Full -Force
After completing these steps, PowerShell will format the drive according to the specified settings.
Cleaning and Formatting a USB Drive with PowerShell
To clean and format a USB drive using PowerShell, follow these steps:
- Open the Start menu.
- Search for PowerShell, right-click the top result, and select Run as administrator.
- Type the command Get-Disk to display all connected disks, and press Enter.
- Type the command Get-Disk DISK-NUMBER | Clear-Disk -RemoveData, replacing DISK-NUMBER with the number corresponding to your USB drive, and press Enter.
- Type Y to confirm the action and press Enter.
- Type the command New-Partition -DiskNumber DISK-NUMBER -UseMaximumSize, replacing DISK-NUMBER with the necessary number, and press Enter.
- Type the command Get-Partition -DiskNumber DISK-NUMBER | Format-Volume -FileSystem FILE-SYSTEM -NewFileSystemLabel DRIVE-NAME, replacing DISK-NUMBER with the corresponding disk number, FILE-SYSTEM with NTFS, FAT32, or exFAT, and DRIVE-NAME with the name you want to assign to the drive, and press Enter.
- Type the command Get-Partition -DiskNumber DISK-NUMBER | Set-Partition -NewDriveLetter DRIVE-LETTER, replacing DISK-NUMBER with the disk number, and DRIVE-LETTER with the desired letter, and press Enter.
After completing these steps, PowerShell will clean the data on the removable USB drive, resolving issues such as data corruption, write protection, and unrecognized devices, and then create a new partition and set up the file system for storing files.
How to Format a USB Drive Using Command Prompt
Using Command Prompt on Windows 10 allows you to clean the drive and create a new partition table and file system.
Formatting a Drive Using Command Prompt
To perform a quick or full format of a USB drive, follow these steps:
- Open the Start menu.
- Search for Command Prompt, right-click the top result, and select Run as administrator.
- Type the command format VOLUME: /v:FLASHDRIVE-LABEL /fs:FILE-SYSTEM /q and press Enter. Replace VOLUME with the correct drive letter, FLASHDRIVE-LABEL with the desired name to display in File Explorer, and FILE-SYSTEM with one of the available file systems: FAT32, exFAT, or NTFS. For example: format E: /v:workUSB /fs:NTFS /q
- Press Enter to confirm the action. For example, the command might look like: format E: /v:"workUSB" /fs:NTFS
- Press Enter to confirm.
After completing these steps, the drive will be formatted with the selected parameters.
Cleaning and Formatting a USB Drive Using Command Prompt
To clean and format a USB drive, follow these steps:
- Open the Start menu.
- Search for Command Prompt, right-click the top result, and select Run as administrator.
- Type the command diskpart and press Enter to launch the DiskPart tool.
- Type the command list disk and press Enter to display a list of all disks.
- Type the command select disk DISK-NUMBER and press Enter, replacing DISK-NUMBER with the number of your USB drive. For example: select disk 2
- Type the command clean and press Enter to delete all partitions from the drive.
- Type the command create partition primary and press Enter to create a new partition.
- Type the command format fs=FILE-SYSTEM label=DRIVE-NAME quick and press Enter, replacing FILE-SYSTEM with the preferred file system (FAT32, exFAT, or NTFS), and DRIVE-NAME with the desired name. For example: format fs=NTFS label=workUSB quick
- Type the command assign and press Enter to assign a drive letter. Add letter=E to the command (for example: assign letter=E).
- Type the command exit and press Enter to exit DiskPart.
After completing these steps, the DiskPart tool will delete all data from the USB drive, create a new partition, and set up the file system for storing files on Windows 10, macOS, or Linux (depending on the configuration).
- Optimierung von Windows 10 und Windows 11: wie man das System beschleunigt
- Wie man HEIC-Dateien öffnet