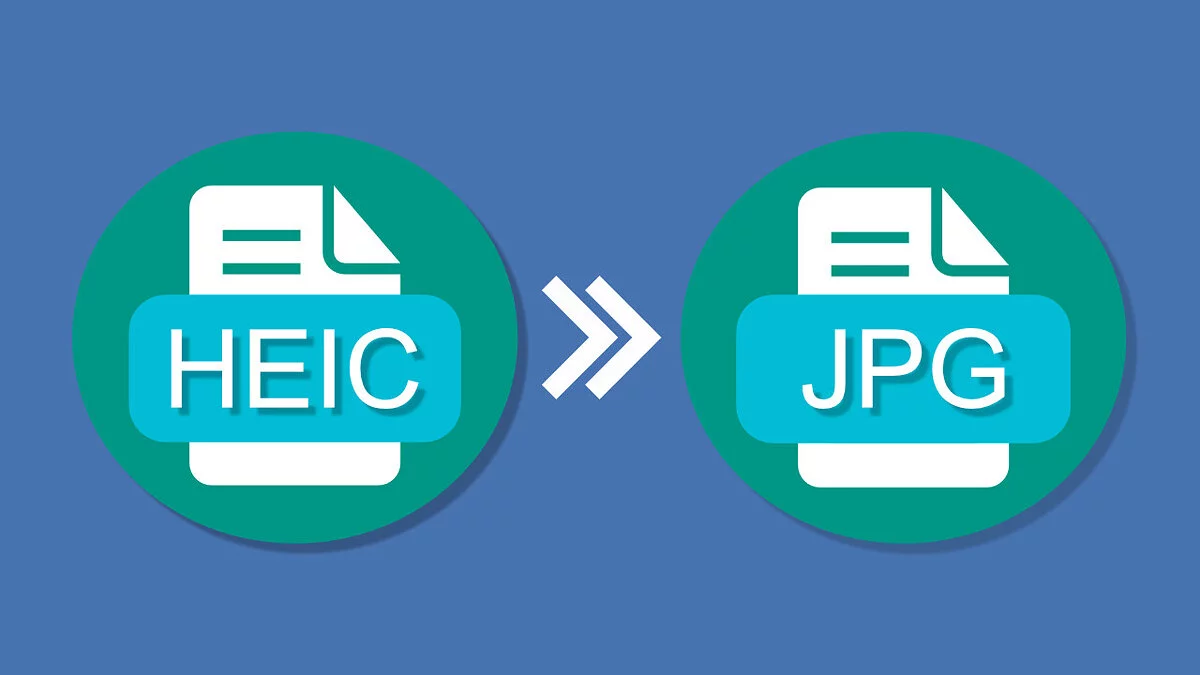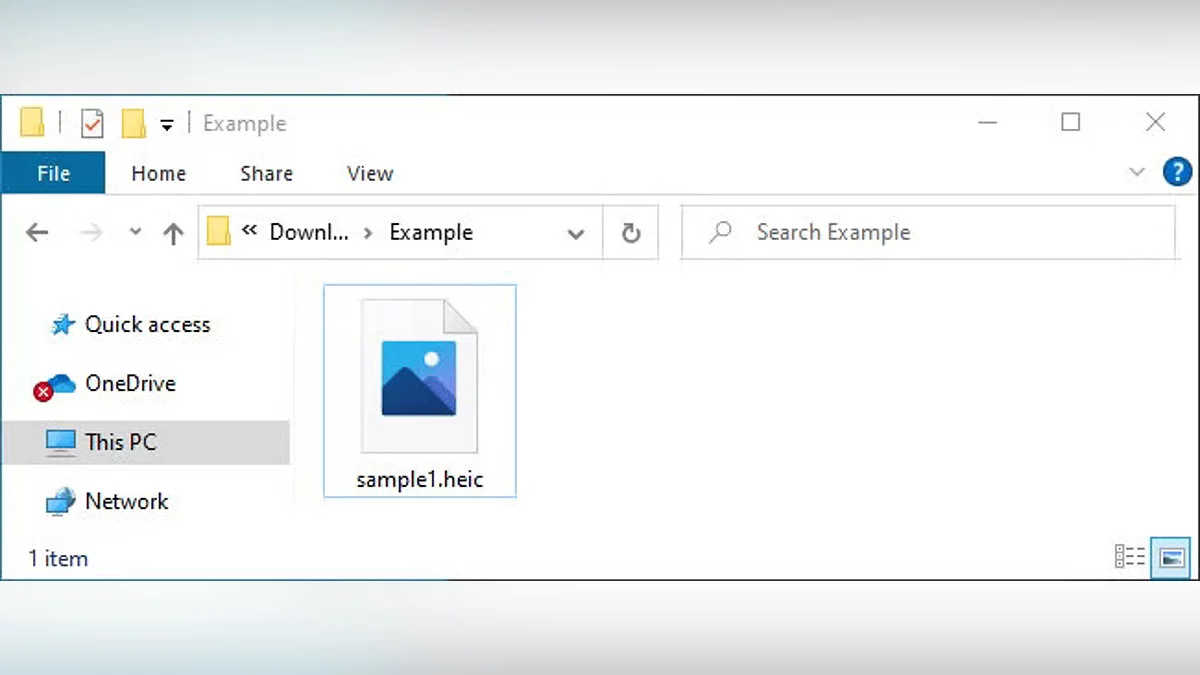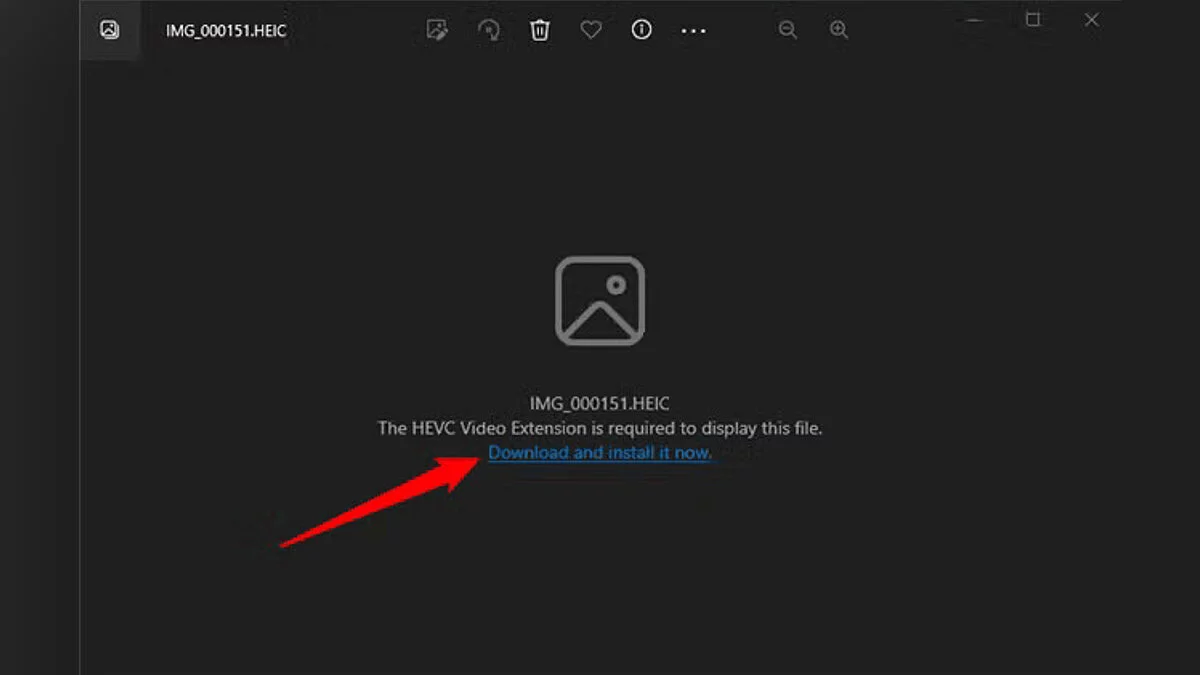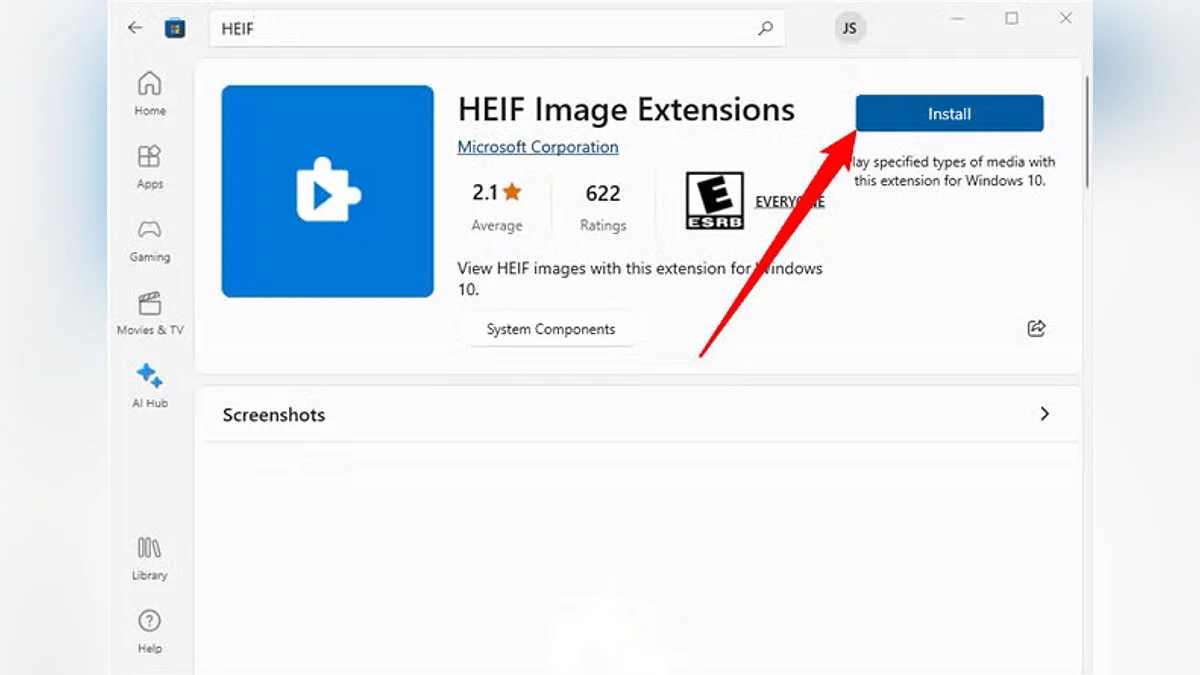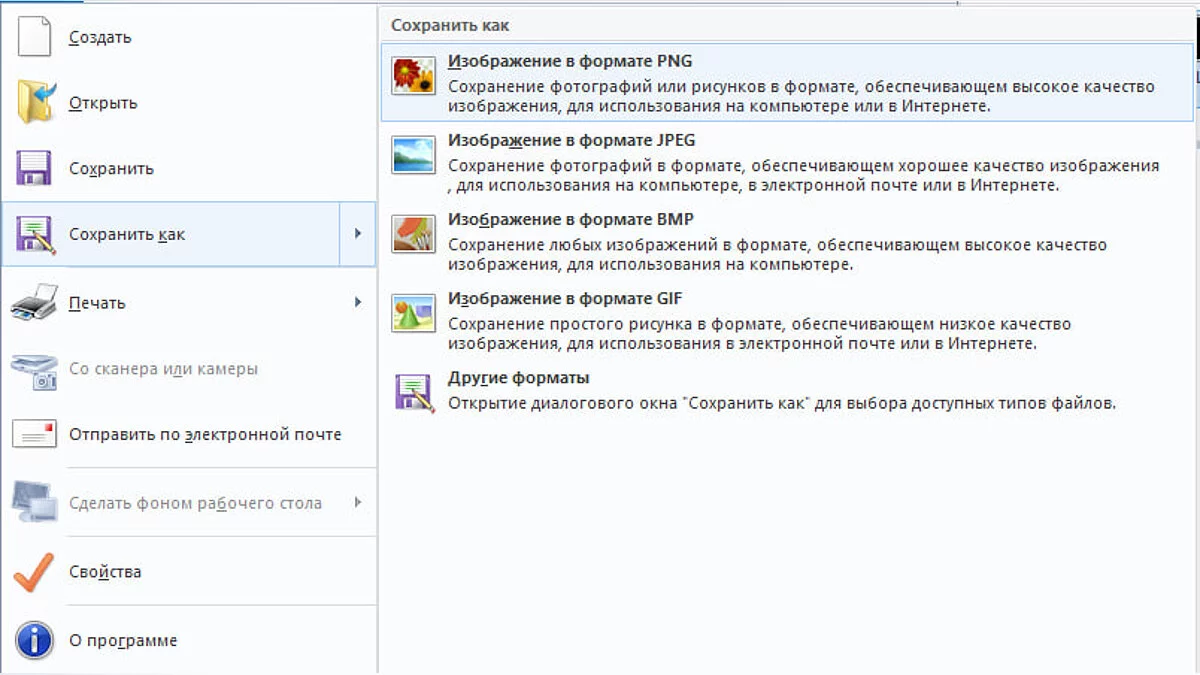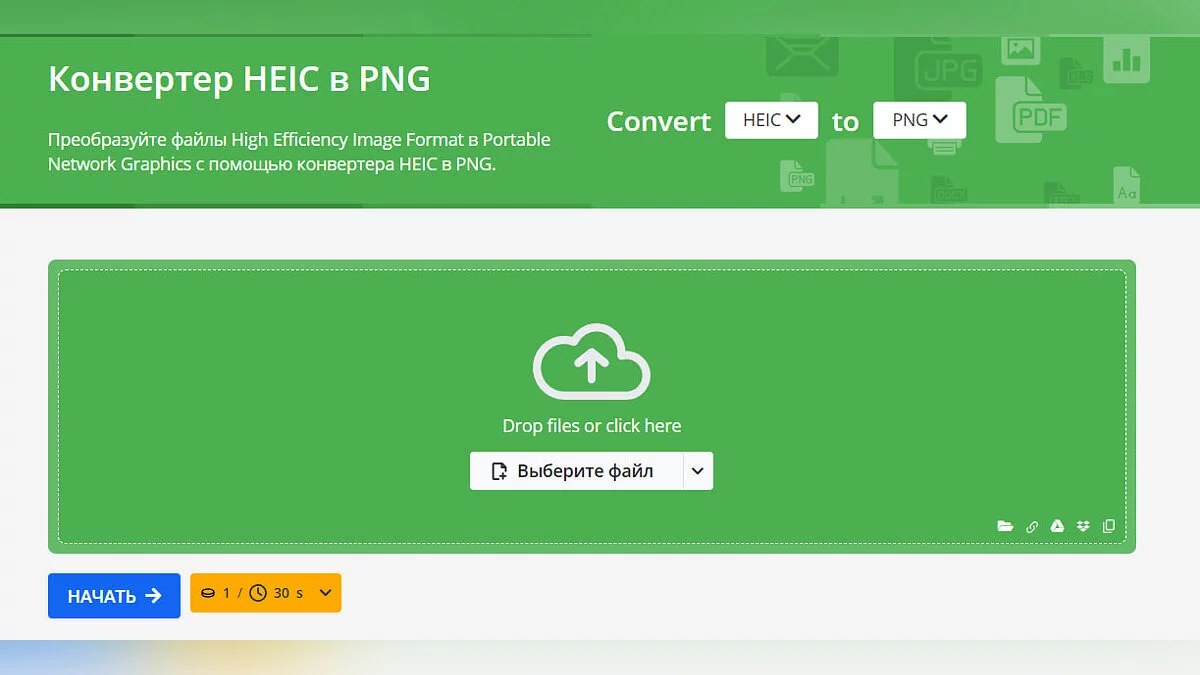How to Open HEIC Files

In the modern world, there are many file formats, and one of them is HEIC (High Efficiency Image File Format). This format is used to store images, providing high data compression and excellent image quality. However, sometimes there is a need to open HEIC files on a computer or mobile device, and problems may arise in this case. In this guide, we will discuss various ways to open HEIC files.
What is HEIC?
HEIC (High-Efficiency Image Coding) is an image format designed to store high-quality photos in a compressed form, allowing for reduced storage space without loss of clarity. This format is used on Apple devices as the primary image format for photos taken on iPhone and iPad starting from iOS 11. HEIC is a version of the HEIF (High-Efficiency Image Format) standard, which uses the HEVC (High-Efficiency Video Coding) codec for more efficient image compression compared to older formats like JPEG.
- Advantages: HEIC files are usually half the size of JPEG images while maintaining similar or better quality, making them ideal for devices with limited storage space.
- Disadvantages: The main issue with HEIC is its limited compatibility outside of Apple devices; older versions of Windows and some web platforms do not have built-in support for this format.
- File Structure: HEIC allows multiple images to be stored in one file, which is useful for burst photos or saving images with layers, such as when editing or using the Live Photos feature on Apple devices.
Understanding the advantages and limitations of HEIC is important for properly working with such files on non-Apple platforms, especially if you plan to share images with users who may not have software to open them.
How to View HEIC Files in the Photos App on Windows 10
Although Windows 10 does not support HEIC files by default, Microsoft offers a solution in the form of an extension available in the Microsoft Store.
Here is the instruction:
- Open Microsoft Store: On a Windows 10 device, launch Microsoft Store.
- Find the HEIF Image Extensions: In the search bar, type «HEIF Image Extensions». This extension includes support for HEIC files.
- Download and install the extension: Click on the extension to download and install it.
- Optional HEVC extension: For full compatibility with some HEIC files, you may need to install the HEVC Video Extensions. Search for «HEVC Video Extensions» in the Microsoft Store. Note that this extension may be paid.
- Open the HEIC file: After installation, go to the folder with your HEIC files, right-click on the file, select «Open with» and choose «Photos». Now the HEIC image should open in the Photos app on Windows without the need for conversion.
These steps allow you to view HEIC files directly on a Windows 10 computer, saving time and eliminating the need for additional conversion processes.
How to Convert HEIC to JPEG on Windows
If viewing HEIC files on your computer does not meet all your needs, you may prefer to convert them to the more compatible JPEG format. Windows offers several ways to convert HEIC to JPEG using built-in tools and third-party software.
Using the Photos app:
- Open the HEIC image: Launch the HEIC file in the Photos app on Windows.
- Export or save as JPEG: In the Photos app menu, select the «Save as» or «Export» option, and set JPEG as the output format.
Using third-party software:
- Microsoft Paint: Open the HEIC file in Paint, then select «Save as» from the menu and save the file in JPEG format.
- Free HEIC to JPEG converters: Downloadable utilities such as iMazing HEIC Converter, CopyTrans HEIC for Windows, or FonePaw HEIC Converter can perform batch conversions and offer additional settings such as image quality adjustment.
These methods allow you to save HEIC files in JPEG format on Windows without the need for an internet connection, which is especially convenient when working with multiple files.
How to Convert HEIC to JPEG Online
Online HEIC to JPEG converters offer a quick and accessible way to convert, especially when working with a small number of images or when there is no possibility to install additional software.
Popular online converters:
- HEICtoJPEG.com: This site has a simple interface that allows you to drag and drop HEIC files for conversion to JPEG without complex settings.
- CloudConvert: A multifunctional tool that supports batch conversion and offers settings to manage image quality. CloudConvert allows you to upload HEIC files, select JPEG format, and adjust additional parameters before starting the conversion.
- Zamzar: This converter quickly translates HEIC to JPEG, supports simultaneous upload of multiple files, and notifies you when the conversion is complete. Zamzar also provides the option to send the converted files to an email.
Conversion process:
- Upload the HEIC file: Go to the chosen converter website, select or drag and drop HEIC files into the upload area.
- Choose the output format: Set JPEG as the preferred format.
- Start the conversion: Initiate the process and wait for the JPEG files to be ready.
- Download the files: After completion, download the images in JPEG format to your device.
These online converters provide quick conversion for users on the go or on devices without the capability to install third-party software. However, always be mindful of privacy and security when uploading personal files to online platforms.
- Wie man einen USB-Stick richtig formatiert
- Optimierung von Windows 10 und Windows 11: wie man das System beschleunigt
- Blauer Bildschirm in Windows 10 und 11: So beheben Sie es