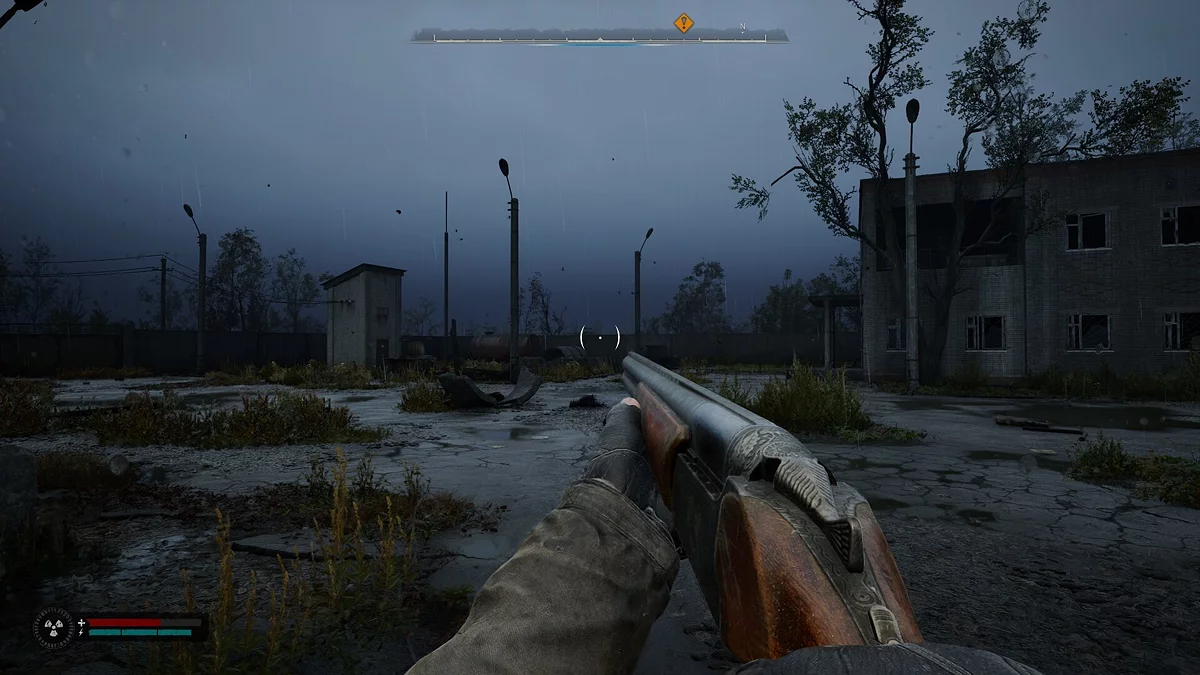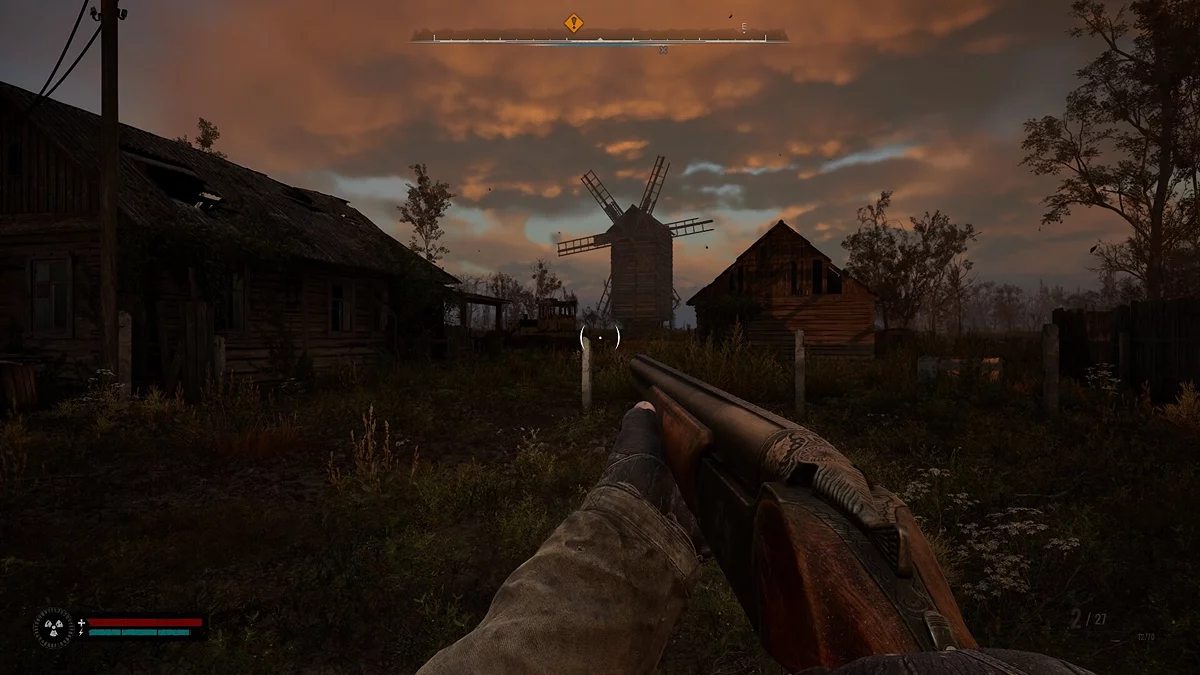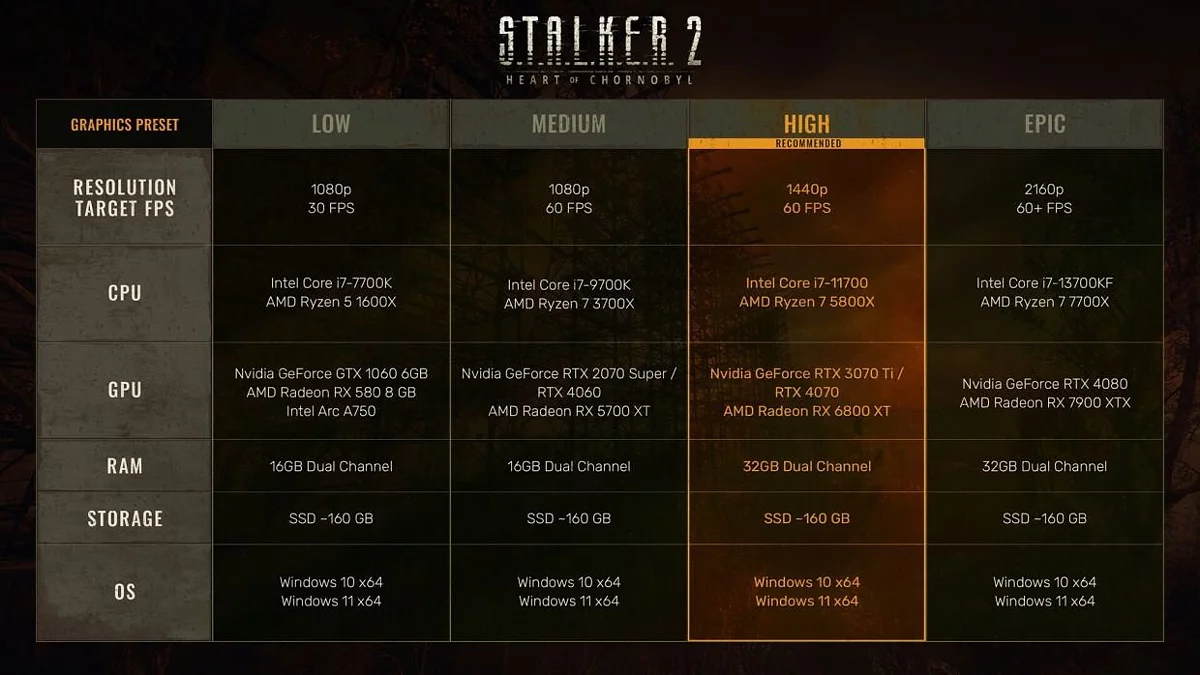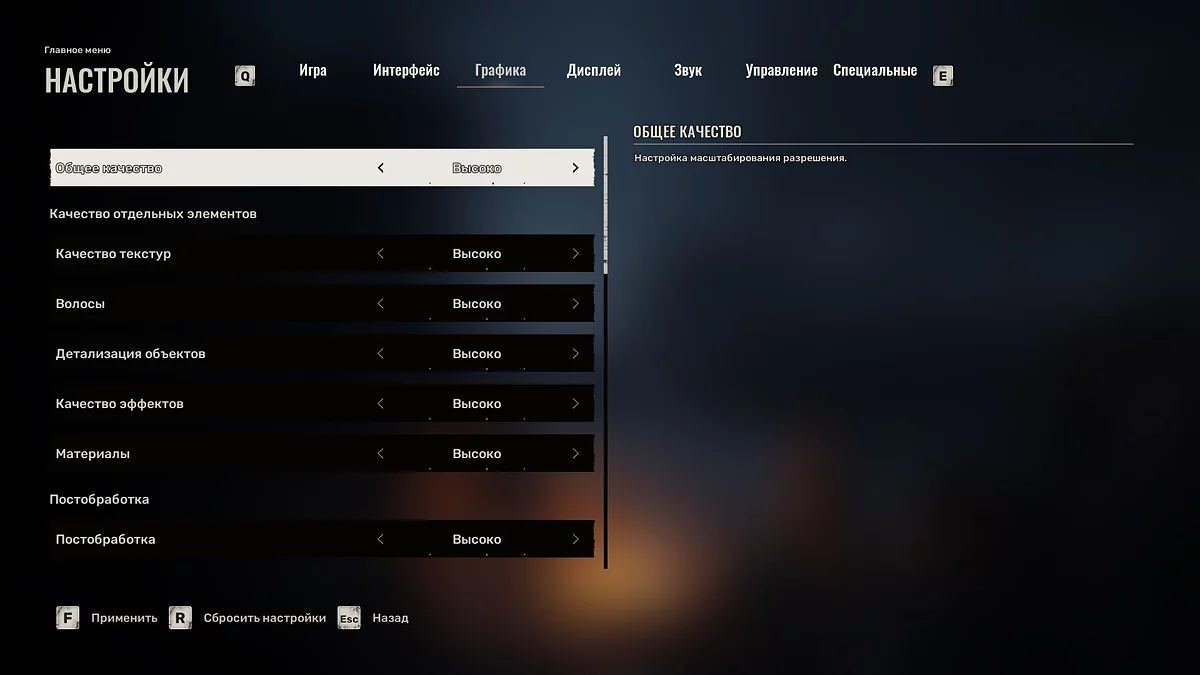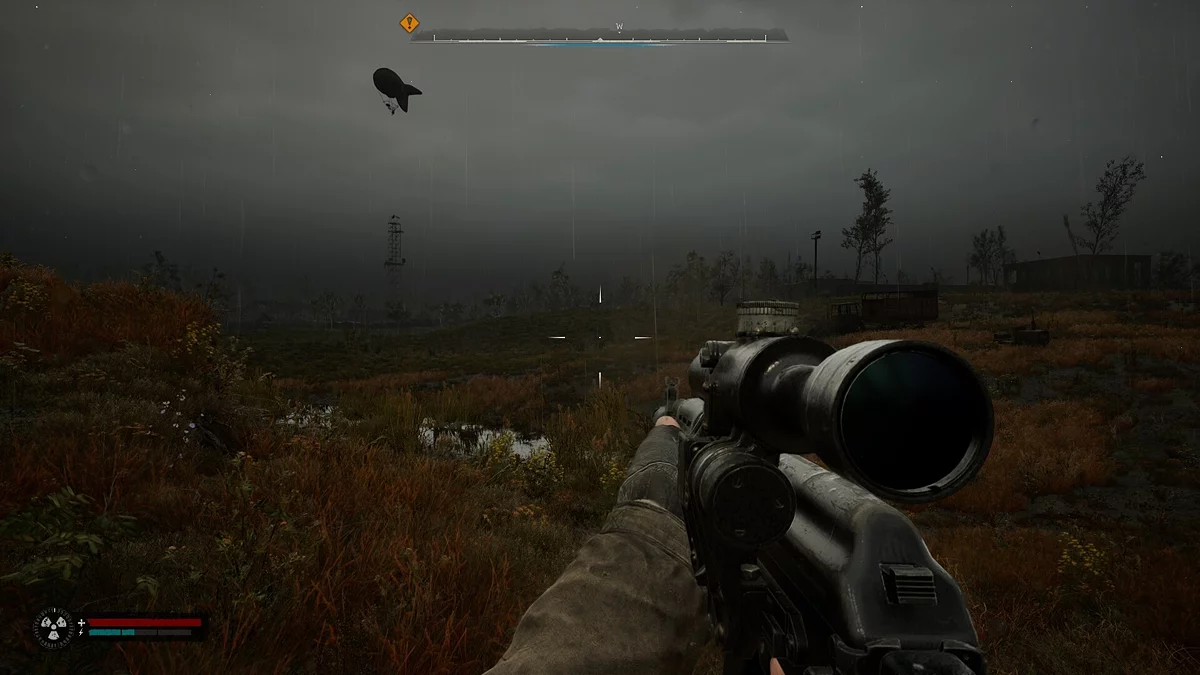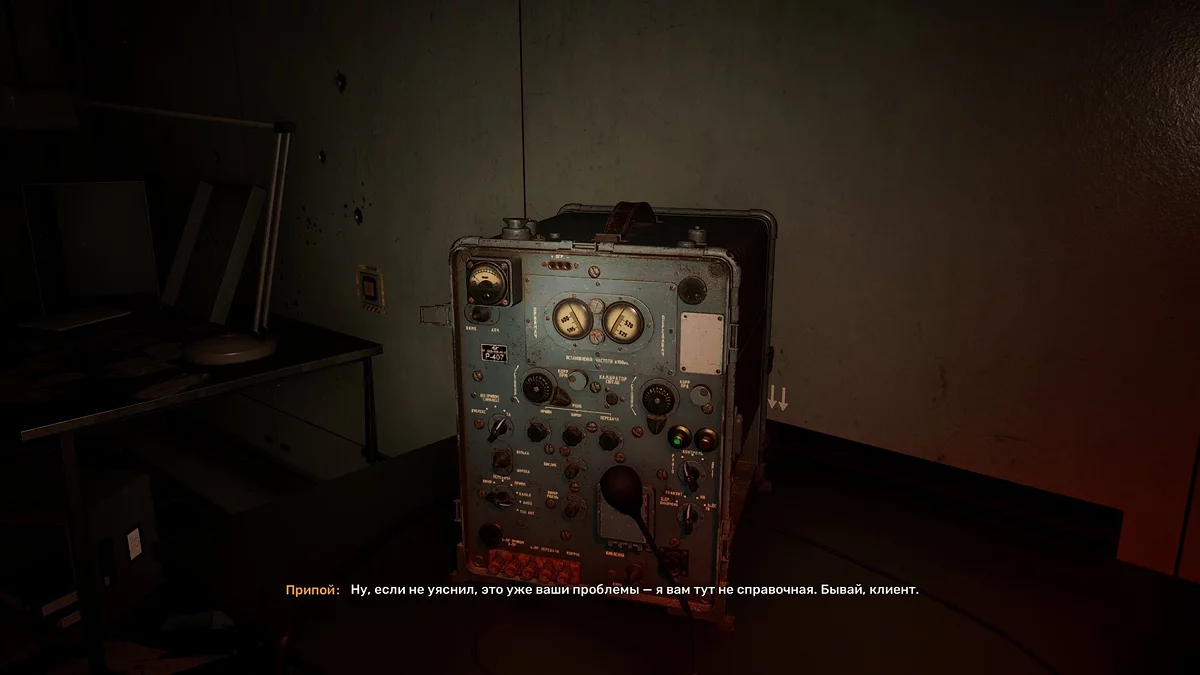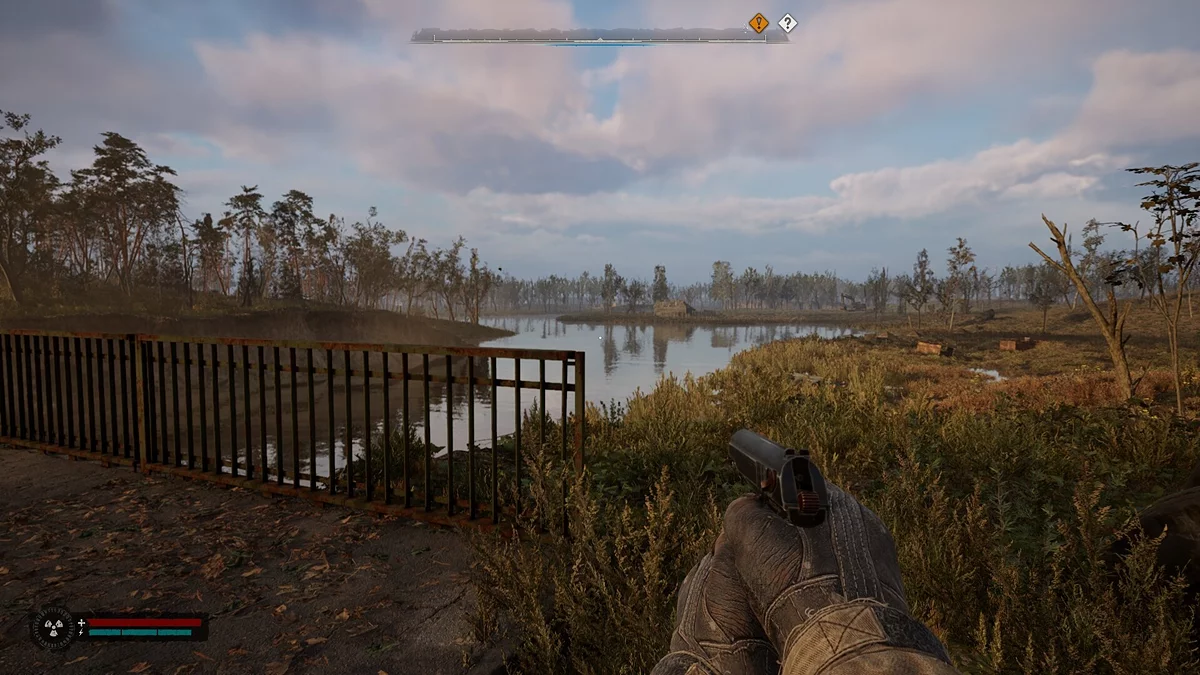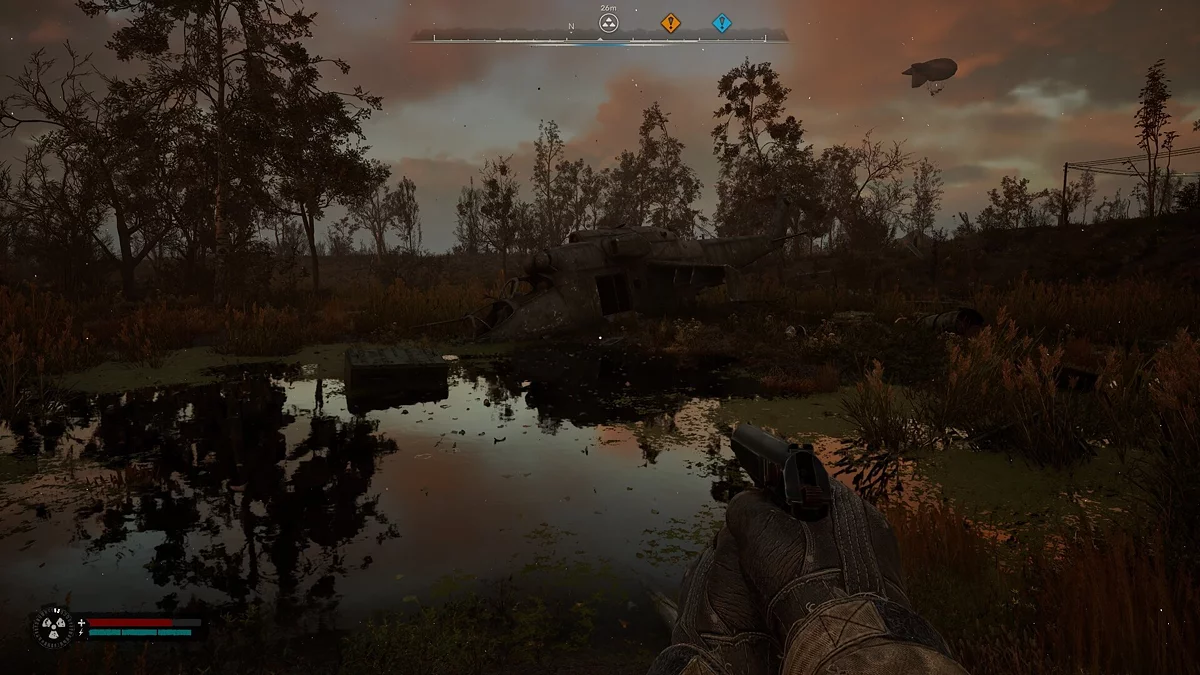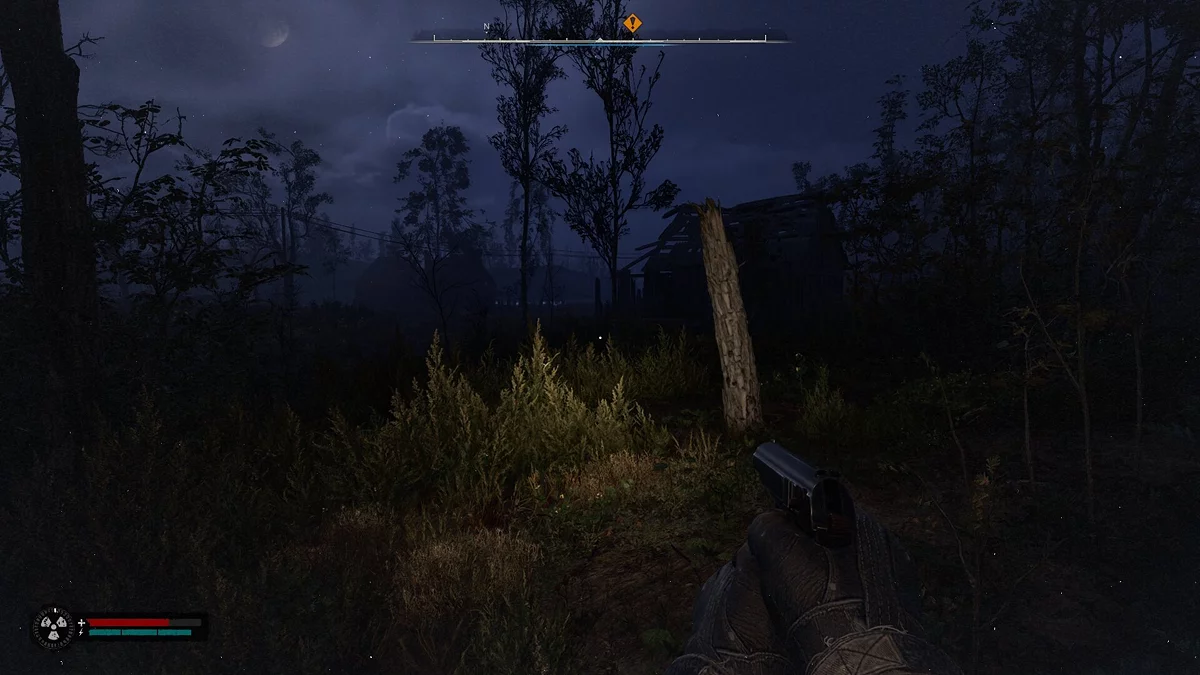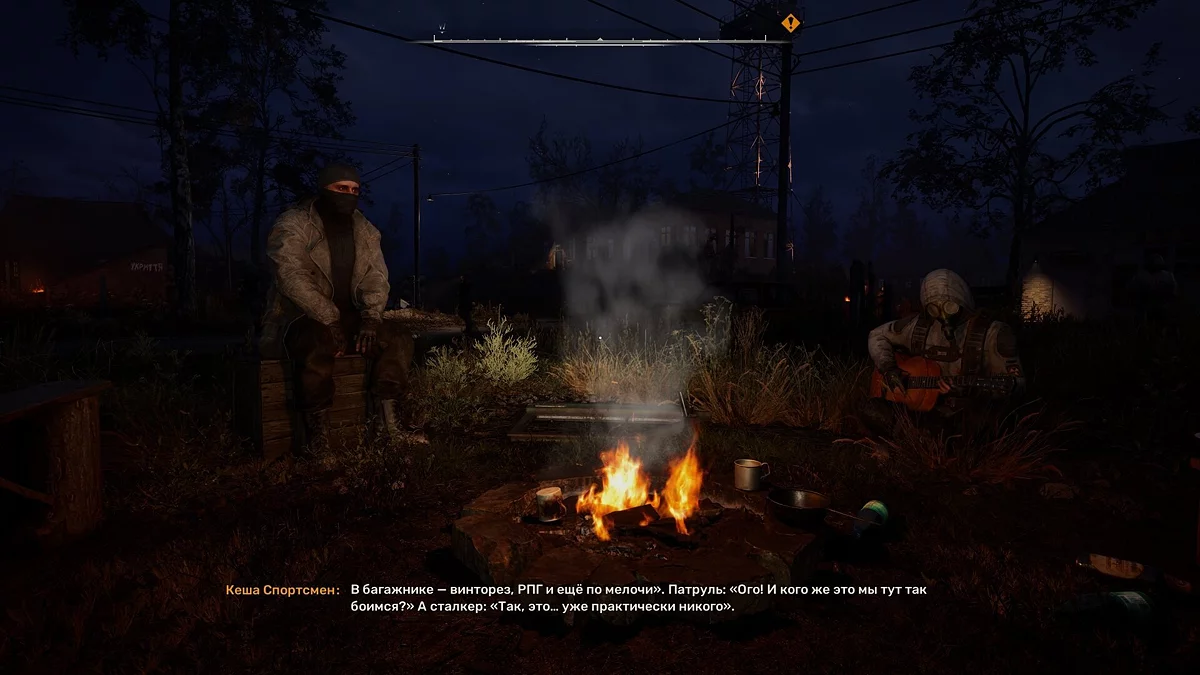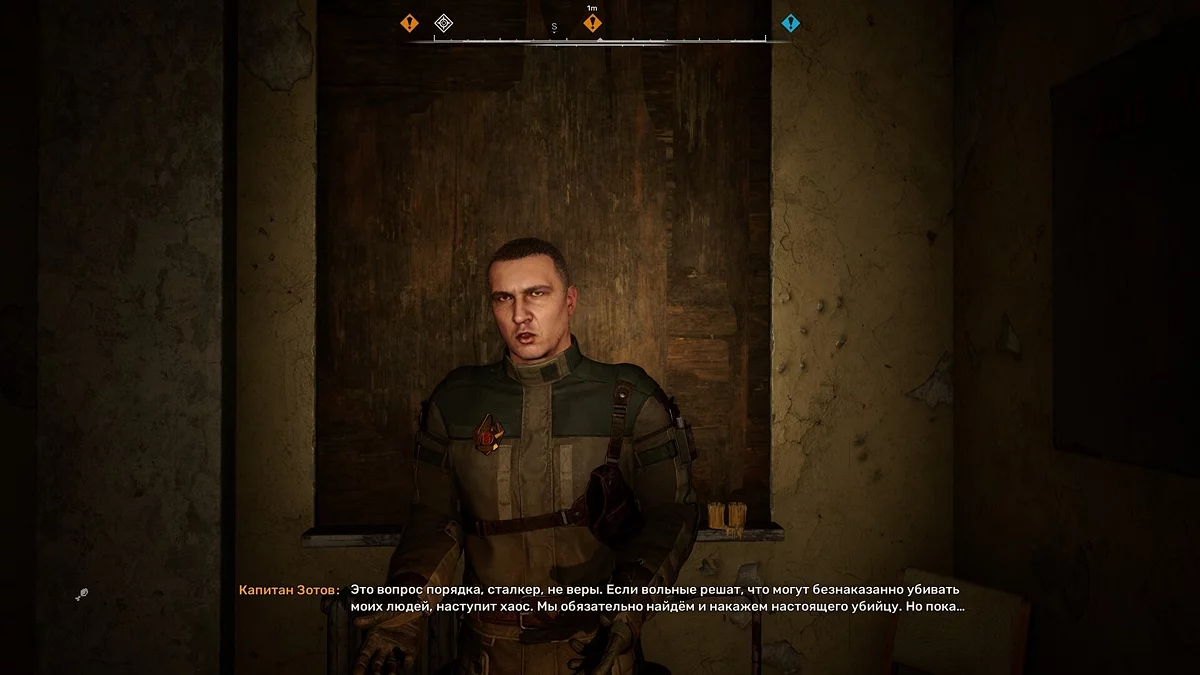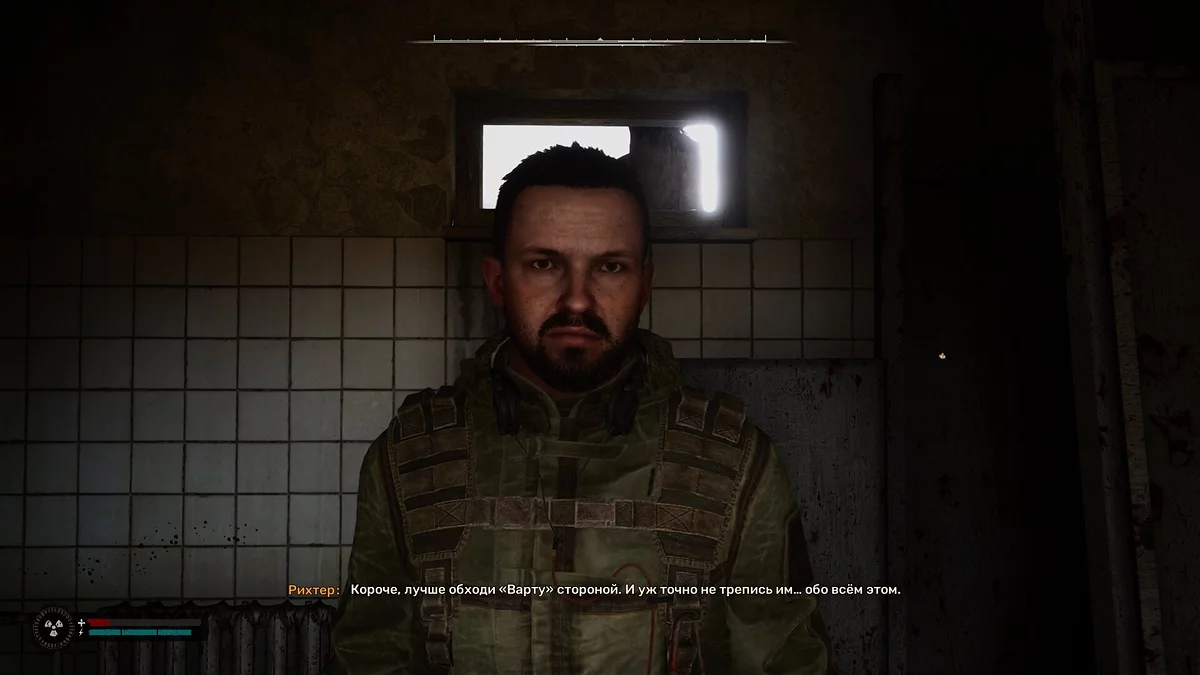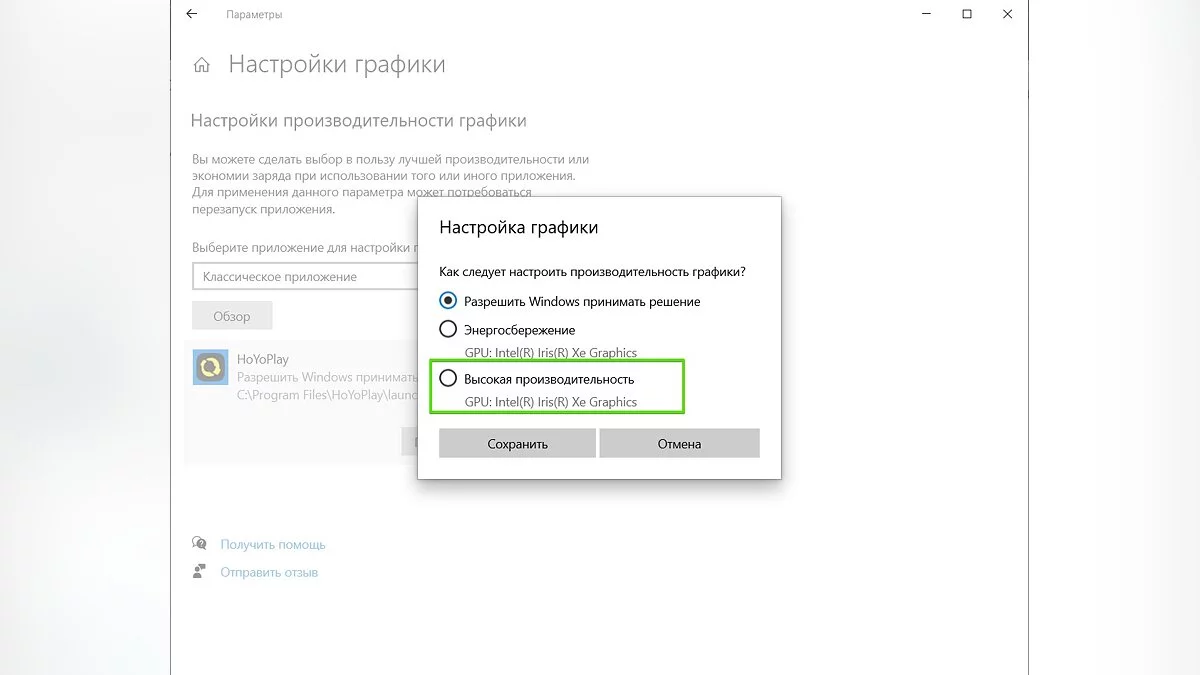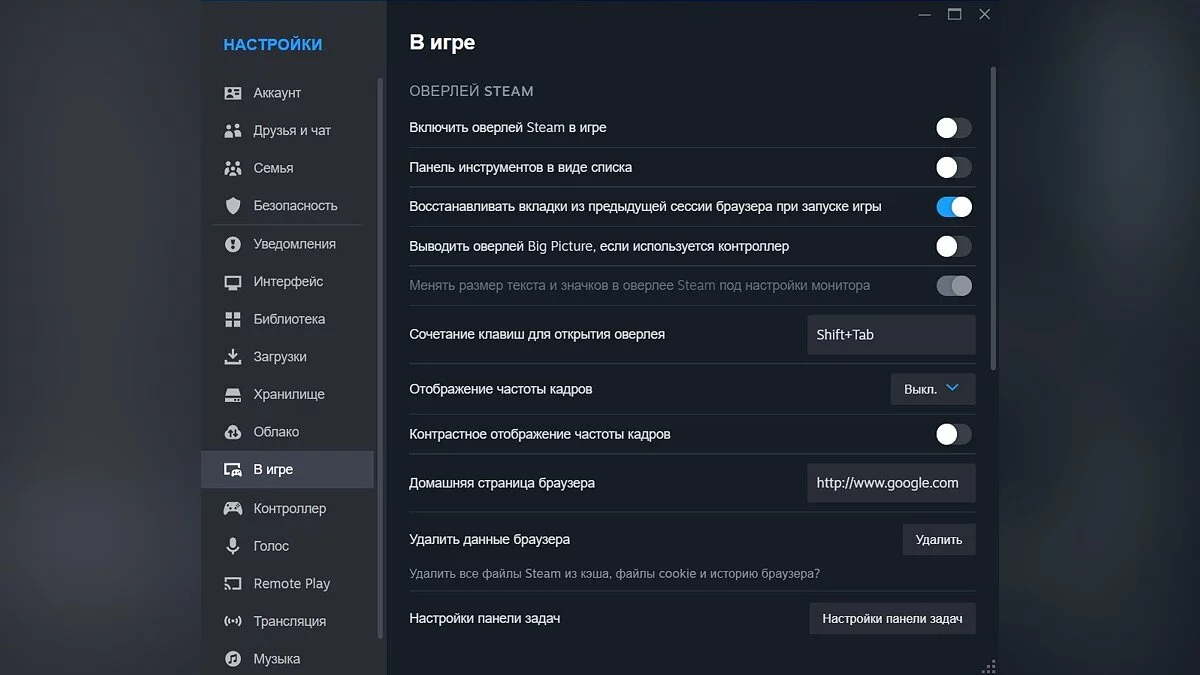STALKER 2: Heart of Chornobyl Optimization and Best Graphics Settings

S.T.A.L.K.E.R. 2: Heart of Chornobyl is a first-person shooter set in an open world with highly detailed environments, numerous NPCs, weather effects, and multi-level locations. The project is built on the Unreal Engine 5, so performance issues are inherently present even on high-end hardware. It cannot be unequivocally said that the game is poorly optimized for popular user components, but without enabling image scaling technology, you will hardly achieve acceptable FPS for a shooter. In this guide, we will detail all the available options in the graphics settings and explain which parameters can be disabled without ruining the visuals.
Why S.T.A.L.K.E.R. 2: Heart of Chornobyl Lags
Initially, the second S.T.A.L.K.E.R. was developed on its own engine, but after a complete project reboot, the developers switched to Unreal Engine 4. If the studio had stayed on this technological base, most performance issues could have been avoided. However, GSC Game World moved the project to UE5 for new rendering features and technologies: Nanite and Lumen. Unfortunately, currently, only a few in the industry can work with the engine and configure functions to maintain high game performance. And GSC Game World is not among them.
The developers did not create fallback options in the form of traditional (baked lighting or rasterization) rendering implementations, which often significantly reduce system load. All lighting, shadows, and reflections in S.T.A.L.K.E.R. 2 are done using ray tracing. Fortunately, the game uses the software mode of Lumen, which works through asynchronous compute shaders, significantly reducing GPU load. In any case, the best performance is observed on AMD Radeon RX 6000/7000 series, Intel Arc, and Nvidia GeForce RTX graphics cards. On older cards, lighting and shadows may display incorrectly.
Since the graphics settings of S.T.A.L.K.E.R. 2 do not affect the rendering principle in the engine, but only the quality of visualization, we have divided all possible setups into several levels. It is worth noting that the recommended settings by the developers use scaling technology. Therefore, we will limit ourselves to TAA (temporal anti-aliasing) with a rendering scale of 100%. The average performance indicator was calculated considering: open world, interaction with NPCs, and enclosed spaces.
System Requirements
Please note: For better performance, players will need at least NVIDIA GeForce RTX 2070 and AMD Radeon RX 580 graphics cards. If you are using such a graphics adapter, you can try setting the texture quality to a higher value and the lighting to medium. It is worth noting that the system requirements are listed considering DLSS and FSR resolution scaling technologies. Without them, the game will deliver fewer FPS.
More details about the best graphics settings will be discussed in the next chapter.
Minimum Requirements
- Operating System: Windows 10/11
- Processor: Intel Core i7-7700K or AMD Ryzen 5 1600X
- Graphics Card: NVIDIA GeForce GTX 1060 6 GB or AMD Radeon RX 580 4 GB
- RAM: 16 GB
- Disk Space: 160 GB (SSD)
- DirectX: version 12
Recommended Requirements
- Operating System: Windows 10/11
- Processor: Intel Core i7-9700K or AMD Ryzen 7 3700X
- Graphics Card: NVIDIA GeForce RTX 2070 Super/RTX 4060 or AMD Radeon RX 5700 XT
- RAM: 16 GB
- Disk Space: 160 GB (SSD)
- DirectX: version 12
Best Graphics Settings for S.T.A.L.K.E.R. 2
In this chapter, we will present an optimal preset that can greatly impact performance while minimally affecting visual quality. Some options in the settings significantly affect FPS compared to others.
- Screen Mode: Fullscreen [Exclusive] — this preset allows you to achieve maximum performance in the game.
- Display Resolution: Native — The original resolution will help you avoid image blurring.
- Aspect Ratio: Auto.
- Field of View: 90 — do not set too high a value to avoid accidentally reducing performance.
- Vertical Sync: Off — VSync leads to input lag and limits the frame rate.
- Frame Rate: Unlimited.
- Nvidia Reflex Low Latency: On — this technology will disable itself every time the game is loaded. We recommend enabling it in the Nvidia control panel.
- Overall Quality: Normal — we will configure all settings individually, so this option does not play a significant role.
- Texture Quality: High — this setting is perfect for graphics cards with 8 GB VRAM. For cards with larger memory, it is preferable to set it to Ultra.
- Hair: High — an important parameter that affects the appearance of all NPCs.
- Object Detail: High — increases the draw distance of objects. Does not significantly affect FPS.
- Effects Quality: Medium — you will not notice much difference between High and Ultra.
- Materials: High — affects the resolution of all game surfaces. It is important not to lower this parameter to avoid getting dirt instead of textures.
- Post-Processing: High — minimal impact on performance.
- Anti-Aliasing: Medium — this setting will be changed by the chosen upscaler later.
- Blur Quality: Low — reduces the amount of blurry smearing when moving the camera.
- Blur Strength: 0% — disables blur.
- Depth of Field: High — minimal impact on performance.
- Light Shafts: On.
- Sharpness: 20% — anything above 30% makes the game too sharp and unattractive.
- Scaling Method: DLSS/FSR — DLSS for Nvidia cards and FSR for AMD. All other methods work worse.
- Scaling Quality: Balanced — the ideal balance between good graphics and high performance.
- Resolution Scale: 100% — enabled on other upscalers. Do not lower the scale to avoid ruining the entire visualization.
- FSR 3 Frame Generation: On — slightly increases input lag but provides a significant boost to the overall frame count.
- Shadow Quality: Medium — higher values do not significantly affect the overall image quality.
- Global Illumination: Medium — higher values are not particularly noticeable in the overall picture.
- Reflections: Low — the most resource-intensive setting. This effect is not particularly noticeable in the game but greatly reduces frame rate.
- Shadow Quality: Medium.
- Clouds: Medium.
- Fog: High — lower values make the effect denser. This greatly affects overall visibility.
- Sky: Low — you will not notice a significant difference between settings, but performance will increase significantly after lowering the quality.
- Vegetation Quality: Medium — does not affect the overall image quality.
- Environment Draw Distance: High — lower values will result in blurry textures and object LODs at close range.
The following settings were tested on hardware: Intel i7-11800H, Nvidia RTX 3070, and 32 GB of RAM. The average FPS was around 60-75 frames.
Detailed analysis of the most demanding quality settings
Screen Resolution
Due to the Lumen technology integrated into the Unreal Engine 5, S.T.A.L.K.E.R. 2 performs poorly on 2K and 4K monitors. Rendering the image requires a significant amount of computing power. We strongly recommend playing at a 1080p resolution to reduce the load on your components.
Average build for 1080p resolution without scaling technology:
- Processor: Core i7 14700KF / Ryzen 5 5600X
- Graphics Card: RTX 4080 Super / Radeon RX 6750 XT
- RAM: 32 GB DDR5-6400
Upscalers (DLSS, FSR, and XeSS) reduce the render resolution and noticeably lower image quality. However, due to imperfect optimization, it is better to use scaling technologies.
Texture Quality
S.T.A.L.K.E.R. 2 is not demanding on your graphics card's VRAM, and 8 GB will be enough to handle the maximum texture settings for 1080p screens. For 1440p and 4K, we advise setting medium settings.
You won't see much difference between high and epic texture quality settings. Therefore, you can set any value depending on the amount of VRAM on your graphics card. If you encounter stuttering when moving through the open world, we advise lowering the texture quality to medium.
Object Detail
This setting does not significantly impact the visual aspect of S.T.A.L.K.E.R. 2. Performance impact can occur in locations with a large number of detailed objects, especially in areas with houses and interiors. Noticeable FPS drops can occur in large factories and urban areas.
Increasing object detail affects the load on the CPU and GPU. However, this usually happens with quality shadow settings enabled.
Global Illumination
This setting is responsible for lighting in the game world inside buildings and specific locations. It significantly impacts performance. For better image quality, set it to high, but if you notice FPS drops, it's better to lower it to medium.
If you want the highest quality lighting, we recommend lowering other graphics settings to free up computing power. The main thing is not to set everything to Low to avoid ugly shadows and blurry textures.
Reflections
This feature works through ray tracing and Lumen technology. The game evaluates lighting where rays interact with the surface cache (a set of data about the object's material) rather than based on each triangle on the surface.
Reflection quality settings increase the number of rays interacting with surfaces. Despite the simplified variation of ray tracing, this option significantly impacts performance. We recommend lowering the quality of shadows and vegetation to reduce the number of reflected objects and decorative elements.
Shadow Quality
In-game shadow settings have a very noticeable impact on performance and overall visuals. As with reflections, the game always creates accurate shadows but at a relatively low resolution. At maximum settings, shadows receive additional anti-aliasing at long distances. Static objects cast relatively sharp shadows even at maximum settings.
If you don't have a graphics card at the level of an RTX 4090, we recommend choosing medium or high shadow quality settings. Yes, they will be slightly blurred, but you'll get a good boost of around 10 frames per second.
Vegetation Quality
S.T.A.L.K.E.R. 2 has a large amount of foliage and grass that you will see in the open world. As with shadow quality, they look best at epic graphics settings. However, this option consumes a large portion of performance, especially when combined with high draw distance settings.
You won't notice much difference in quality at high and medium settings. Therefore, you can safely choose the latter to gain a few more FPS in overall performance.
Draw Distance
Draw distance is the last resource-intensive setting that we should discuss in detail. If most of your settings are at Medium quality, you can safely choose any of the available options. However, if you have high settings for Vegetation Quality and Reflections, then a high draw distance setting can significantly reduce the overall frame rate.
We tried different combinations by setting various options for Vegetation Quality and Draw Distance, and the optimal ones in our opinion were:
- Vegetation Quality — Medium
- Draw Distance — High
Any increase in quality for the specified options leads to a 10-20% decrease in FPS.
How DLSS affects image quality in S.T.A.L.K.E.R. 2
Since S.T.A.L.K.E.R. 2 uses ray tracing regardless of graphics settings, scaling technologies are essential for achieving high and stable performance. The release version includes all the latest upscaling systems, including UE5 TSR from Epic. You can also use a combined scaling setting by enabling FSR 3.1 to boost FPS and DLSS in DLAA mode for image anti-aliasing. The developers specifically separated AMD's frame generation technology from other systems.
Graphics cards from the recommended system requirements without upscalers average: 45–47 frames per second, namely: RTX 4080 Super at Epic settings and 4K resolution, RX 6750 XT at medium graphics settings and 1440p resolution, and RTX 3060 Ti at high settings and 1080p resolution.
- DLSS with the Quality setting significantly boosts S.T.A.L.K.E.R. 2's performance on the RTX 4080 Super at 4K resolution. The difference in image quality without the upscaler is not much different from the native image. The only downside: minimal input lag.
- DLSS with the DLAA setting improves the overall image but barely gives a performance boost. The best boost was noticeable on the RTX 3060 graphics card at 1080p resolution.
- DLSS with the Balance setting on any build noticeably reduces image quality at long distances. We do not recommend using lower upscaler values. Instead, enable FSR 3.1 frame generation, which is in a separate settings category
How FSR 3.1 affects image quality in S.T.A.L.K.E.R. 2
The FSR scaling and frame generation technology works well with resolutions lower than 4K. The less information the algorithm has to process, the better and higher quality the frame it will produce. Small elements, such as cables hanging between poles, are displayed with blurring, but foliage and smoke look correct.
Without frame generation, the performance boost with FSR enabled is around 5%. We also noticed input lag, which is more noticeable compared to DLSS. If you have a mid-range or lower CPU and GPU, the lag will be a significant compromise between good frame rates and overall image quality.
FSR 3.1 frame generation does not ruin the image but noticeably affects the overall sharpness. We did not notice any artifacts or other issues standing out from the overall visualization. Feel free to enable it and enjoy high performance.
How to reduce stuttering and increase performance
Even on good hardware, S.T.A.L.K.E.R. 2 can experience stuttering (sharp stutters), which spoil the overall gaming experience. This mainly happens due to shader compilation issues, which you will constantly observe when launching the game. However, there is a user modification that improves shader compilation and simplifies resource streaming. This mod also significantly increases the frame rate: from 5 to 10 FPS. The size depends on your processor's power. At the same time, the modification does not affect the overall image quality.
You can download the modification here.
Windows Optimization for S.T.A.L.K.E.R. 2: Heart of Chornobyl
Below we will explain how to optimize Windows to achieve maximum performance in S.T.A.L.K.E.R. 2.
Note: First of all, we recommend checking for system updates, downloading and installing all updates, including optional ones!
Terminate Background Processes
When multiple programs are running simultaneously on a computer, they consume RAM and CPU power. This reduces the availability of resources for the game, which can lead to frame rate drops and overall performance degradation. Closing unnecessary background applications frees up these resources, allowing the game to use them more efficiently and providing a smoother gaming experience.
To do this:
- Open Task Manager (Ctrl+Shift+Esc or Ctrl+Alt+Del)
- Go to the Processes or Details tab
- Track unnecessary applications and processes
- Right-click on the application and select End Task
Additionally, we also recommend removing unnecessary programs from the Startup section. You can find it in Task Manager.
Temporarily Disable Antivirus
Antivirus software can often conflict with games and programs, leading to performance degradation. Moreover, system protection programs consume a large amount of system resources. We recommend temporarily disabling system protection before launching S.T.A.L.K.E.R. 2 and re-enabling it after your gaming session.
Graphics Settings
In the Windows operating system, you can set performance parameters for individual applications. To do this, follow these steps:
- Type Graphics Settings in the Windows search bar and open the corresponding application
- Click Browse and add S.T.A.L.K.E.R. 2 (you need to go to the root folder with the game and select the .exe file)
- Click Options and in the opened menu, check the last item High Performance
Disable Game Bar and Game Mode
Game Mode and Game Bar in the Windows operating system can consume system resources: RAM and CPU power. But you can easily disable them using Windows Settings:
- Open Windows Settings from the Start menu
- Select the Gaming section
- In the Game Bar tab, disable the feature using the toggle
- Go to the Game Mode tab on the left panel and also deactivate it
Disable Steam and Discord Overlay
To disable the Steam overlay, open the application and right-click on the Steam label in the top left corner. Go to the Settings section. In the In-Game category, uncheck the box next to Enable the Steam Overlay while in-game. This will help avoid potential freezes and improve game performance.
If you use Discord for chatting with friends or screen sharing, the overlay of this application can also cause delays and freezes. To disable the overlay in Discord, click on the Settings icon at the bottom of the screen (gear icon). Scroll down to the Activity Settings section, select Game Overlay, then disable it. It is also recommended to disable the overlay key binding to avoid accidental activation during gameplay. This can be done in the Hotkeys tab.
Run the Game as Administrator
Running the game as an administrator provides the application with access to more system resources, such as RAM and CPU time. This feature also helps avoid conflicts with other applications and resolves permission issues. Finally, running S.T.A.L.K.E.R. 2 as an administrator ensures the correct installation of updates and patches.
To do this:
- Launch the Steam launcher and go to the Library
- Find the game here, right-click on it, select Manage — Browse Local Files
- The root directory with the game will open. Find the executable file with the extension .exe
- Right-click on it, select Properties, and go to the Compatibility tab
- Check the box next to Run this program as an administrator
- From now on, the game will run with administrator rights
Disable Fullscreen Optimization
Fullscreen applications can often freeze or lose frame rates due to the built-in Windows feature Fullscreen Optimization. To disable it, open the root directory with the game, find the file with the .exe extension, and select its Properties. In the Compatibility tab, check the box next to Disable fullscreen optimizations.
Update Graphics Card Drivers
Make sure your graphics card drivers are updated to the latest versions. To do this, visit the official website of your GPU manufacturer: NVIDIA, AMD, or Intel. Find the support or downloads section and enter your graphics card model to download and install the latest drivers.
Updating drivers can significantly improve the performance and stability of S.T.A.L.K.E.R. 2, as well as fix possible errors and bugs. Regularly checking for driver updates will help you stay informed about the latest improvements and optimizations offered by the manufacturer.
Verify Game Files Integrity
Open Steam and go to your game library. Find S.T.A.L.K.E.R. 2 in the list of games and right-click on it. In the menu that appears, select Properties. Then go to the Local Files tab and click the Verify Integrity of Game Files button.
This procedure will allow Steam to check all game files for damage or missing elements and automatically download the missing or damaged files. This can help resolve issues with the game's launch and performance, ensuring its correct operation.
Other guides
- Guide to All Stash Locations in Stalker 2: Complete Map and Tips
- Stalker 2 Guide: Should You Kill Kvashka
- The Key to Freedom: Stalker 2 Quest Walkthrough
- Stalker 2 Guide: Kill Nimble or Spare
- Stalker 2 Interactive Map: Key Places and Locations
- Stalker 2 Guide: Help the Wanderer or Side with the Varta Faction
- Guide to All Weapons in Stalker 2: Best, Unique, and Ones Not Worth Upgrading
- Shock Therapy: Stalker 2 Quest Walkthrough
- How to fix the bug in the On the Edge quest in Stalker 2
- Guide to All Anomalies in S.T.A.L.K.E.R. 2: Heart Of Chornobyl and How to Overcome Them
-
Stalker 2 Interactive Map: Key Places and Locations
-
The Key to Freedom: Stalker 2 Quest Walkthrough
-
Stalker 2 Guide: Kill Nimble or Spare
-
Shock Therapy: Stalker 2 Quest Walkthrough
-
S.T.A.L.K.E.R. 2: Heart of Chornobyl Walkthrough Guide — Survive, Hunt Artifacts, and Complete Missions
-
How to Repair, Upgrade, and Install Modules on Weapons in Stalker 2
-
Fast Travel in Stalker 2: How to Use
-
Escape from the anomaly field in Stalker 2
-
Unknown quest near the Poppy Field: Stalker 2 Walkthrough
-
All Jobs From Boozer: Stalker 2 Walkthrough
-
Budmo: Stalker 2 Quest Walkthrough
-
Deceive the Deceiver: Stalker 2 Quest Walkthrough
-
Unknown Quest at the Deaf Meadow: Stalker 2 Quest Walkthrough
-
Stalker 2 Guide: Kill or Knock Out Pripoy (Solder)
-
No Honor Among Thieves: Stalker 2 Quest Walkthrough
-
A Sign of Hope: Stalker 2 Quest Walkthrough
-
Stalker 2 Guide: Where to Find All Journalist's Stashes