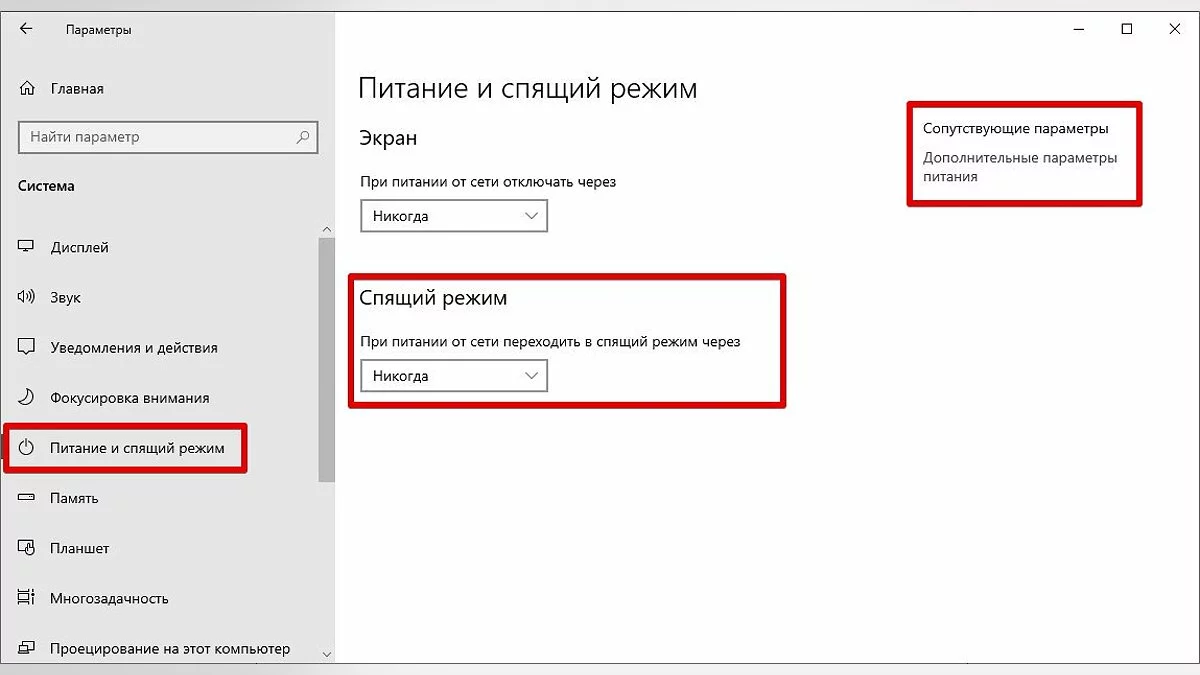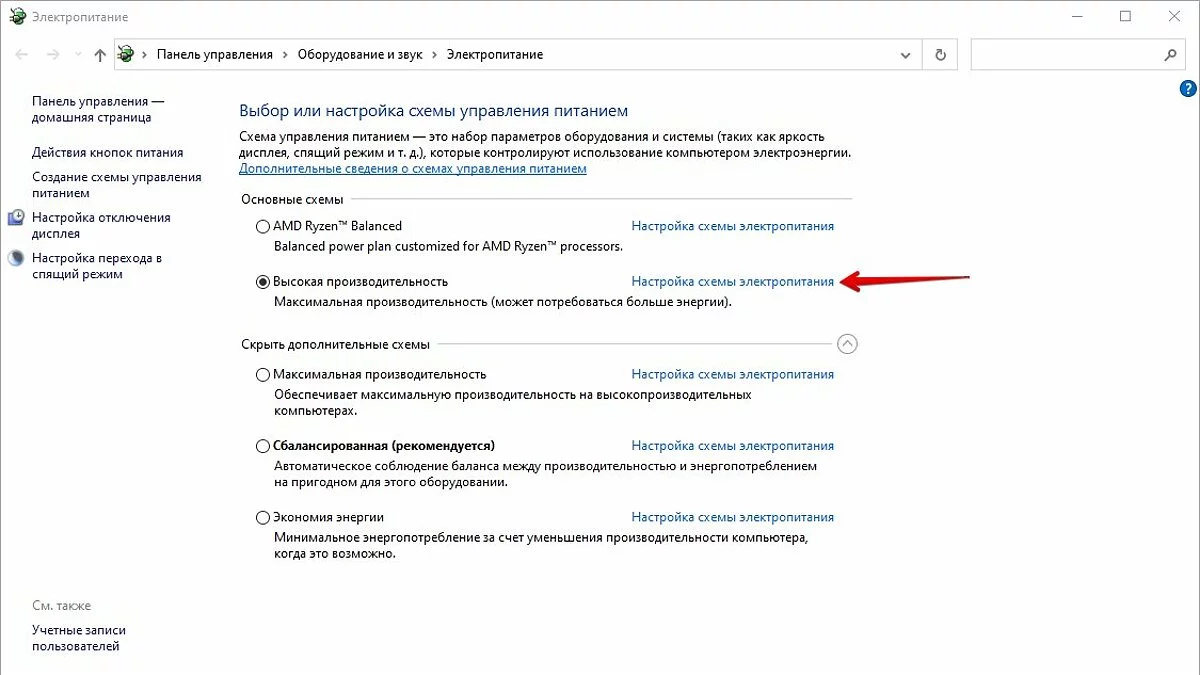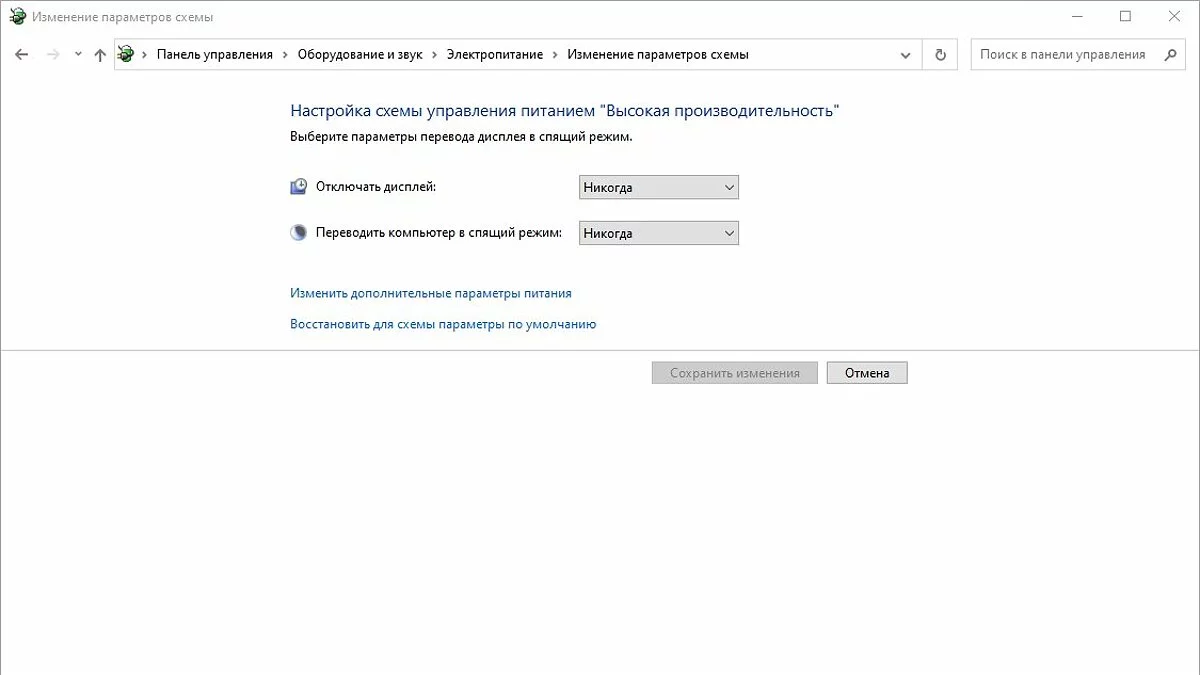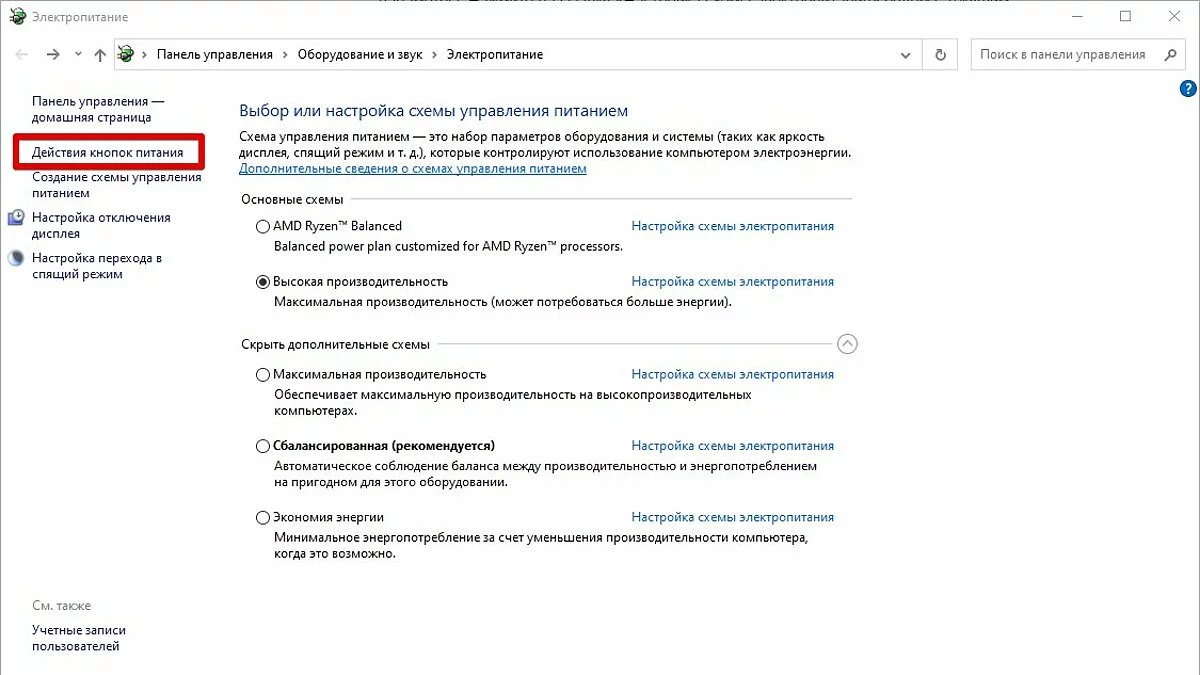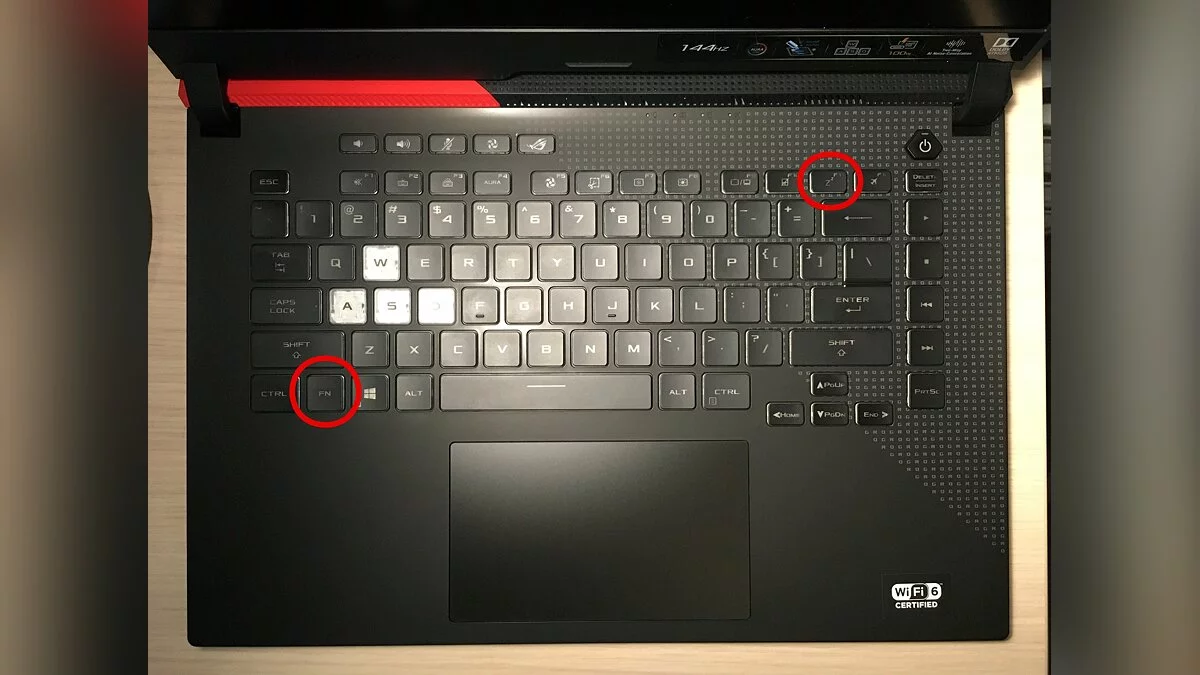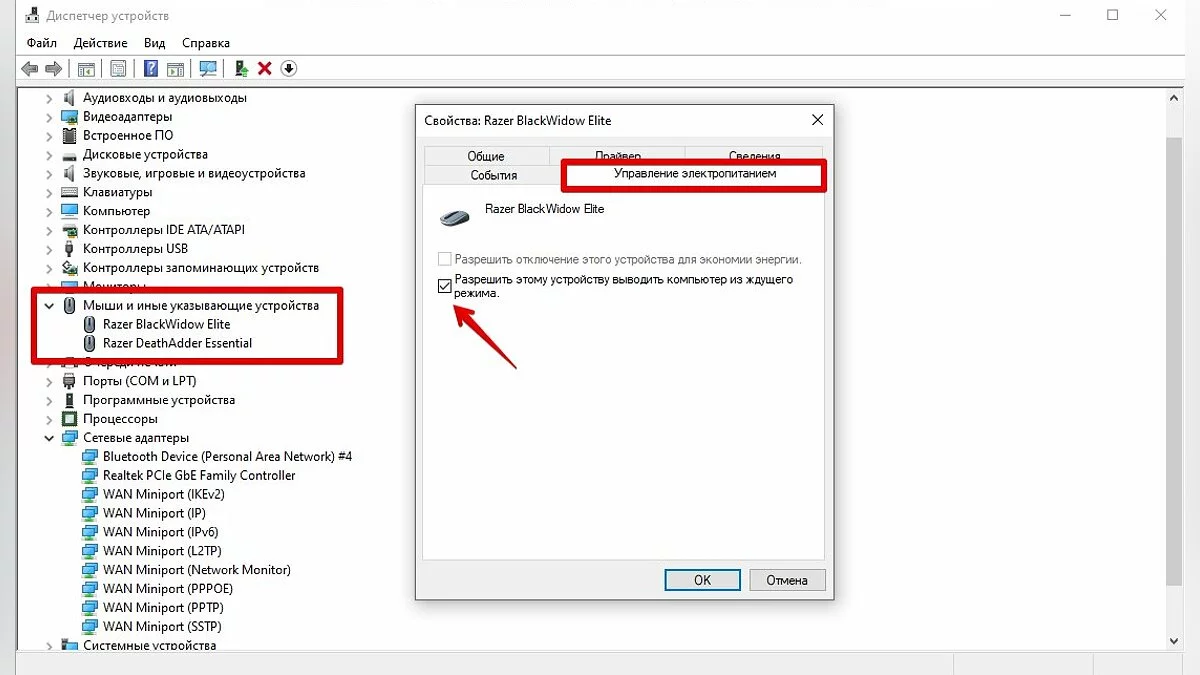How to Enable and Disable Sleep Mode on Windows 7/10/11 on PCs and Laptops

What to do to prevent your computer from going into sleep mode, how sleep differs from hibernation, how to disable sleep mode when closing a laptop lid, and other common questions.
Why Sleep Mode is Needed
Sleep mode is a kind of alternative to completely turning off your computer or laptop. If you need to return to work after a while, it's easier not to turn off the computer, but to put it into sleep mode. In this mode, the PC consumes less energy and is silent, but when it wakes up, all open windows and programs will be in the same state.
How Sleep Mode Differs from Hibernation
Sleep and hibernation are very similar, but they work differently:
- when the computer is in sleep mode, data about the current work is stored in RAM, so waking up happens quickly;
- in hibernation mode, session data is written to a file, and when the system is turned off, it reloads them into RAM, which takes a bit more time.
Each mode has its pros and cons. The drawbacks of hibernation are a slightly longer wake-up time and the need for free space on the hard drive, the drawback of sleep is the loss of unsaved data in case of a power outage. This happens because RAM requires constant power to store data.
Which is Better: Sleep Mode, Hibernation, or Shutting Down?
First and foremost, sleep and hibernation modes are used for energy saving. If you do not plan to use your laptop for some time, but do not want to turn it off because many programs are open and work is not yet finished. The same scenario applies to a desktop PC, with the only difference being that you simply save electricity, not battery charge.
However, sleep mode and hibernation can malfunction: the computer may suddenly wake up, not go into sleep mode, or not turn off at all. There may also be conflicts with certain software or hardware. The most trouble-free mode is complete shutdown.
How to Disable Sleep Mode via Windows 10/11 Settings
In Windows 10, you can disable sleep mode through Windows settings. There are two ways to get there: press the Win + I key combination or right-click on the Start button and then select Settings.
Select the System option and then, in the left part of the window, Power and Sleep. Here you can adjust the sleep mode for the monitor and the computer itself. If you have a laptop, there will be separate settings for power from the network and from the battery.
How to Disable Sleep Mode via Windows 10/11 Control Panel
For more detailed sleep mode settings, you can go to the control panel. To get to the right window, go to Power and Sleep and click on the Additional power settings link. You can also access this section by entering the command powercfg.cpl in Windows search or the Run utility (invoked through Win +R).
Here you can configure the power scheme. Click on the link Adjust power plan next to the current active plan.
In this window, you will be able to enable or disable sleep mode for the computer and monitor. But you can go even further. Click the link Change advanced power settings. Pay attention to the Allow wake timers option. If you encounter problems when the computer spontaneously exits sleep mode, then the timers should be disabled.
How to Disable Sleep Mode in Windows 7
In Windows 7, disabling sleep mode is not much different. You need to click Start and go to Control Panel. Find the Power Options item. Then go to Edit Plan Settings. You can also access this menu through search: enter Adjust sleep mode settings.
Adjust the display turn-off and sleep mode settings to your liking. You can go to advanced power settings, where there are also settings for sleep mode.
How to Disable Sleep Mode When Closing the Laptop Lid
To prevent the laptop from turning off, going into sleep mode, or hibernation when closing the lid, you need to change the settings for this action. Go to the power options. The easiest way would be to press Win + R and enter the command powercfg.cpl, but you can also use the longer method from the previous sections of the article.
On the left side of the window, find the links Choose what the power buttons do and Choose what closing the lid does. Click on either. In the window that opens, you can adjust the settings to your liking.
How to Set Up Hotkeys and Put the Computer to Sleep from the Keyboard
If your keyboard has a separate button for entering sleep mode, you can assign this action specifically to it. There may also be an option with a combination of keys. Typically, it's the Fn function key, which is present on almost all laptops, but it can also be on desktop computer keyboards.
If your device does not have a special button or combination of keys, you can go into sleep mode by pressing the power button. To reassign actions, you need to go to the power options and repeat the actions from the previous section of the article.
How to Prevent Exiting Sleep Mode from Keyboard and Mouse
To prevent the system from exiting sleep mode when moving the mouse or pressing keyboard keys, you need to go to Device Manager. Then right-click on the Start menu, and then go to Device Manager.
Find the Mice and other pointing devices section, double-click on the desired device, and in the window that opens, go to the Power Management tab. Uncheck Allow this device to wake the computer. This method also works on other devices that can wake the computer from sleep.
What to Do If Your Computer Won't Go to Sleep
If your computer does not enter sleep mode or immediately exits it, try the following:
- update drivers (especially for the motherboard and graphics card);
- check the power plan settings and turn off wake timers. More about this is written in the section How to disable (remove) sleep mode through the control panel. You might need to reset the power plan settings to default;
- prevent devices such as the keyboard or network card from waking the PC. In extreme cases, physically disconnect all unnecessary devices.
- Prednaročila odprta za prenosnike z AMD 9955HX3D in RTX 5090
- Ordinateur portable avec un écran extensible allant de 14 à 18 pouces dévoilé
-
Laptop with an Expandable Display Ranging from 14 to 18 Inches Unveiled
-
Preorders Open for Laptops with AMD 9955HX3D and RTX 5090
-
All Events in Genshin Impact 4.6 and Available Rewards
-
Dying Light 2 Stay Human: How to Save Damien in the Missing Persons Quest
-
The Best Weapons in Fallout 4: Pistols, Rifles, Carbines, Shotguns, Rifles, Exotics
-
Shadow over Petrichor in Genshin Impact: How to Enter the Decayed Castle
-
Underwater Nocturne in Genshin Impact: How to Find the Blank Music Score
-
Restoring the Golden Path in Genshin Impact: How to Return the Phantom Birds
-
Everything about Razor in Genshin Impact: builds, artifacts, weapons, skills, and how to obtain
-
Everything about Venti in Genshin Impact: Builds, Artifacts, Weapons, Abilities, and How to Get
-
Best Builds for Xiao in Genshin Impact
-
Everything About Hu Tao in Genshin Impact: Best Builds, Abilities, Leveling, and Skills
-
The Best Builds for Ayaka in Genshin Impact: Skills, Leveling and Ascension
-
Guide to Sayu from Genshin Impact 2.0: Skills, Leveling, Ascension and Builds
-
Dori in Genshin Impact: Best Weapon and Artifact Builds, Skills, Talents and Leveling
-
Best Builds in Enshrouded: A Skill Guide
-
Best Arlecchino Builds in Genshin Impact
-
Character Creation Guide in Fallout 4
-
How to Preserve Your Laptop Battery and Extend Its Life
-
How to Survive Your First Harsh Winter in Manor Lords