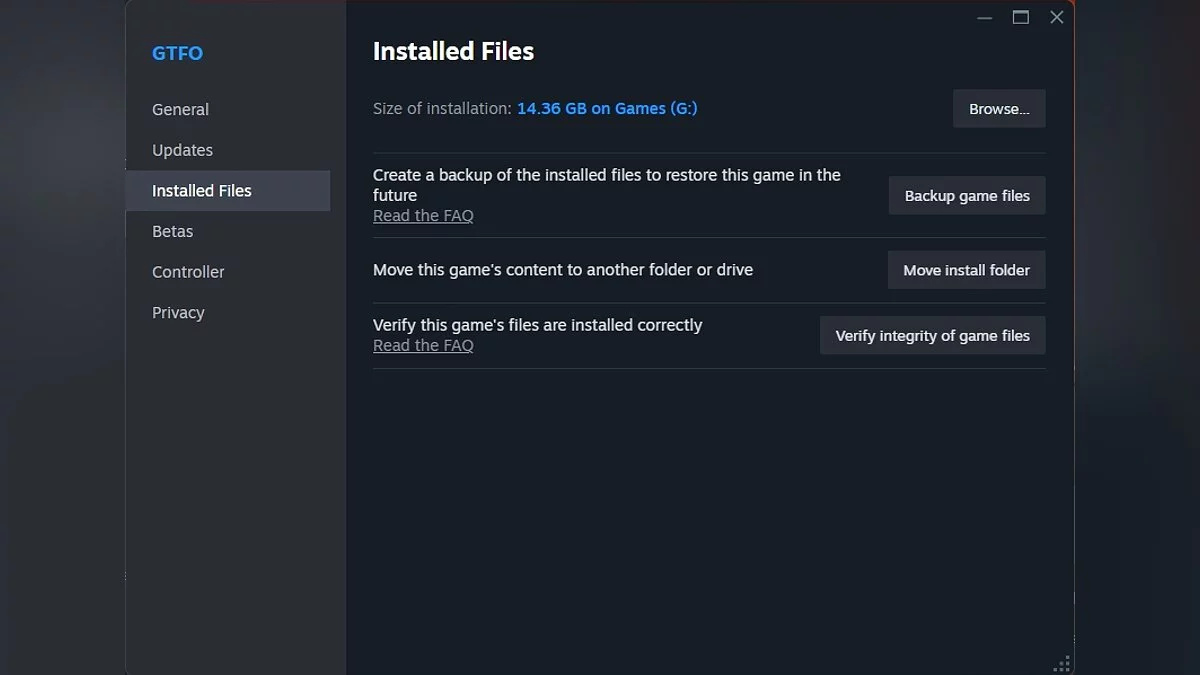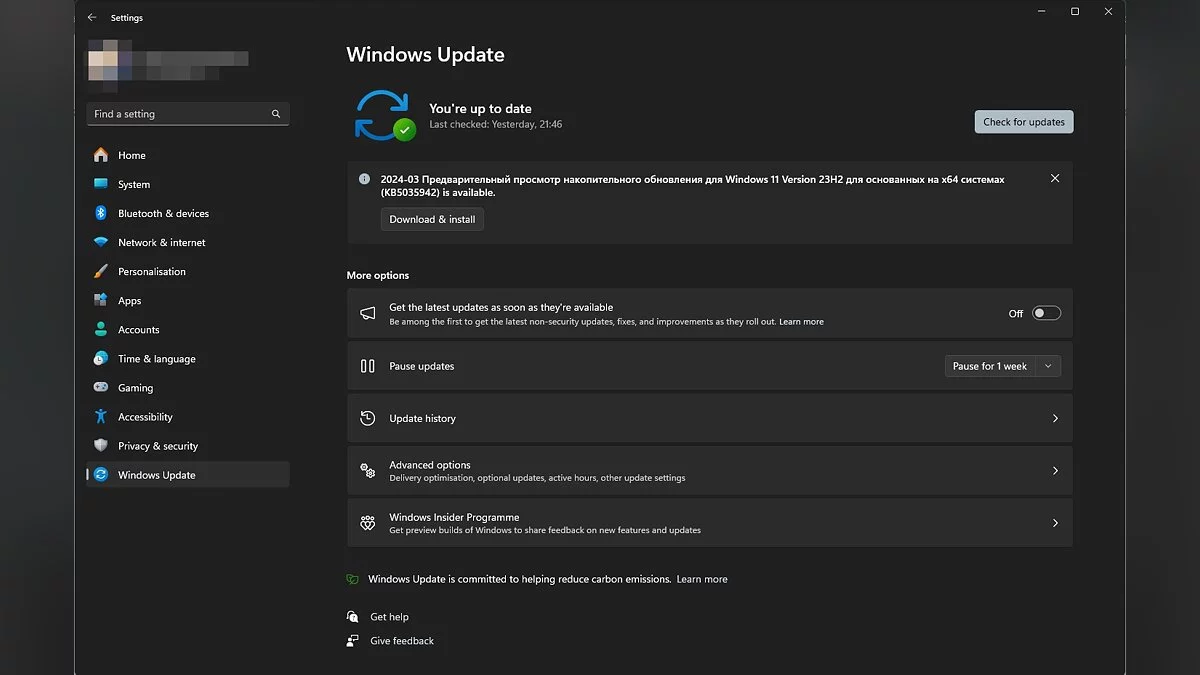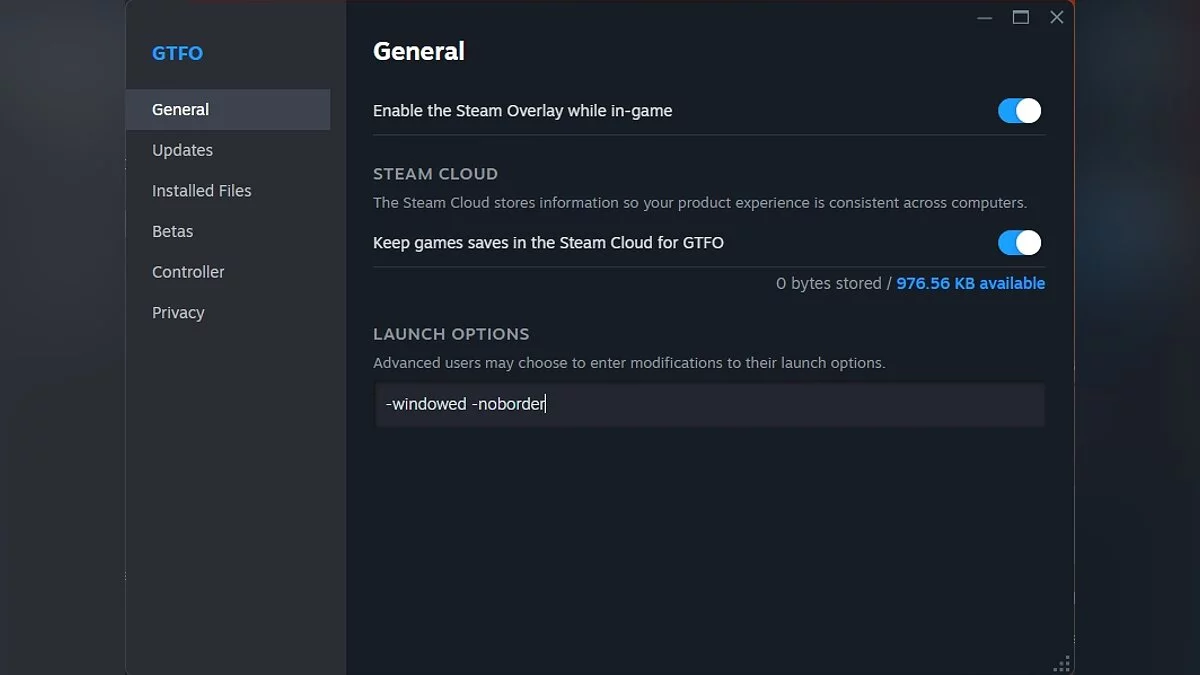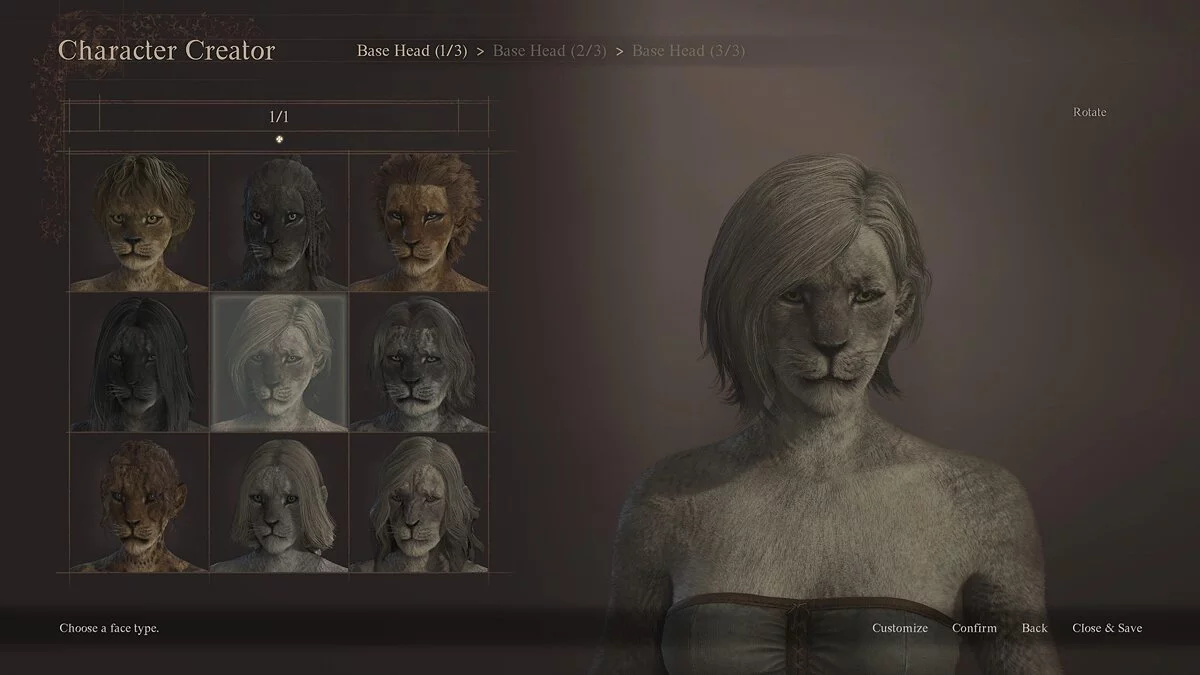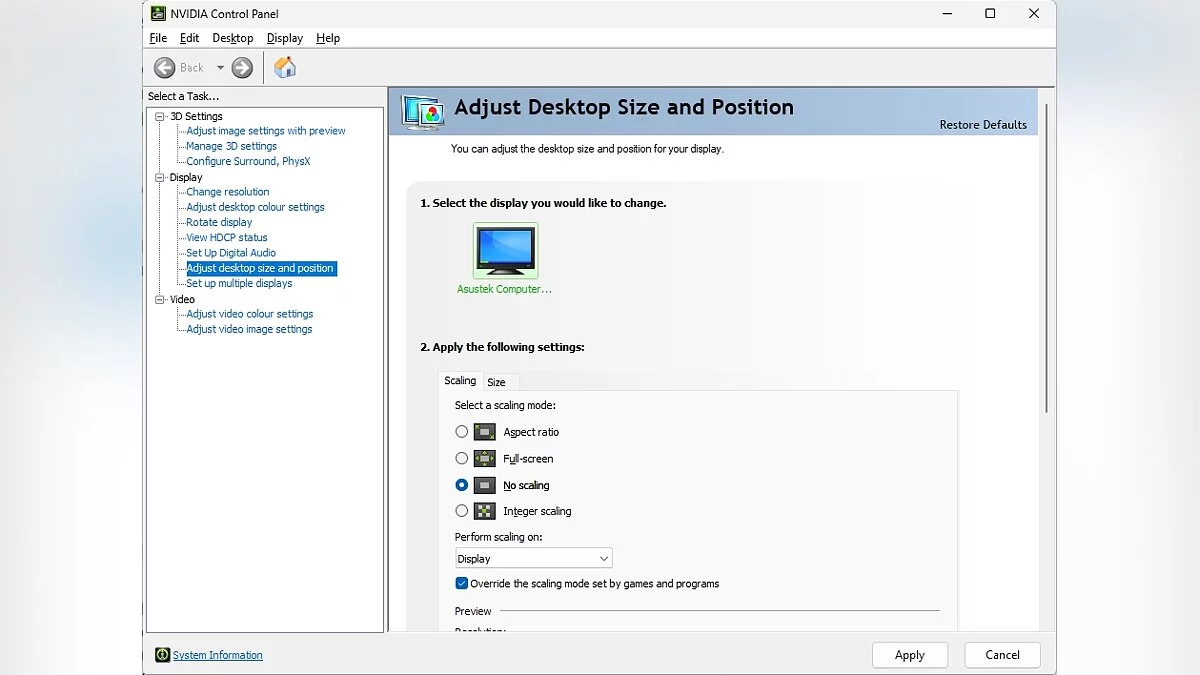Dragon's Dogma 2 crashing at startup? Black screen? Character creation error? — Troubleshooting

Dragon's Dogma 2 is a highly anticipated big-budget project from Capcom that was released in a less than ideal technical state. In addition to poor optimization, the game also encounters standard issues such as desktop crashes, startup errors, black screens, and more. We have compiled all effective solutions to Dragon's Dogma 2 technical problems in one guide.
System Requirements
System requirements represent a set of computer specifications necessary to run Dragon's Dogma 2. They help understand whether a particular computer is suitable for a comfortable gaming experience.
Minimum
Minimum system requirements reflect the lowest threshold of computer specifications on which the project can run and function. However, it should be understood that meeting the minimum does not always lead to a comfortable gaming experience, as gamers may need to resort to lowering graphical settings.
- Operating System: Windows 10/11 (64-bit);
- Processor: Intel Core i5 10600 or AMD Ryzen 5 3600;
- RAM: 16 GB RAM;
- Graphics Card: NVIDIA GeForce GTX 1070 or AMD Radeon RX 5500 XT (8GB);
- DirectX: Version 12;
- Approximate Performance: 1080p@30FPS. Frame rate may drop during scenes with numerous effects. Ray tracing support requires NVIDIA GeForce RTX 2080 Ti or AMD Radeon RX 6800.
Recommended
Unlike the minimum, recommended system requirements reflect a computer configuration on which Dragon's Dogma 2 will run best, providing high-quality graphics and stable frame rates. However, it should be noted that the project currently does not have good optimization, so even owners of powerful hardware may face frame drops and performance issues.
- Operating System: Windows 10/11 (64-bit);
- Processor: Intel Core i7-10700 or AMD Ryzen 5 3600X;
- RAM: 16 GB RAM;
- Graphics Card: NVIDIA GeForce RTX 2080 or AMD Radeon RX 6700;
- DirectX: Version 12;
- Approximate Performance: 2160p@30FPS. Frame rate may drop during scenes with numerous effects. Ray tracing support requires NVIDIA GeForce RTX 2080 Ti or AMD Radeon RX 6800.
Why Dragon's Dogma 2 Crashes on PC
Dragon's Dogma 2 crashes on PC can be caused by various reasons:
- Outdated graphics drivers may not support new technologies, leading to crashes.
- Missing or corrupted files often cause incorrect launches or crashes.
- Issues with the Microsoft Visual C++ redistributable component, necessary for many games, can cause crashes.
- Background processes and tasks, especially those that conflict with the game, can cause crashes.
- Compatibility issues with the PC and conflicts with application overlays can also cause problems.
The solution to these problems often lies in updating drivers, verifying file integrity through the Steam platform, reinstalling Microsoft Visual C++ components, closing background applications, and disabling overlays. We will detail each of these points in the section on general solutions for resolving technical issues in Dragon's Dogma 2.
General Solutions for Resolving Technical Issues in Dragon's Dogma 2
This section contains proven methods for resolving technical issues that are recommended to be applied first. These steps will help eliminate the most common problems and improve the stability of the game on PC.
Run the Game as Administrator
To avoid startup problems, it is recommended to try running Dragon's Dogma 2 with administrator rights. Often, due to access restrictions, it may not work correctly. Here's how to do it:
- Launch Steam and go to the Library;
- Find Dragon's Dogma 2 in the list and right-click on it RMB;
- In the menu, select Properties;
- Go to the tab where the game files are displayed on your computer;
- Find the executable file DD2.exe here and right-click on it RMB;
- In the context menu, select Run as Administrator.
This can help resolve some access issues and allow the game to use all necessary system resources.
Verify File Integrity
Verifying and restoring files in Steam often allows you to resolve some technical issues that occur when launching the game.
- Open Steam and go to the Library;
- Right-click on Dragon's Dogma 2 RMB and select Properties;
- In the properties window, go to the Local Files tab;
- Click the Verify Integrity of Game Files button.
Update Microsoft Visual C++ Redistributables
Updating or reinstalling Visual C++ redistributable packages can help resolve issues related to launch errors, crashes, and other malfunctions caused by incorrect operation or absence of these components. We recommend ensuring that you have all the latest versions of the packages installed. You can download Microsoft Visual C++ from the official Microsoft website.
Update DirectX
DirectX is a set of APIs developed by Microsoft that allows software to work directly with video and audio hardware. Having the latest version of DirectX can help fix some errors that occur in Dragon's Dogma 2.
In Windows 10 and Windows 11 operating systems, DirectX updates occur automatically through Windows Update. The user just needs to ensure that all the latest Windows updates, including optional ones, have been installed. Additionally, you can download the latest version of DirectX from the official Microsoft website and install it manually.
To find out the current version of DirectX on your PC, press the Win+R key combination, type dxdiag, and press Enter. The DirectX Diagnostic Tool will open, where the installed version of DirectX will be displayed on the System tab.
Use DirectX 11
Switching to DirectX 11 can be a solution to performance or stability issues in Dragon's Dogma 2, especially if you have encountered technical difficulties while using DirectX 12. Gamers note that DirectX 11 provides higher stability for some PC configurations and reduces the likelihood of conflicts between the game and graphics hardware.
How to switch to DirectX 11:
- Open the Dragon's Dogma 2 installation folder, which is usually located in the Steamapps/common directory on your computer.
- Find the folder where the game settings are stored, such as the Dragon's Dogma 2 Character Editor, and open the configuration file, which may be labeled as config.
- Inside the configuration file, find the line TargetPlatform=DirectX12 and change it to TargetPlatform=DirectX11.
- Save the changes and close the file.
Additionally, users with NVIDIA graphics cards can set the maximum performance for the GPU:
- Open the NVIDIA Control Panel.
- Go to the Manage 3D settings section.
- Find the Power management mode setting and set it to Prefer maximum performance.
Update GPU Drivers
A clean installation of GPU drivers is one of the essential actions you need to take if you encounter issues during the launch or gameplay of Dragon's Dogma 2. This action also helps eliminate conflicts and problems related to outdated or corrupted drivers. Here's how to do it:
- Download a driver uninstaller program. Use a program like Display Driver Uninstaller (DDU) to completely remove all traces of the current GPU drivers.
- Download the latest driver version. Go to the official NVIDIA or AMD website and download the latest drivers for your graphics card.
- Disconnect from the Internet: This prevents automatic driver installation via Windows Update during the process.
- Run DDU and follow the instructions to remove the current drivers.
- Restart your computer. Follow the DDU instructions and reboot the system for complete driver removal.
- Install the new drivers. After rebooting, install the downloaded drivers without connecting to the Internet to avoid automatic driver installation via Windows.
- Reconnect to the Internet. After successfully installing the drivers, you can reconnect to the Internet.
Disable Overlay Applications and Close Background Applications
Disabling overlays often helps resolve performance and stability issues in games, including Dragon's Dogma 2. An overlay is an additional interface that appears over the game and provides various functions such as chat, FPS counters, and more. Overlays can often increase system load, which negatively affects overall performance.
Be sure to disable overlays in the following applications:
- Steam;
- Discord;
- GeForce Experience;
- Xbox Game Bar.
Update Windows System
Downloading and installing the latest Windows OS updates is another important step that all players should take before launching Dragon's Dogma 2. Updates provide not only new features but also help fix compatibility issues and performance optimizations, which will enhance game stability.
To check for updates:
- Type Windows Update in the search bar;
- Open the corresponding window and click the Check for updates button;
- The system will automatically start searching for available updates. If any are found, Windows will offer them for installation;
- Be sure to install all available updates — even optional ones!
- Restart your PC after the installation is complete.
Disable Antivirus and Firewall
Disabling the antivirus and firewall or adding the game to the exception list can resolve issues with launching Dragon's Dogma 2 caused by false security triggers.
Start by adding the game to the antivirus exception list. Add the path to the game folder and the executable file DD2.exe to the exception list so that the antivirus does not block the file. This also applies to other game-related files, such as Steam.exe.
Disable Windows Firewall:
- Go to Control Panel — System and Security — Windows Defender Firewall;
- In the left menu, select Turn Windows Defender Firewall on or off;
- Turn off the firewall for both private and public networks. Remember to reactivate it after your gaming session to maintain PC protection.
Run the Game in Windowed Mode
Some users have reported that running the game in windowed mode can help resolve compatibility issues. Here's how you can run DD2 in borderless windowed mode:
- Open Steam and go to your library.
- Find Dragon's Dogma 2 in the list, right-click on it and select Properties.
- In the left menu, select General and then click on Set Launch Options.
- Enter the following command-line arguments: -windowed -noborder.
- Save the changes.
- Try launching Dragon's Dogma 2 through Steam and check if it starts in the set mode.
Error when launching Dragon's Dogma 2. Why the game crashes on Steam
Currently, many gamers are facing an issue where Dragon's Dogma 2 crashes to the desktop upon launch, with or without an error message. Below are all the effective ways to resolve this issue.
Run Steam as Administrator
Log out of the Steam launcher and end the process (you may need to use Task Manager). Then, run Steam as an administrator (right-click on the shortcut and select the appropriate option).
Lower the Resolution
Some players have reported that lowering the resolution in the NVIDIA or AMD control panel helps resolve the crash issue during launch.
Delete the dinput.dll File
In the root folder, find the dinput.dll file and delete it. Try launching the game. If this doesn't help and DD2 still doesn't start, you should verify the integrity of the game files through the Steam launcher.
Delete Files Related to DLC Unlocking
Deleting files that unlock DLC can help eliminate errors when launching Dragon's Dogma 2. In some cases, such files can cause conflicts or prevent the game from launching correctly. Here are the steps to follow:
- Go to the root folder of the game. It is usually located in the Steam directory at the path — Drive:/Program Files (x86)/Steam/steamapps/common/Dragon's Dogma 2;
- Find and delete the DLC files. These may be files with the extension .dlc, .unlock, or others indicating DLC. Delete them or temporarily move them to another location on the hard drive;
- Restart your computer and launch the game.
Note that before performing any operations with game files, it is recommended to create a backup of the data to avoid losing progress or other important information.
Disconnect the Controller
If you have followed all the above recommendations but the game still crashes, disconnecting the controller may be an effective solution. As strange as it may sound, this has actually helped some gamers. It is likely that certain controllers or their drivers can sometimes cause conflicts with the game, leading to unexpected technical issues, including crashes.
Limit Frame Rate
Limiting the frame rate to 30 FPS in Dragon's Dogma 2 can help reduce system load, especially if your PC does not meet the recommended requirements. This can prevent system overload and decrease the likelihood of crashes, particularly when loading resource-intensive scenes:
- Go to the settings menu;
- Open the Graphics section;
- Find the parameter responsible for limiting the frame rate or FPS (Frame Rate Limit);
- Set the value to 30 FPS for this parameter;
- Save the changes.
Character Creation Error Fatal D3D error (25, DXGI_ERROR_DEVICE_HUNG, 0x887a0006)
To resolve this issue, use the frame rate limit function. Lower the value until the error stops appearing. If even the minimum limit does not help, it is recommended to lower the resolution in the game.
If you are using an NVIDIA 3000 or 4000 series graphics card, try limiting the GPU power to about 70%. This will help disable the built-in NVIDIA overclocking.
Textures Disappear During Gameplay
- Go to the root directory and find the executable file DD2.exe;
- Right-click on it, select Properties — Compatibility;
- In the opened tab, check the box Run this program in compatibility mode;
- It is also recommended to disable fullscreen optimizations and run the program as an administrator.
Game Crashes When Trying to Select a Skill in the Tavern
There are currently only two solutions to this issue:
- Try switching the screen mode from Fullscreen to Borderless Window and vice versa.
- Always manually save before distributing skills.
How to Fix Black Screen Issues
With the release of the first patch for Dragon's Dogma 2, black screen issues have become less frequent, but some players still encounter them. Below are all the working methods to bypass this annoyance.
Disable Scaling in the NVIDIA Control Panel
If you own an NVIDIA graphics card, you can try disabling scaling:
- Launch the NVIDIA Control Panel and open the Adjust desktop size and position section;
- Set No scaling and make sure the checkbox Override the scaling mode set by games and programs is checked.
- Click Apply, restart your PC, and try launching the game.
Use FSR or DLSS
Dragon's Dogma 2 implements DLSS and FSR scaling features, so if you have mid-range hardware, we recommend using them. If your graphics card supports these technologies, enable them in the graphics settings. This will improve performance without significant loss of image quality. Set the game's graphics settings to minimum but keep your preferred screen resolution.
Avoid Modifications (Mods)
Modifications significantly expand the gaming experience by adding new content or improving graphics, but they can also be the cause of technical issues. Here's a guide on how to properly use mods for Dragon's Dogma 2 to minimize the risk of conflicts:
- First, try launching Dragon's Dogma 2 without any installed modifications;
- If the game launches successfully without mods, start activating them one by one. After activating each mod, launch the game and check its functionality;
- Ensure that all installed mods are updated and compatible with the latest version of Dragon's Dogma 2. Mod developers often release updates to fix compatibility issues with new game versions.
Enable Vertical Synchronization
Vertical synchronization is designed to synchronize the game's frame rate with the monitor's refresh rate. In most cases, the enabled parameter consumes a large amount of resources but helps eliminate other errors. To enable Vsync, open the settings and find the option in the Graphics section.
Other guides
- Dragon's Dogma 2: All Bugs, Known Glitches and Problem Solutions
- Best Pawns in Dragon's Dogma 2: Which Traits to Choose for Each Class
- Optimizing Dragon's Dogma 2 Graphics for Low-End PCs: How to Increase FPS
- Romances in Dragon's Dogma 2: Is There Sex and How to Start Relationships
- The Sphinx in Dragon's Dogma 2: Where to Find and How to Solve All Puzzles
- The Nameless Village: Dragon's Dogma 2 Walkthrough Guide
- Interactive Map of Dragon's Dogma 2: Key Locations and Places in the Game
- Tips for Beginners on Dragon's Dogma 2 — Guide
- All Endings of Dragon's Dogma 2: How to Get the True Ending
- The Stolen Throne: Dragon's Dogma 2 Walkthrough Guide
-
The Sphinx in Dragon's Dogma 2: Where to Find and How to Solve All Puzzles
-
Interactive Map of Dragon's Dogma 2: Key Locations and Places in the Game
-
Optimizing Dragon's Dogma 2 Graphics for Low-End PCs: How to Increase FPS
-
Best Pawns in Dragon's Dogma 2: Which Traits to Choose for Each Class
-
All Endings of Dragon's Dogma 2: How to Get the True Ending
-
Tips for Beginners on Dragon's Dogma 2 — Guide
-
Dragon's Dogma 2: All Bugs, Known Glitches and Problem Solutions
-
How to Create a New Character in Dragon's Dogma 2
-
Multiplayer in Dragon's Dogma 2: Will There Be a Cooperative Mode?
-
How to Farm Experience in the Early Stages of Dragon's Dogma 2
-
A Beggar's Tale in Dragon's Dogma 2: How to Start and Who to Give the Garment To
-
Best Professions in Dragon's Dogma 2: Which to Choose and How They Work
-
Gaoled Awakening: Dragon's Dogma 2 Walkthrough Guide
-
Tale's Beginning: Dragon's Dogma 2 Walkthrough Guide
-
Ordeals of a New Recruit: Dragon's Dogma 2 Walkthrough Guide
-
In Dragon's Wake: Dragon's Dogma 2 Walkthrough Guide
-
Seat of the Sovran: Dragon's Dogma 2 Walkthrough Guide