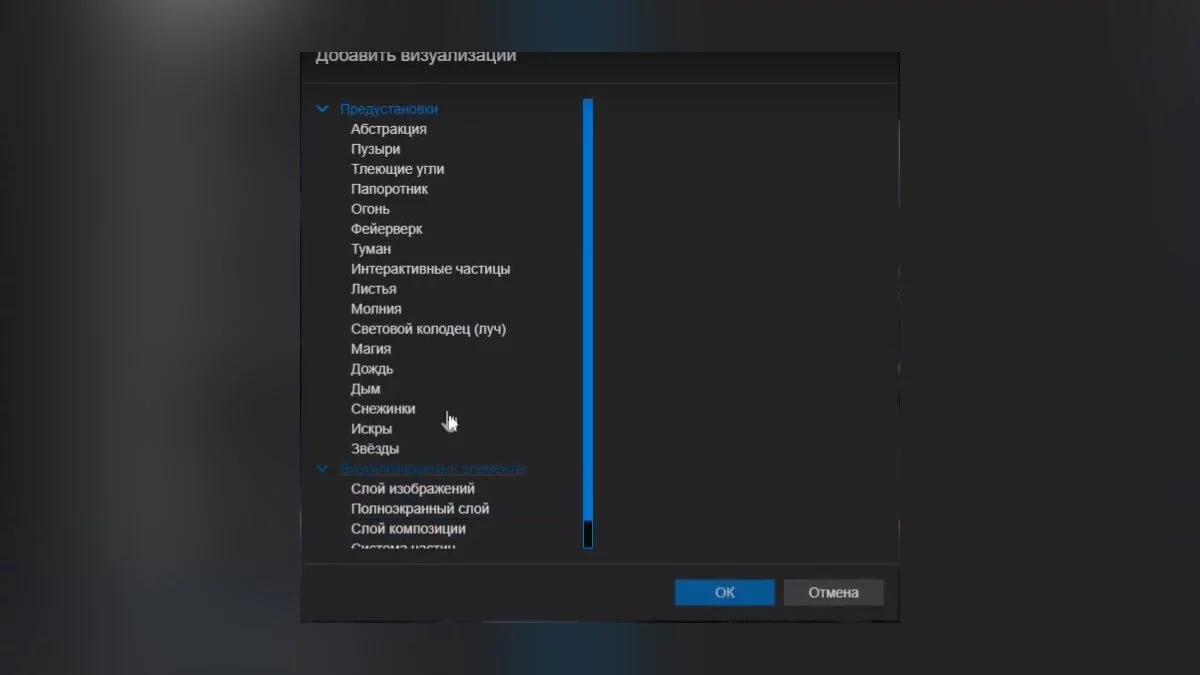Guide to Wallpaper Engine: How to Install and Configure the Program

Wallpaper Engine is a popular software that allows you to create and set an animated image or video file as your desktop wallpaper instead of the usual backgrounds. In this guide, we will answer the most common questions about using this program.
How to Install Wallpaper Engine
To install the Wallpaper Engine program, you first need to purchase it from one of the digital stores. For example, you can use the Steam version of the software. After purchasing, simply perform the standard Wallpaper Engine installation procedure.
How to Configure Wallpaper Engine
After purchasing and installing Wallpaper Engine, select Launch in the launcher. A window will appear asking you to specify the type of launch:
- Launch Wallpaper Engine
- Launch Wallpaper Engine 64-bit (May use more RAM)
- Launch Wallpaper Engine 32-bit (disable UI hardware acceleration)
- Launch Scan for conflicting applications
Tips for the type of Wallpaper Engine launch:
- If you have a mid-range PC with a small amount of RAM, choose the first option (Launch Wallpaper Engine).
- If you have a powerful PC with a good processor and a large amount of RAM, we recommend choosing the second option Launch Wallpaper Engine 64-bit.
- The third type of launch is intended for weak PCs with a small amount of RAM and a weak processor.
- Use the last type of launch to scan for conflicting applications with Wallpaper Engine.
After launching the program, open the Settings menu and perform the quality presets for image processing. If Wallpaper Engine starts to lag or produce errors during the wallpaper processing and creation process, try to lower the performance quality in this menu. First, we recommend paying attention to Fullscreen smoothing. If you experience significant lags, try reducing this parameter from MSAA x8 to MSAA x4 and so on until this feature is completely turned off.
In the wallpaper playback settings, decide on the following parameters:
- Another application is selected. This parameter determines the functionality of live wallpapers while opening the explorer or another application. If set to Pause, the wallpaper will stop animating during the activity of any window.
- Another application is maximized / full screen. A parameter that allows stopping the wallpaper animation when launching any full-screen application. For this, select the Pause function.
- Another application is playing audio. If the installed wallpapers have an audio track, we recommend setting the parameter to Pause. Otherwise, set it to Continue working.
Tip: To automatically start live wallpapers, go to the General tab in the program settings and check the box next to the Launch with Windows parameter.
How to Create Your Own Wallpapers
In the Wallpaper Engine program, select the Create Wallpaper option in the bottom right corner of the screen and choose a suitable picture of your own. After uploading the image to the program, give it any name and press OK. To animate the uploaded image, click Add Preset in the bottom left corner and select one or several effects.
You can also change the speed, size of the animation, add shake, and other special effects in the Settings menu. To save the finished wallpapers, select the Steam tab — Prepare for Publication. Be sure to set an age rating if the image contains undesirable content or adult content.
How to Add Music
Let's start with the fact that you can add music not only to your own project but also to another user's project that has allowed the ability to play tracks. In the case where wallpapers have such a feature, simply replace the track in the Wallpaper Engine workshop editor. To do this, select a finished image and click on the button Add or Add Preset (depends on the version of the program) in the bottom left corner. In addition to various effects, in the window that opens, you can select the Sound tab and upload your own sound track.
In some cases, ready-made live wallpapers are an mp4 video file. In this case, you need to use special software for editing, such as Sony Vegas Pro or Adobe Premiere Pro.
How to Set on the Lock Screen
Live wallpapers on the desktop look very effective and modern. However, many users wonder if it's possible to set such a feature on the Windows lock screen. Unfortunately, this is not possible due to the internal protection of the Windows operating system, which prohibits third-party programs from changing the image on the lock screen. As the developers of Wallpaper Engine assure, this feature will also be unavailable in the future.
How to Add an Equalizer
Creating a working graphic equalizer in Wallpaper Engine on your own is quite problematic. But there are quite a lot of already made and most importantly working themes with an equalizer on the internet. Here is one of the examples in the Steam digital store workshop.
Where Downloaded Wallpapers Are Stored
Self-created and downloaded wallpapers from other users can be found in the Steam file library on your drive:
- Program Files (x86)\Steam\steamapps\workshop\content\431960
How to Uninstall Wallpaper Engine
If your software was purchased from one of the official digital stores, then use the corresponding launcher to uninstall it. If you encounter a problem with uninstalling the Steam version of Wallpaper Engine, follow these steps:
- Open File Explorer and navigate to the Steam file library directory (usually the library is located in the Program Files (x86) folder);
- Follow the path Steam\steamapps\workshop\content\431960
- Delete all files from the aforementioned folder.
Keep in mind that this way you will remove not only the program itself but also all projects, as well as previously created live wallpapers for Wallpaper Engine.
-
Gaoled Awakening: Dragon's Dogma 2 Walkthrough Guide
-
Ordeals of a New Recruit: Dragon's Dogma 2 Walkthrough Guide
-
Medicament Predicament: Dragon's Dogma 2 Walkthrough Guide
-
Monster Culling: Dragon's Dogma 2 Walkthrough Guide
-
An Unsettling Encounter: Dragon's Dogma 2 Walkthrough Guide
-
The Arisen's Shadow: Dragon's Dogma 2 Walkthrough Guide
-
The Caged Magistrate: Dragon's Dogma 2 Walkthrough Guide
-
Nation of the Lambent Flame: Dragon's Dogma 2 Walkthrough Guide
-
A Place to Call Home: Dragon's Dogma 2 Walkthrough Guide
-
Where to Find the Preserved Medusa Head in Dragon's Dogma 2
-
A Veil of Gossamer Clouds: Dragon's Dogma 2 Walkthrough
-
Walkthrough for the quest In the Shadow of the Eternal Fire in The Witcher 3: Wild Hunt
-
How to Quickly Acquire Netherite in Minecraft?
-
All Passwords and Codes for Locks in Alan Wake 2
-
Best Builds in Lies of P: Which Handle, Blade, Prosthesis, Sharpening Stone, and Heart Abilities to Choose
-
All Endings of The Quarry: How to Get the Good, Bad, and Secret Endings
-
All Endings of Alone In The Dark (2024): How to Get Them
-
How to Fix Errors 0x80072EE7, 0x80a40401, and 0х80072EFD on Xbox
-
Walkthrough for Underground Blossom: All Puzzles and Achievements
-
Artifact in Sons of the Forest: What It's For and How to Find All Parts