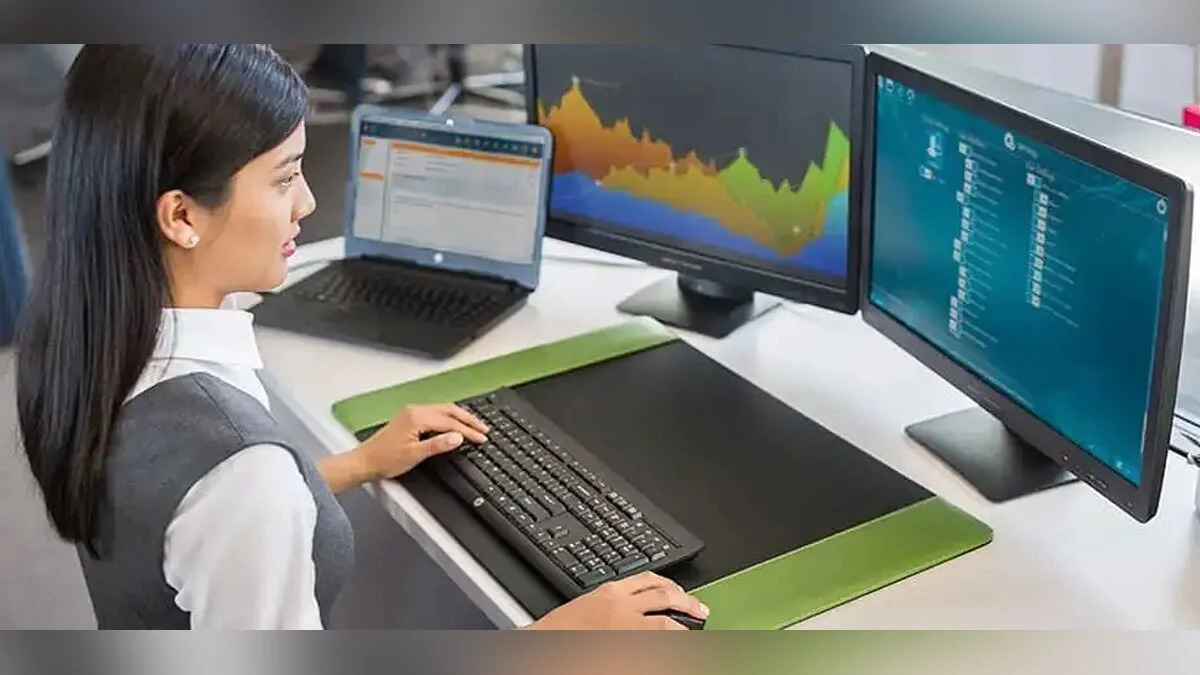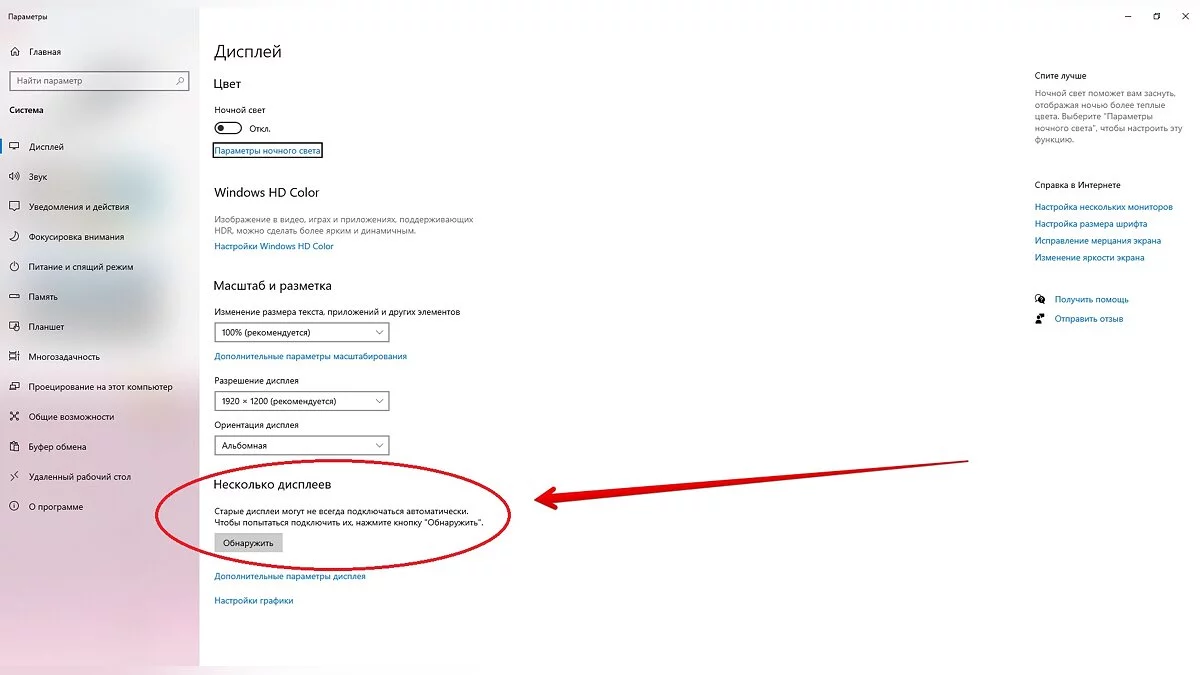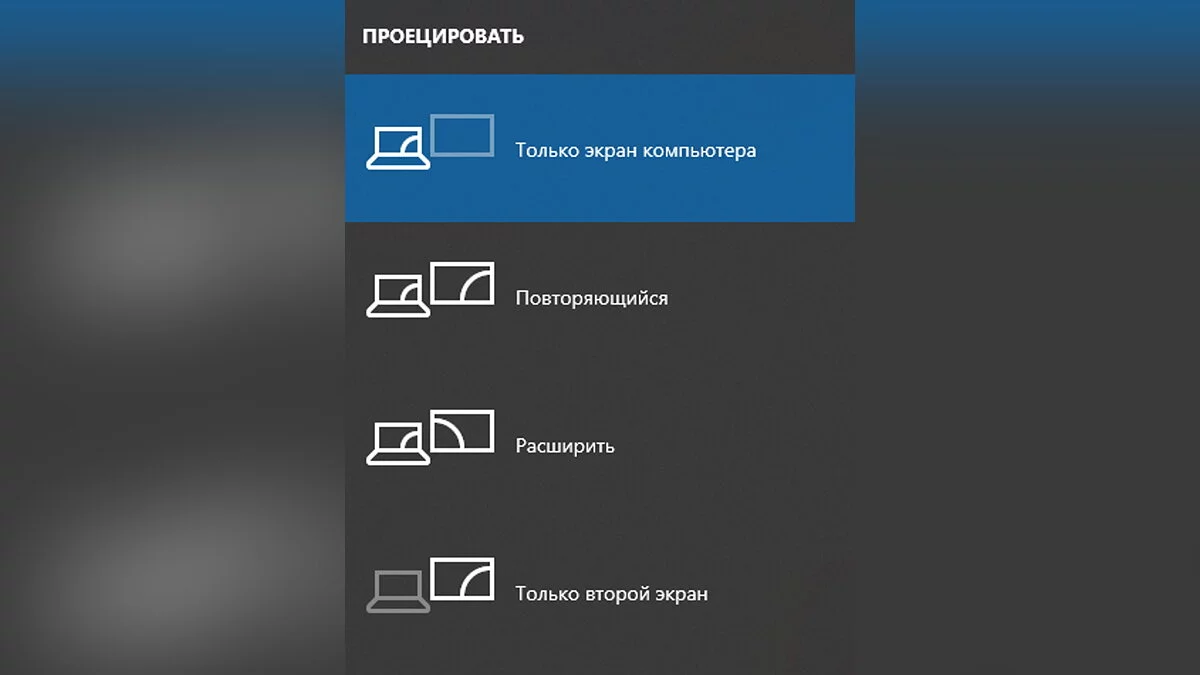How to Connect a Monitor to a Laptop via HDMI, VGA, DVI, Display Port, and Wi-Fi Adapter

Lately, the market has seen a paradoxical situation — in some cases, laptops can be cheaper than desktop computers with similar specifications. It's not surprising that many users decide to purchase a laptop. But then the question arises: how to display the image on the monitor screen. In this guide, we will describe all the available methods of connecting a monitor to a laptop.
Main Methods of Connecting a Monitor to a Laptop
If you are using modern equipment, the most preferred method of connection is using an HDMI cable. It allows the transmission of pictures with up to 4K resolution, as well as audio signal. If your laptop and monitor have corresponding ports, we recommend using this method.
If your laptop or monitor lacks an HDMI port, you will have to resort to more outdated connection methods — VGA or DVI.
VGA ports are found on both modern and old devices. However, it's important to understand that this is an analog output, so the image quality will be worse than when connecting through an HDMI cable. It's worth noting that this method is limited to image transmission only.
A DVI-I cable can transmit both analog and digital signals, DVI-D — only digital, and DVI-A — only analog. Laptops usually come with the second option. This 24-pin port is capable of transmitting both sound and image.
There may be a situation where your laptop has an HDMI port, and your monitor has VGA or DVI. In this case, you need to purchase an adapter and connect it to the HDMI cable.
There are also more modern connection methods: Display Port and USB Type-C. If you have such ports on your monitor and laptop — you can use them.
The Display Port connector is more compact in size than HDMI and has a high data transfer speed, but in practice, you won't feel it.
Note that some USB Type-C models allow charging the laptop, but this is not strictly necessary, as you can always use the standard device. Meanwhile, Display Port and USB Type-C transmit both image and sound.
If your monitor and laptop are equipped with Wi-Fi modules, they can be connected to each other wirelessly. We will discuss this method in more detail below.
How to Connect a Monitor to a Laptop
Using a Cable
- Make sure both the laptop and monitor are turned off. If they are connected to the power supply, the HDMI port may burn out during connection.
- Use a cable to connect the monitor and the laptop. If you are using adapters, connect them first.
- Turn on the laptop and monitor. If everything is working properly, the image will be duplicated on both displays.
Using a Wi-Fi Adapter
Main method:
- Right-click on the desktop, select «Network», then Miracast. Switch the toggle to «On». If this option is not available, simply turn on Wi-Fi on both the monitor and laptop.
- Press Win + P and select «Wireless Connection».
- Once the laptop «finds» the monitor, connect to it.
Alternative method:
- Click «Start,» then «Settings», followed by «Devices».
- Select «Add Bluetooth or another device».
- Click on «Wireless display or dock station».
- Once the search is complete, choose your monitor.
How to Adjust the Image on the Monitor
After a successful connection, press «Win+P» or «Fn+F8.» The latter button may vary depending on the laptop model. If this combination does not work, follow the next algorithm:
- Right-click on the desktop.
- Select «Display settings».
- At the bottom of this window, there is an option for «Multiple displays».
This will take you to the monitor's image settings menu, where you can choose one of the following options:
- PC screen only. This mode implies the monitor is turned off and the laptop display is on. This can be useful if a large screen is not needed at the moment.
- Duplicate. The images on the laptop and monitor will be duplicated.
- Extend. The laptop screen and monitor turn into a single workspace. In this case, you will get the same effect as when connecting two displays to one computer.
- Second screen only. In this mode, the laptop screen turns off, and the monitor continues to work.
The exact names of the modes may vary depending on the laptop model.
-
The Entire Map of Red Dead Redemption 2: Symbols, Locations, Settlements
-
Nobodies: Murder cleaner Walkthrough — how to complete all missions at 100%
-
Cars in Project Zomboid: Where to Find and How to Start a Car Without a Key
-
McKay in Far Cry 6: Kill or Spare
-
Co-op in Helldivers 2: How to Play with Friends, Cross-Platform and Cross-Gen Availability
-
Medicament Predicament: Dragon's Dogma 2 Walkthrough Guide
-
Nesting Troubles: Dragon's Dogma 2 Walkthrough Guide
-
Disa's Plot: Dragon's Dogma 2 Walkthrough Guide
-
The Arisen's Shadow: Dragon's Dogma 2 Walkthrough Guide
-
The Nameless Village: Dragon's Dogma 2 Walkthrough Guide
-
Nation of the Lambent Flame: Dragon's Dogma 2 Walkthrough Guide
-
The Phantom Oxcart: Dragon's Dogma 2 Walkthrough Guide
-
Hunt for Jadeite Orb: Dragon's Dogma 2 Walkthrough Guide
-
Best Build for Sorcerer (The Dark Urge) in Baldur's Gate 3
-
Steeled Resolve, Blazing Forge: Dragon's Dogma 2 Walkthrough
-
How to Quickly Farm Super Credits and Medals in Helldivers 2
-
How to Install Games and Apps on Chrome OS Flex
-
Guide to Weapons and Evolutions in Vampire Survivors
-
How to Set Up a Wheel in Forza Horizon 4: What to Do if the Game Does Not Recognize the Wheel
-
Effective Drifting in Forza Horizon 4: Best Cars and Tuning Settings for Drifting