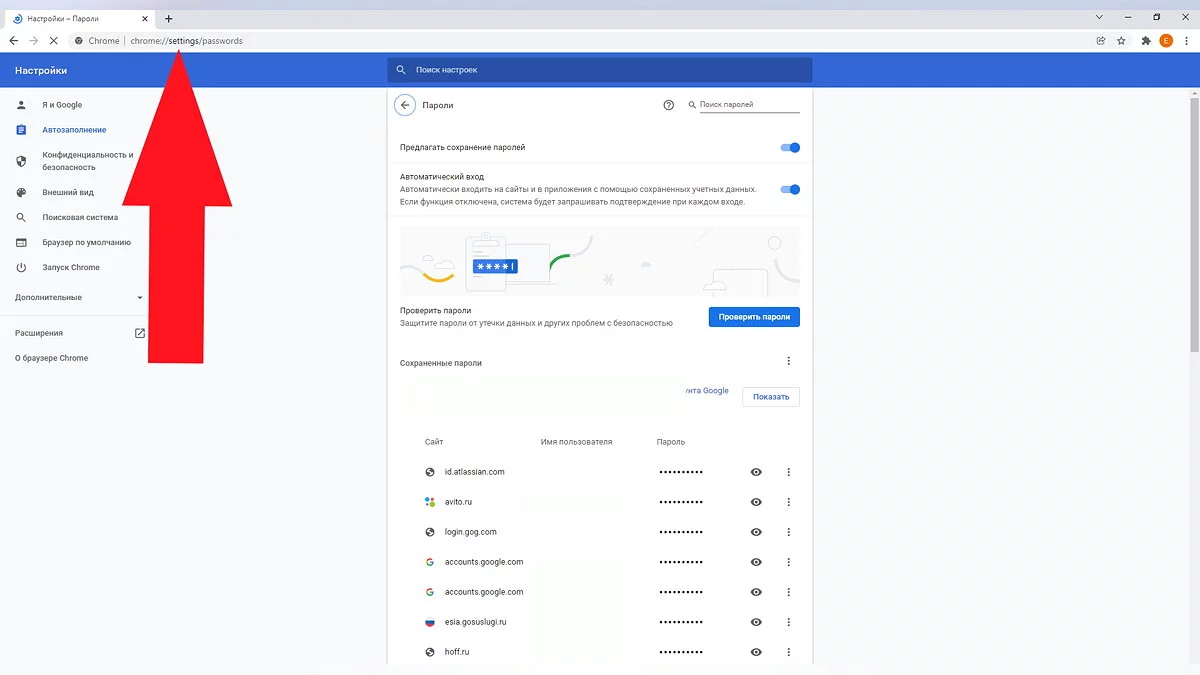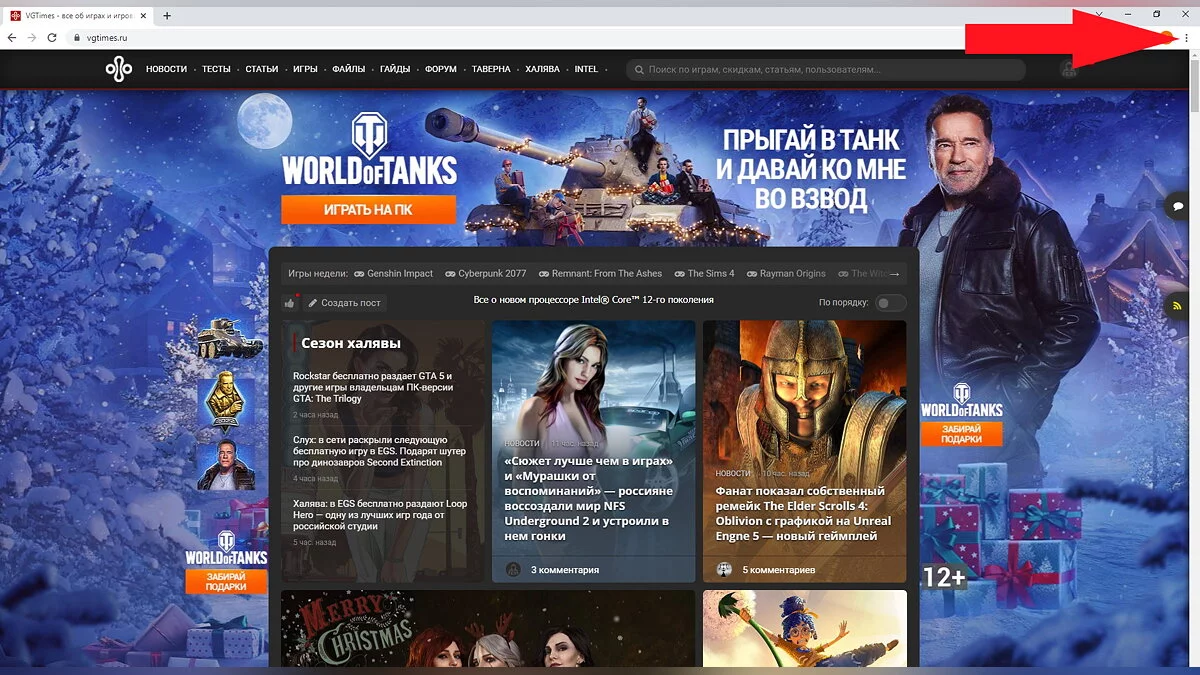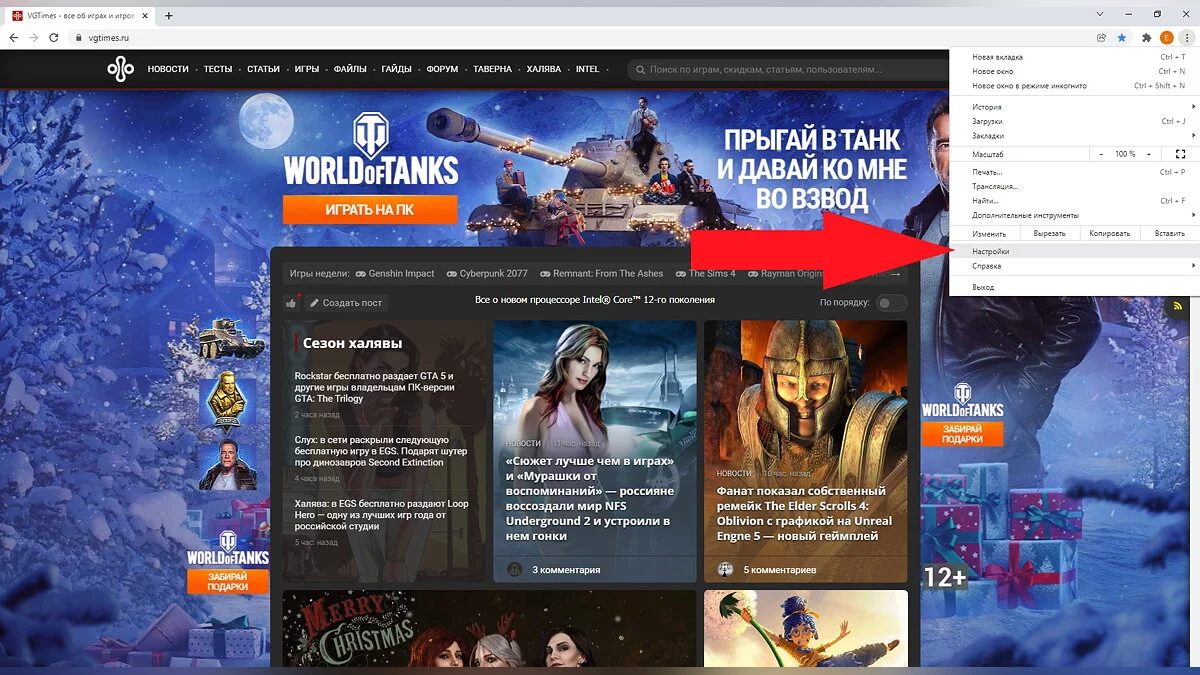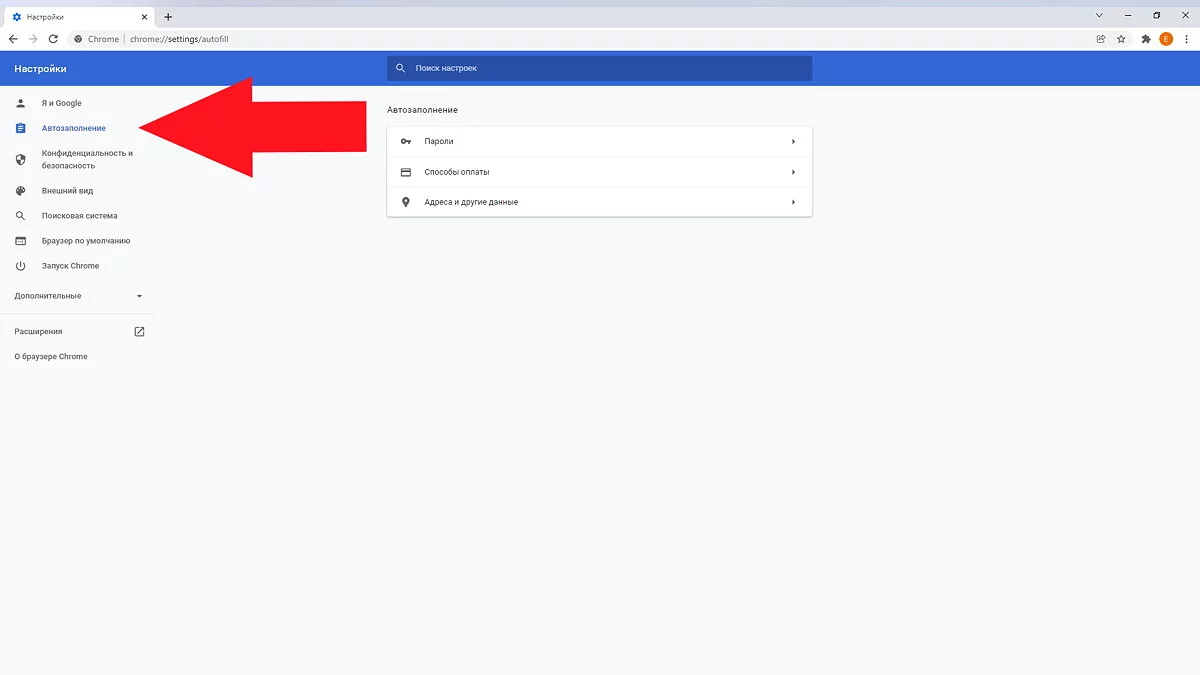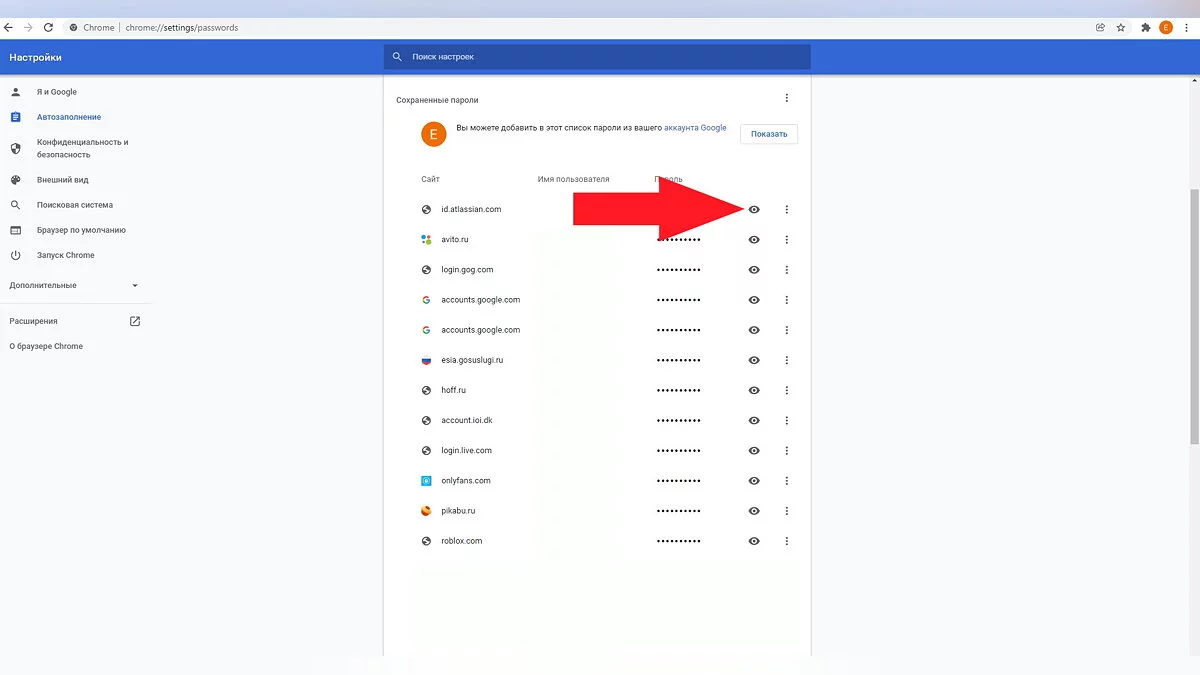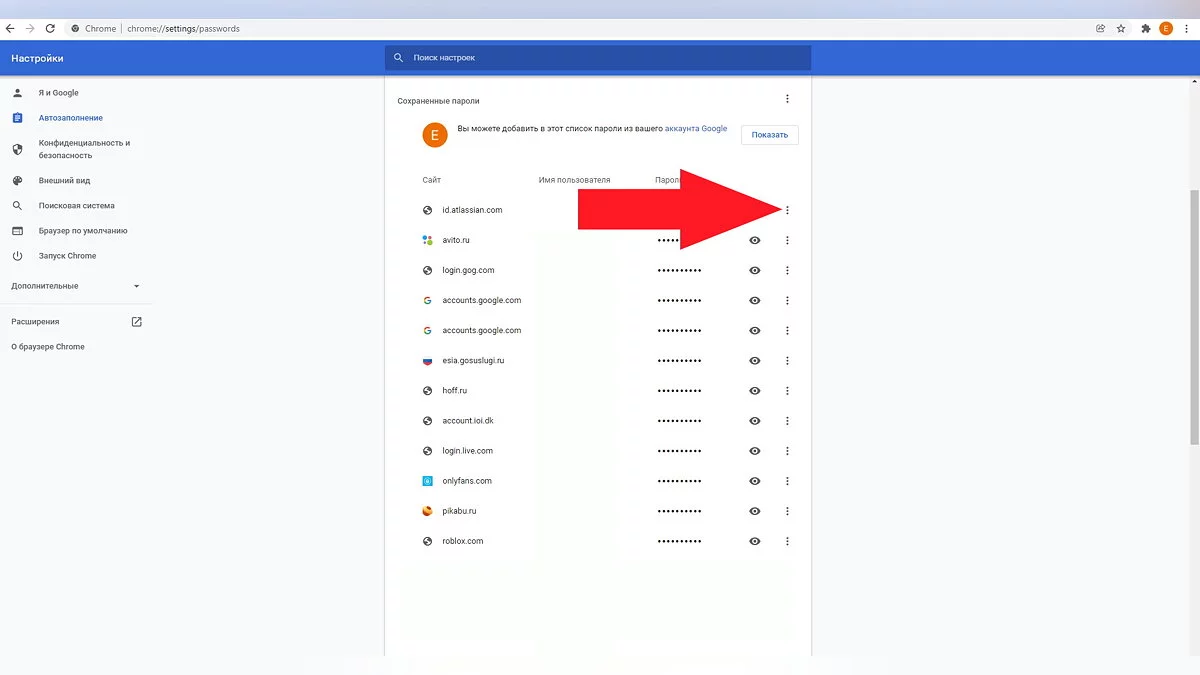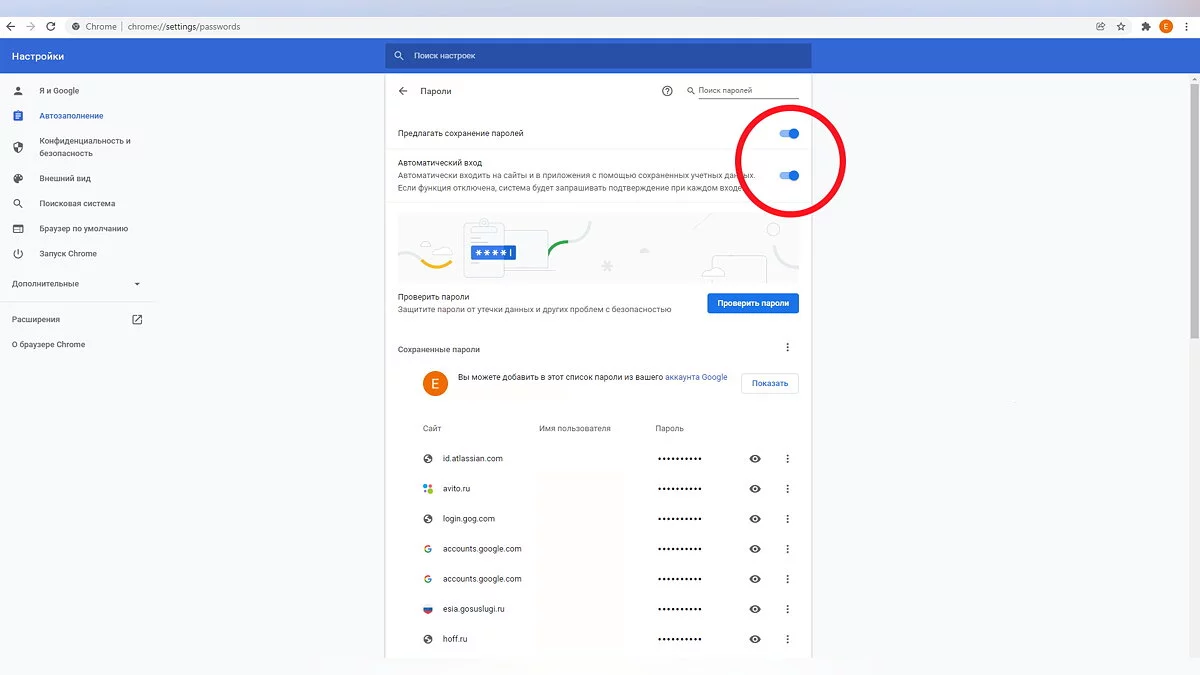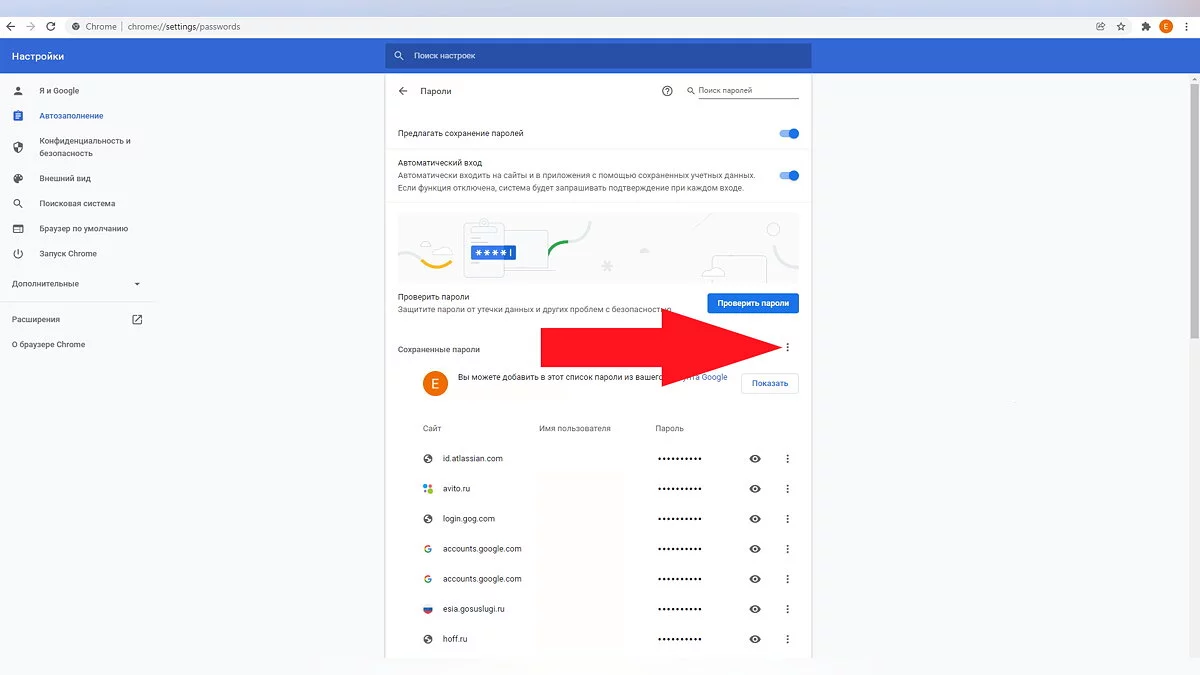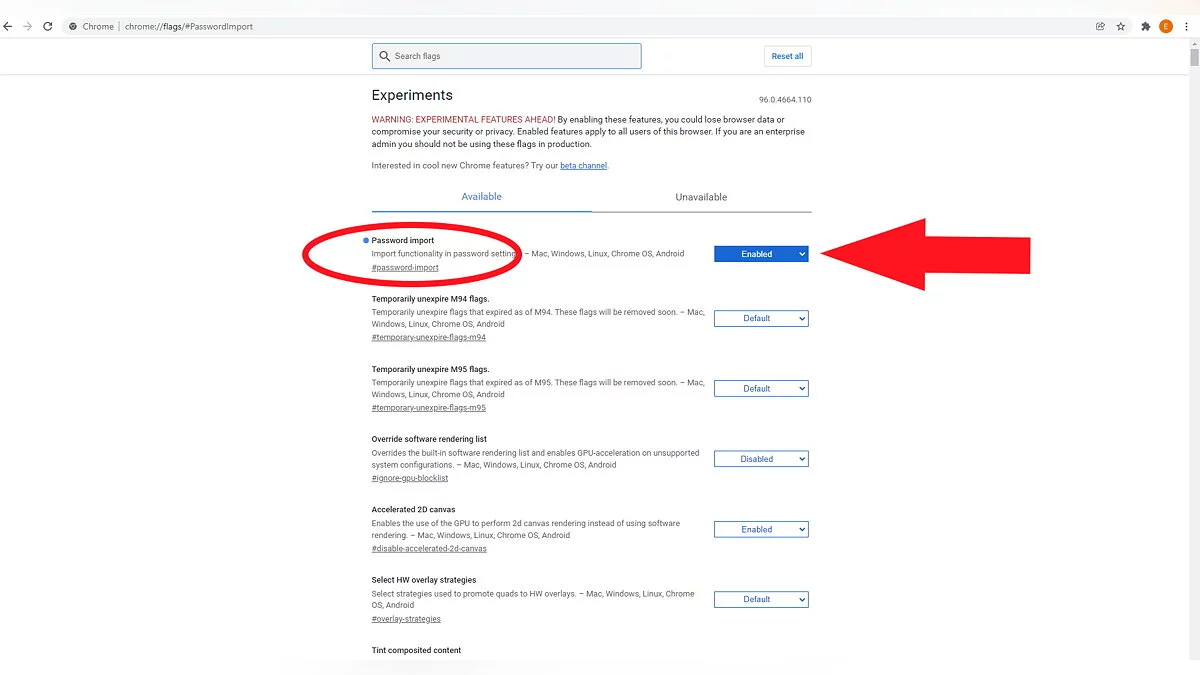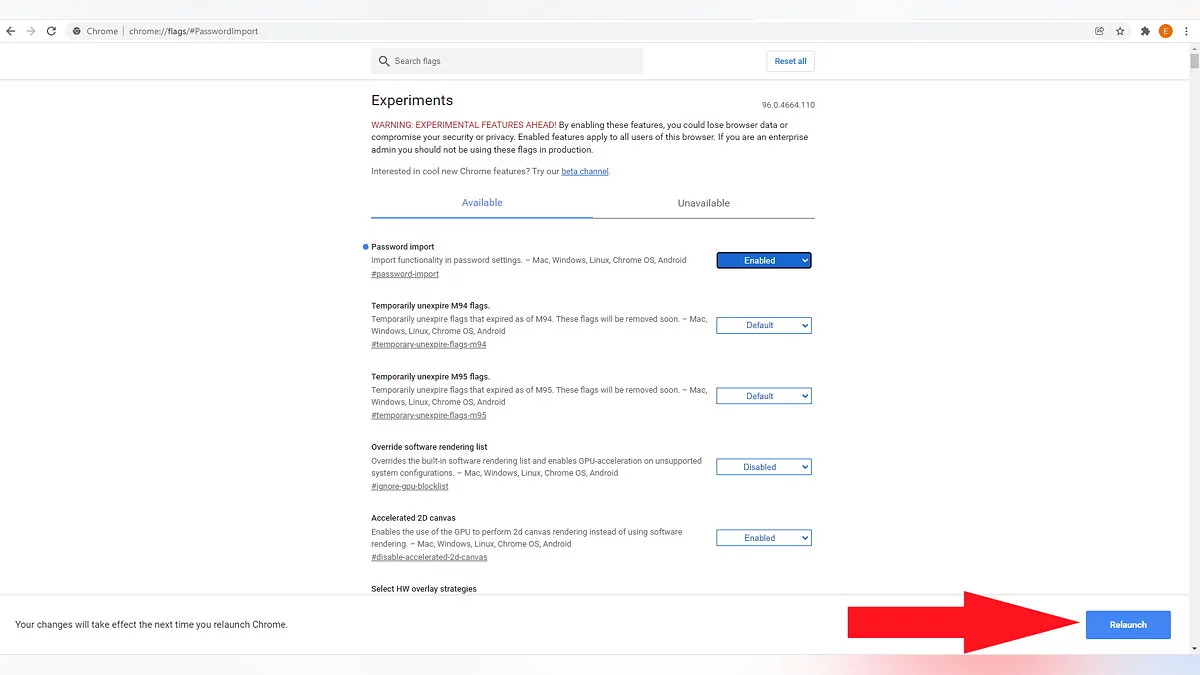Where to Find Saved Passwords in Google Chrome
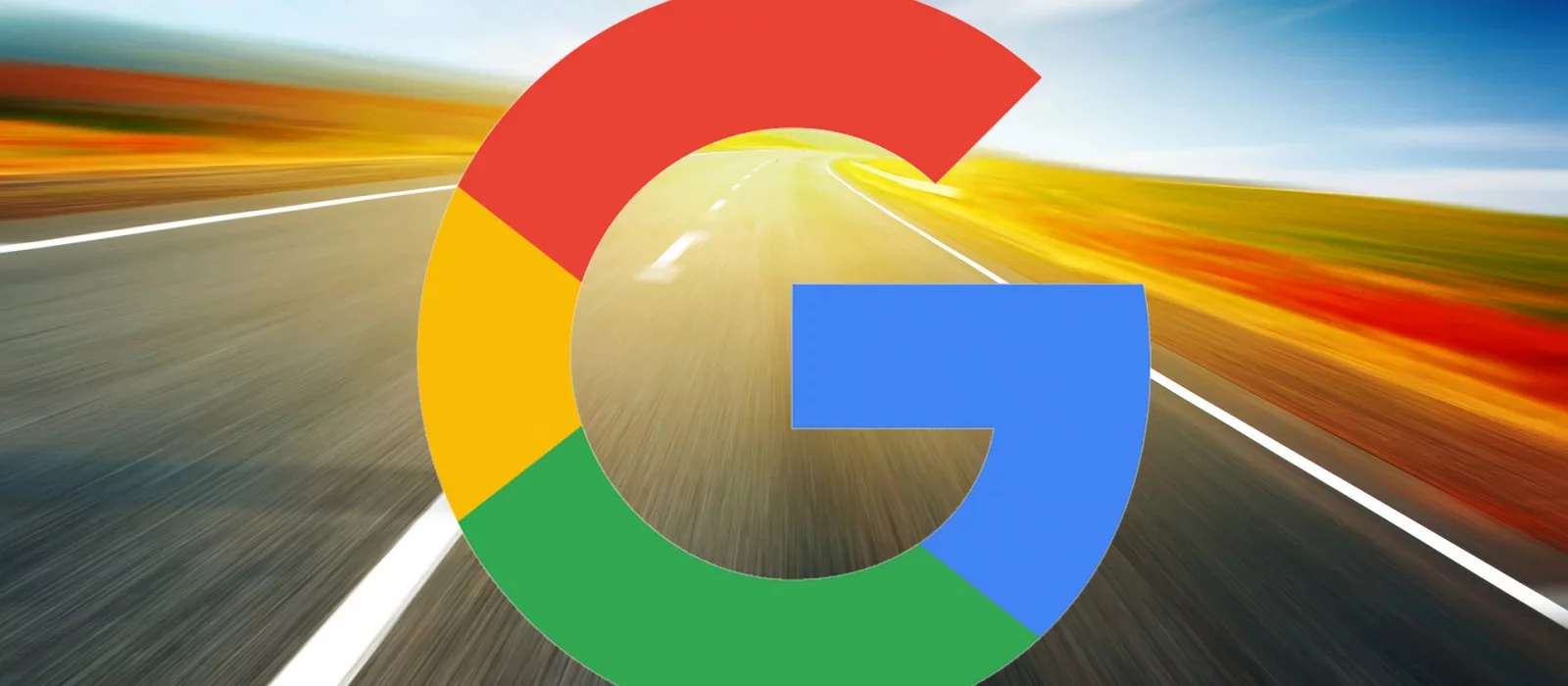
If you use Google Chrome, when changing or choosing a new password, you will be prompted to save it. In this article, we will tell you where they are stored and how to transfer them to another browser.
How to Find Saved Passwords in Google Chrome
There are two ways to navigate to the page with all your passwords:
Enter chrome://settings/passwords in the browser's address bar.
Click on the three dots in the top right corner, then open Settings, select Autofill, and click on the Passwords menu.
Either way, you will end up on the same page. Here you will see passwords for your accounts on all websites. To view them, click on the eye icon. You may be required to enter a password. This is the same code used when turning on your computer.
Additionally, passwords are stored in a folder located at:
%LOCALAPPDATA%GoogleChromeUser DataDefault
Enter this line in your computer's search engine. It is denoted by a magnifying glass icon, which is located to the right of the Start menu. Passwords are saved in a table with the AUX extension. To open such files, you will need a program called DB Browser for SQLite.
How to Change a Saved Password in Google Chrome
Launch the browser and open the page with all passwords. To the right of each, there is an icon with three dots. Click on it. You will be able to copy the password to the clipboard, change it, or delete it.
How to Disable Password Saving
If for some reason you dislike being prompted to save passwords, go to the password settings menu and use the sliders located above the list of sites. One of them is for saving password prompts, and the other enables or disables automatic account login for which the password is recorded in your browser.
How to Transfer Passwords to Another Browser
Open the page with all passwords.
Find the line Saved Passwords. To the right of it will be an icon with three dots. Click on it.
Select Export Passwords. You will need to choose a location to save the CSV file.
Open the new browser where you want to transfer your passwords.
Navigate to Saved Passwords and select Import. All that remains is to specify the folder where the CSV file is located.
If the Saved Passwords menu does not have an Import option, you need to enable it. To do this:
Enter chrome://flags/#PasswordImport in the address bar.
Find the Password Import item. Next to it, select the Enabled option.
Restart the browser. To do this, click Relaunch in the bottom right corner.
-
Enhanced Protection 2.0: Google Chrome Introduces AI-Powered Defense Against Unknown Threats
-
Ordeals of a New Recruit: Dragon's Dogma 2 Walkthrough Guide
-
Feast of Deception: Dragon's Dogma 2 Walkthrough Guide
-
Prey for the Pack: Dragon's Dogma 2 Walkthrough Guide
-
Walkthrough for the quest In the Shadow of the Eternal Fire in The Witcher 3: Wild Hunt
-
How to Quickly Farm Super Credits and Medals in Helldivers 2
-
All Passwords and Codes for Locks in Alan Wake 2
-
A Magisterial Amenity: Dragon's Dogma 2 Walkthrough
-
Gift of the Bow: Dragon's Dogma 2 Walkthrough
-
Best Builds in Lies of P: Which Handle, Blade, Prosthesis, Sharpening Stone, and Heart Abilities to Choose
-
Effective Drifting in Forza Horizon 4: Best Cars and Tuning Settings for Drifting
-
Tolled to Rest: Dragon's Dogma 2 Walkthrough
-
Every Rose Has Its Thorn: Dragon's Dogma 2 Walkthrough
-
How to Win at Buckshot Roulette: A Guide and Tips
-
Artifact in Sons of the Forest: What It's For and How to Find All Parts
-
How to Exit the Game No Rest for the Wicked
-
How to Beat All Bosses in the Blood and Bone Quest in Cyberpunk 2077
-
Everything You Need to Know About GTA 6: PC Release, Characters, Map, and Cheats
-
Duskwood Walkthrough (Episodes 1-10): All Answers and Endings
-
How to Find Kratos' House in Horizon Forbidden West: All Totems