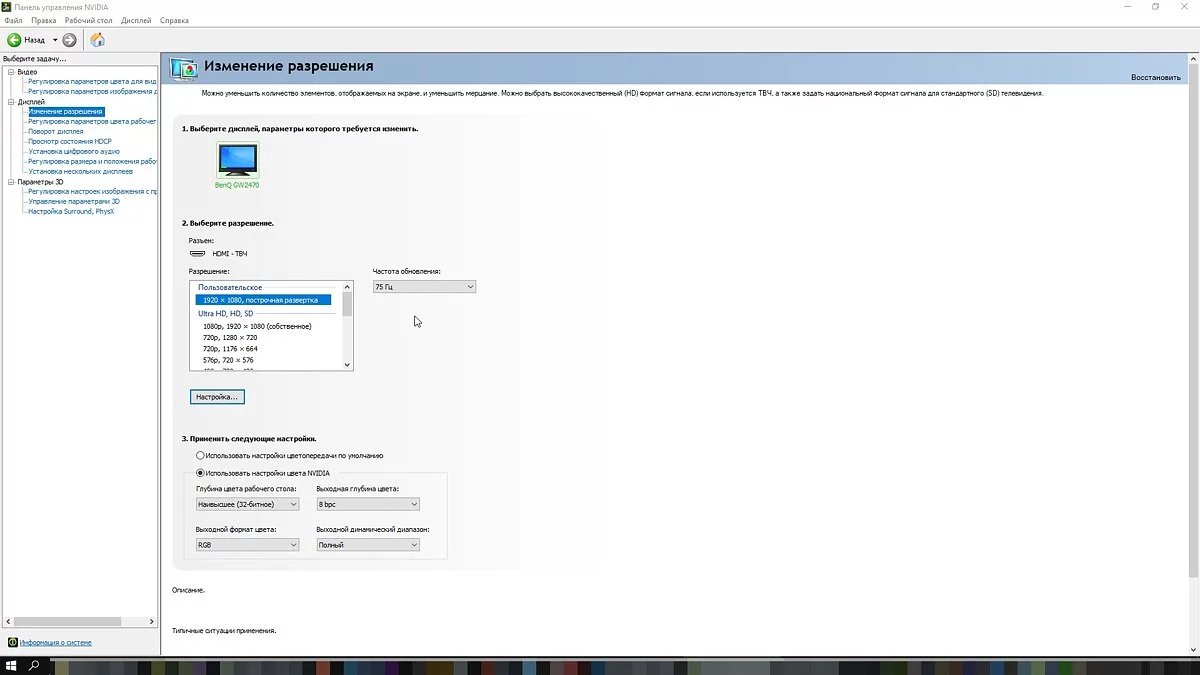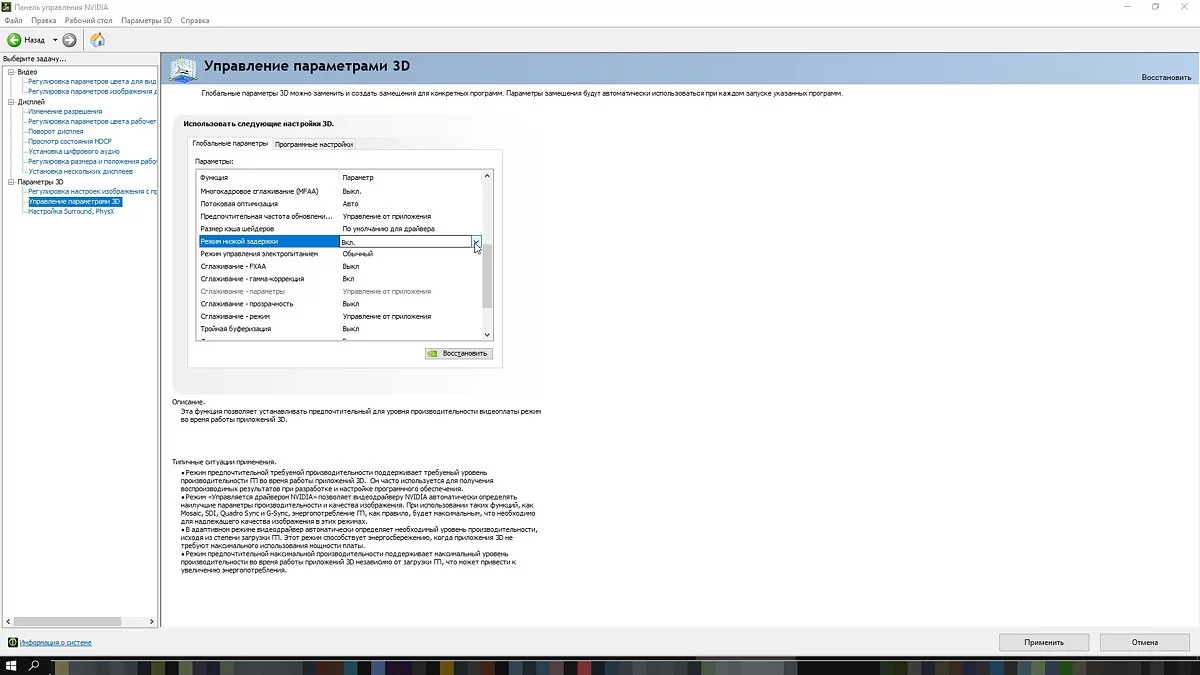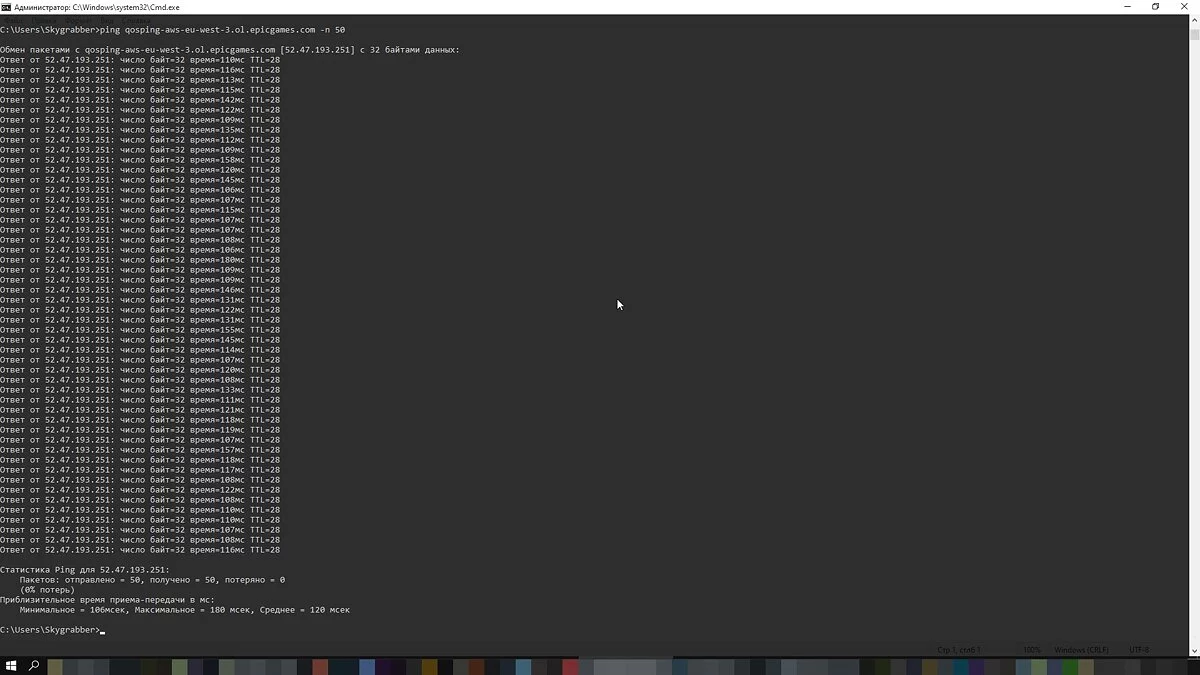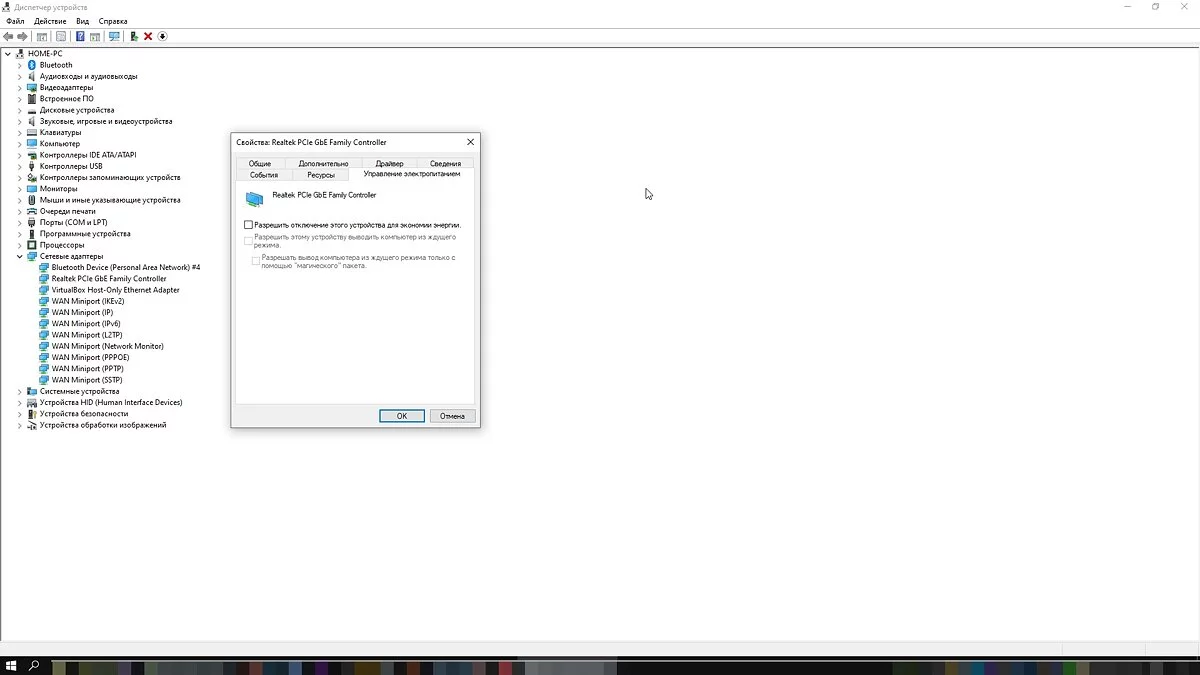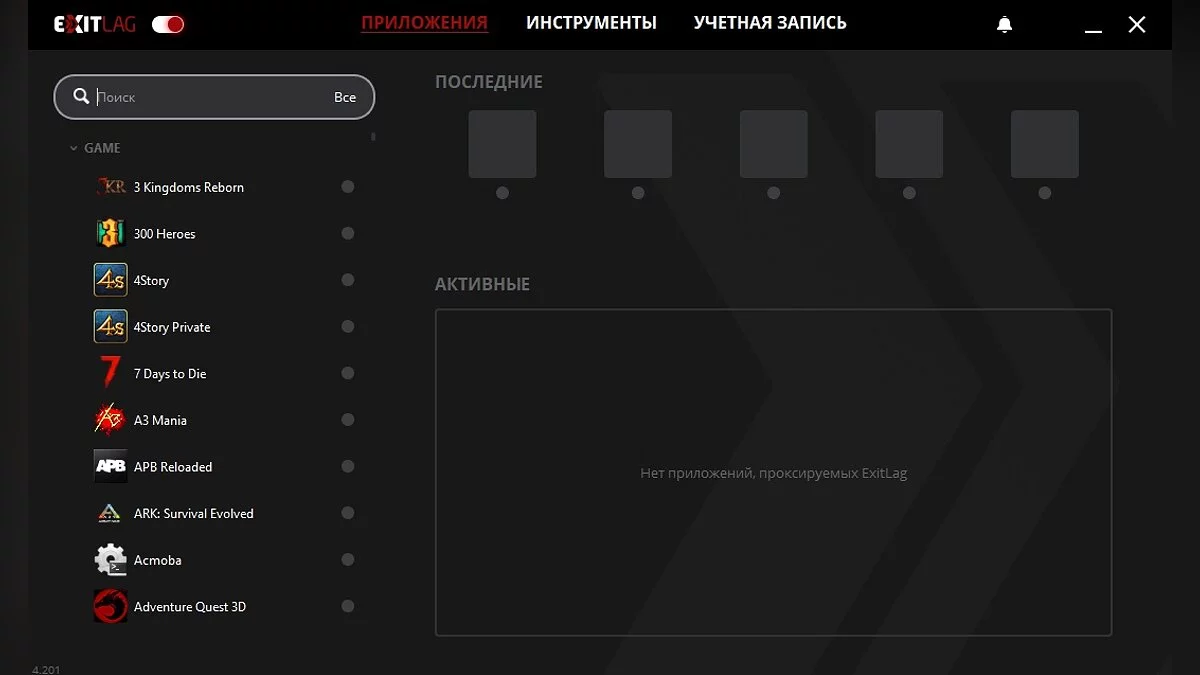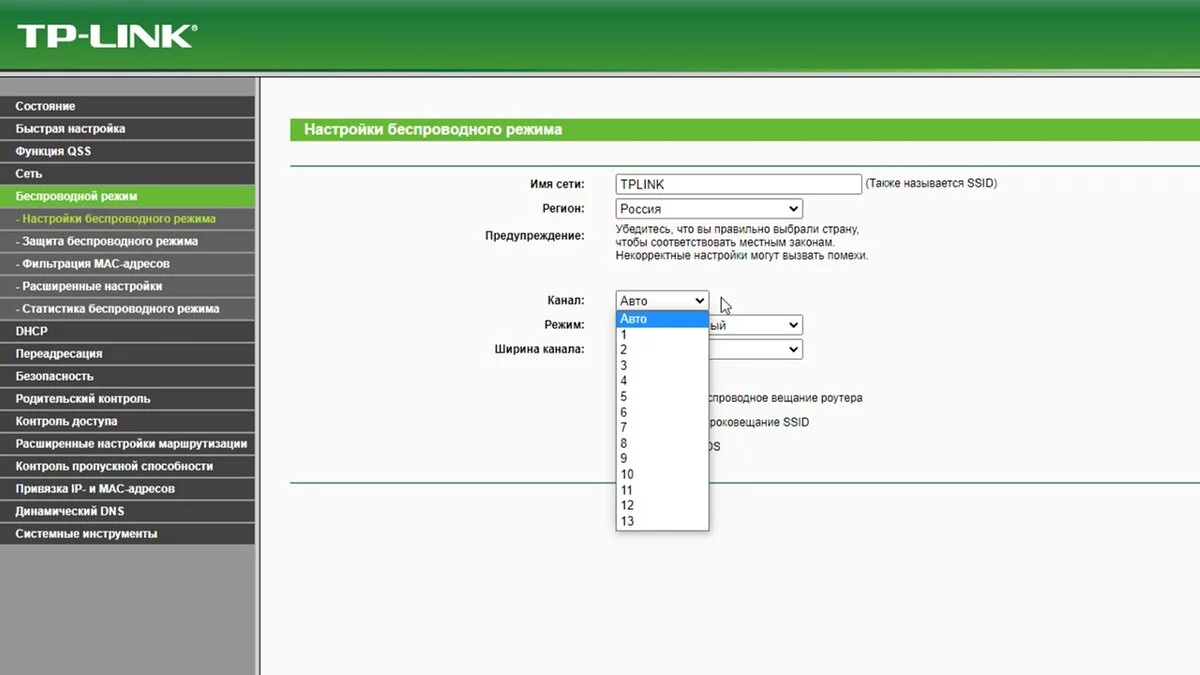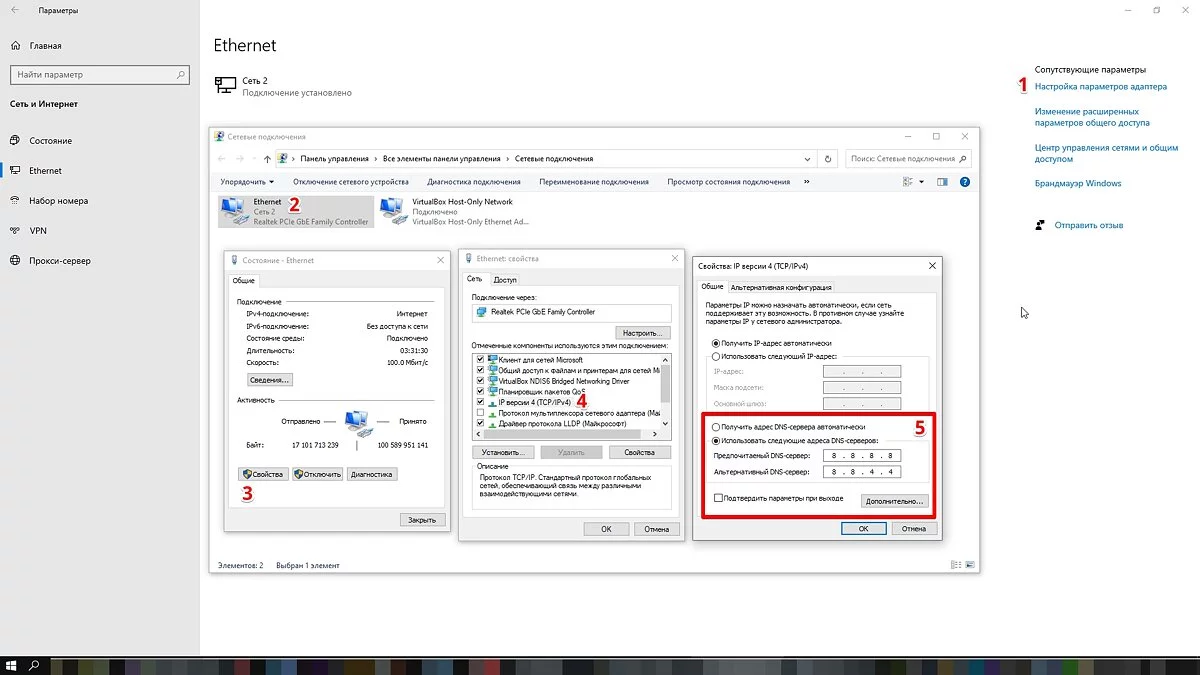What to Do if Online Games Are Lagging: How to Reduce Input Lag and Network Delays

To succeed and win in online games, it's crucial to achieve maximum responsiveness of controls and smoothness of the picture. The gaming experience fully depends on several independent factors. These include the performance of the hardware, system and input delays on the user's side (the time from pressing a mouse button to the shot being displayed on the screen), and the quality of the network connection. To achieve the perfect response, it's necessary to optimize each of these points.
In this material, we won't go into detail about the need for powerful hardware — that's already clear. The higher the FPS a game produces, the better.
How to Reduce System Delays (Input Lag)
System delays are the time it takes from pressing a key to displaying the result on the screen. Simply put, this is input lag. However, it's not just about input delays. System delays also depend on the characteristics of PC components and the speed of the monitor.
Use a wired keyboard and mouse. A wired connection will always be faster and more stable. However, there are also wireless gaming models, but they are more expensive than their wired counterparts.
Turn off image processing (noise reduction, smoothing, etc.) or switch the image mode to gaming. If you're playing on a TV, this is especially relevant. But there might also be a mode switch on monitors. For example, MSI has a special gaming mode called Zero Latency. To find out if such a mode is available on your monitor model, refer to the manual or the manufacturer's official website.
Set the highest possible refresh rate of the display. Some displays may not support a frequency higher than 60 Hz at the maximum resolution, in which case it's worth dropping down to 1080p. For example, this is how PlayStation 5 and Xbox Series X consoles work with TVs that only have an HDMI 2.0 input. In compatible games, you can set the mode to 120 Hz this way. Additionally, some monitors may operate at a higher frequency, even if it's not officially supported. For instance, the BenQ GW 2470 monitor can operate at 75 Hz if you set a custom image mode in the video card drivers.
Disable vertical synchronization in the game settings. Because of this, the picture may be less pleasant, as frame tearing may occur — the so-called tearing. However, responsiveness may increase. Note that if your monitor and video card have VRR, G-Sync, or FreeSync functions, there should be no tearing.
Enable NVIDIA Reflex technology. To reduce user-side delay, it's advisable to enable NVIDIA Reflex technology, which is supported by many online games. It works on all GeForce video cards starting from the 900 series. Moreover, no special equipment like a monitor or mouse is required. The technology has the greatest effect on high graphics settings.
Enable Low Latency Mode. Also, in the NVIDIA control panel, you can enable Low Latency Mode. Its effect is similar to NVIDIA Reflex, but it only works in DirectX 11. AMD video cards have a similar feature — Radeon Anti-Lag, which can also be enabled in the driver settings.
How to Reduce Network Delays
Another type of delay is network delays. The quality of the connection mainly depends on your provider. First and foremost, an important indicator here is ping.
Important! High ping and unstable connection are different things. If packets are lost, it significantly affects gameplay. For example, you might be thrown back or the game world freezes for a while. With poor ping, typically, such problems do not occur, but there is a noticeable delay in actions. In simple terms, you will be killed before you can react.
How to Check Ping
You can check your ping using specialized websites or mobile apps. One of the most popular is speedtest.net. However, this tool is better suited for measuring speed. It's better to check ping using the built-in tools of the Windows operating system.
For example, with European Fortnite servers, you can do this as follows. Open the command prompt. To do this, press Win + R and enter CMD. In the window that appears, type the command ping qosping-aws-eu-west-3.ol.epicgames.com -n 50 and press Enter. The program will send 50 packets and show your minimum and maximum ping. Note that after the ping command, you can specify any address, for example, vgtimes.ru.
How to Configure a Network Adapter to Reduce Ping
If you have problems with ping, you should configure your network adapter. Go to the device manager and find your network adapter. Typically, this is Realtek, Intel, Qualcomm, Killer, or another. Also, a wireless Wi-Fi adapter may be listed.
Go to your adapter properties and navigate to the Power Management tab. Uncheck the Allow the computer to turn off this device to save power option. Then, move to Advanced and disable the following items:
- Advanced EEE;
- Gigabit Lite;
- Power Saving Mode;
- Wake on magic packet (needed for remote access);
- Auto-disable gigabit;
- Jumbo Frame;
- Green Ethernet;
- Flow Control (you can also disable all offload checksum options);
- Interrupt Moderation;
- Energy Efficient Ethernet.
Set the Transmit Buffers and Receive Buffers to their maximum values — 128 and 512 respectively. The maximum number of RSS Queues should be set to the available maximum. ARP Offload and NS Offload should be enabled.

You can also configure the Wi-Fi adapter if you use it for gaming. First, also disable the Allow the computer to turn off this device to save power option and then go to the Advanced tab. Here, you should also disable settings related to power saving. For the MIMO Power Saving Mode, select No SMPS. Also disable:
- Pattern Match Wakeup;
- Wake on magic packet or Wake on Magic Packet;
- Packet Coalescing;
- Throughput Booster.
Programs to Reduce Ping
There are many programs available online to reduce ping. Their essence can be boiled down to selecting the optimal connection route, thereby reducing latency. One of the popular programs is ExitLag. It is paid, but there is a free three-day trial period. Don't expect miracles from it, and if you already have a decent ping, the program is unlikely to make a significant difference. However, it's still worth trying. In the program settings, you need to select the game and the server region that requires optimization.
General Tips
If the issue is not with your provider, there are still some things you can do to reduce delays. Typically, connection problems are related to the router.
Switch to the 5 GHz band. Many modern routers operate on two bands: 2.4 GHz and 5 GHz. The latter is more advanced. It is resistant to interference and performs better in apartment buildings where every apartment has a router. If your equipment supports 5 GHz, try switching to this frequency. Note that the signal receiver must also support this standard.
Change the Wi-Fi channel. With the free utility WifiInfoView, you can check how busy different Wi-Fi channels are in your home. In the router settings, it's best to choose the least busy channel.
Update the router firmware. It's also a good idea to update your router's firmware. If you've bought a new device, this should be one of the first things you do. Visit the manufacturer's official website and find the latest firmware for your router model. Note that you need to precisely identify the model of the device, including revisions. It might be best to install a third-party firmware. If your router model has a strong community, it's worth looking for information on specialized forums.
Change the DNS server. You can also try changing the standard DNS server provided by your ISP to an alternative one from Google. The preferred server is 8.8.8.8, and the alternative is 8.8.4.4.
Reboot the router. If there are any issues with the router, it's worth rebooting it. The problem may resolve itself after that.
Connect to the router via cable. If the placement of the router and your PC allows for a wired connection, that's exactly what you should do. A wired connection is the most stable.
Moreover, don't forget about the trivial reasons why the network might be performing poorly — using a VPN, high network load by other users or devices, automatic background updates, etc. Also, in online games, choose the server closest to you.
-
Ordeals of a New Recruit: Dragon's Dogma 2 Walkthrough Guide
-
Brothers Brave and Timid: Dragon's Dogma 2 Walkthrough Guide
-
An Unsettling Encounter: Dragon's Dogma 2 Walkthrough Guide
-
Feast of Deception: Dragon's Dogma 2 Walkthrough Guide
-
A Place to Call Home: Dragon's Dogma 2 Walkthrough Guide
-
Hunt for Jadeite Orb: Dragon's Dogma 2 Walkthrough Guide
-
Best Build for Sorcerer (The Dark Urge) in Baldur's Gate 3
-
A Veil of Gossamer Clouds: Dragon's Dogma 2 Walkthrough
-
How to Talk to Ghosts in Phasmophobia?
-
Where to Find All Playboy Magazines in Mafia 2: Definitive Edition — Guide and All Posters (18+)
-
Short-Sighted Ambition: Dragon's Dogma 2 Walkthrough
-
How to Solve All Puzzles and Riddles in Resident Evil 4 Remake
-
The Fastest Cars in Forza Horizon 4
-
Tolled to Rest: Dragon's Dogma 2 Walkthrough
-
Every Rose Has Its Thorn: Dragon's Dogma 2 Walkthrough
-
All Endings of Alone In The Dark (2024): How to Get Them
-
How to Fix Errors 0x80072EE7, 0x80a40401, and 0х80072EFD on Xbox
-
All Codes and Passwords for Doors in The Dark Pictures: The Devil In Me
-
Everything You Need to Know About GTA 6: PC Release, Characters, Map, and Cheats
-
How to Find Kratos' House in Horizon Forbidden West: All Totems