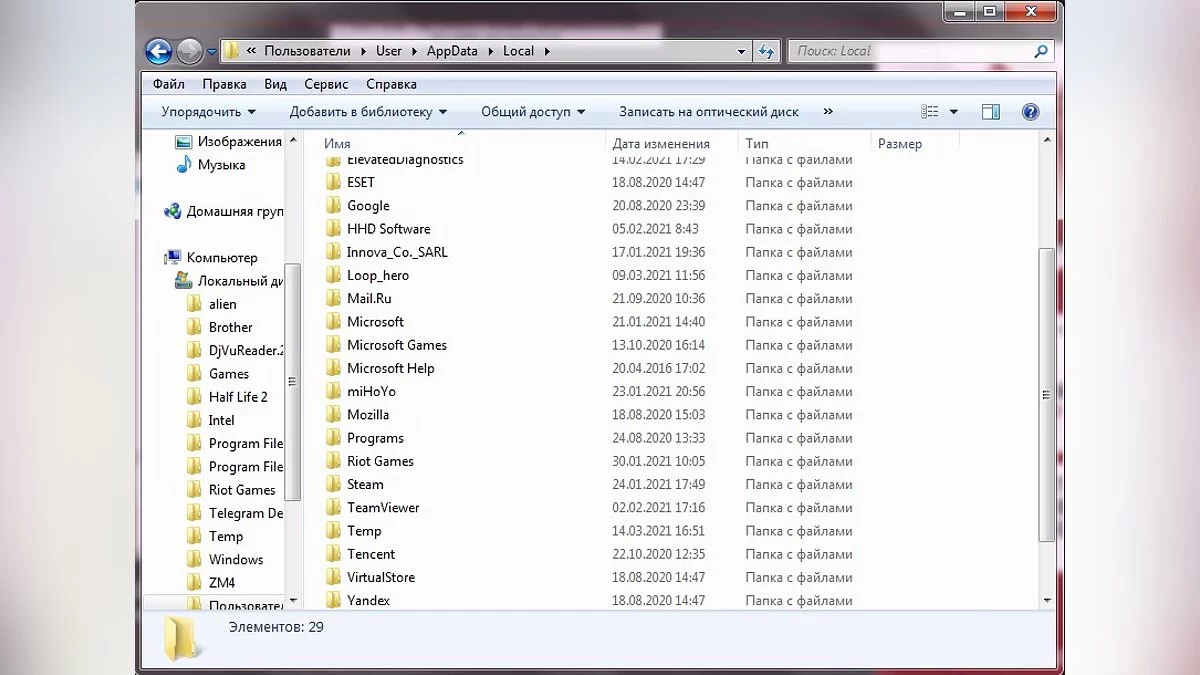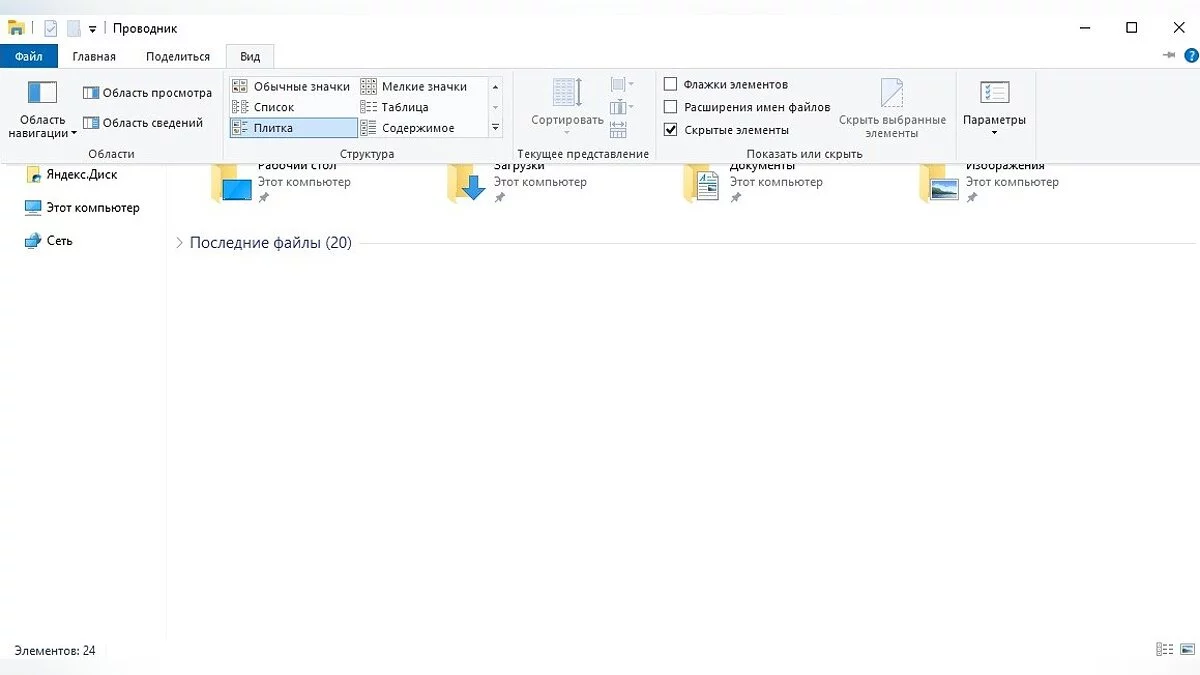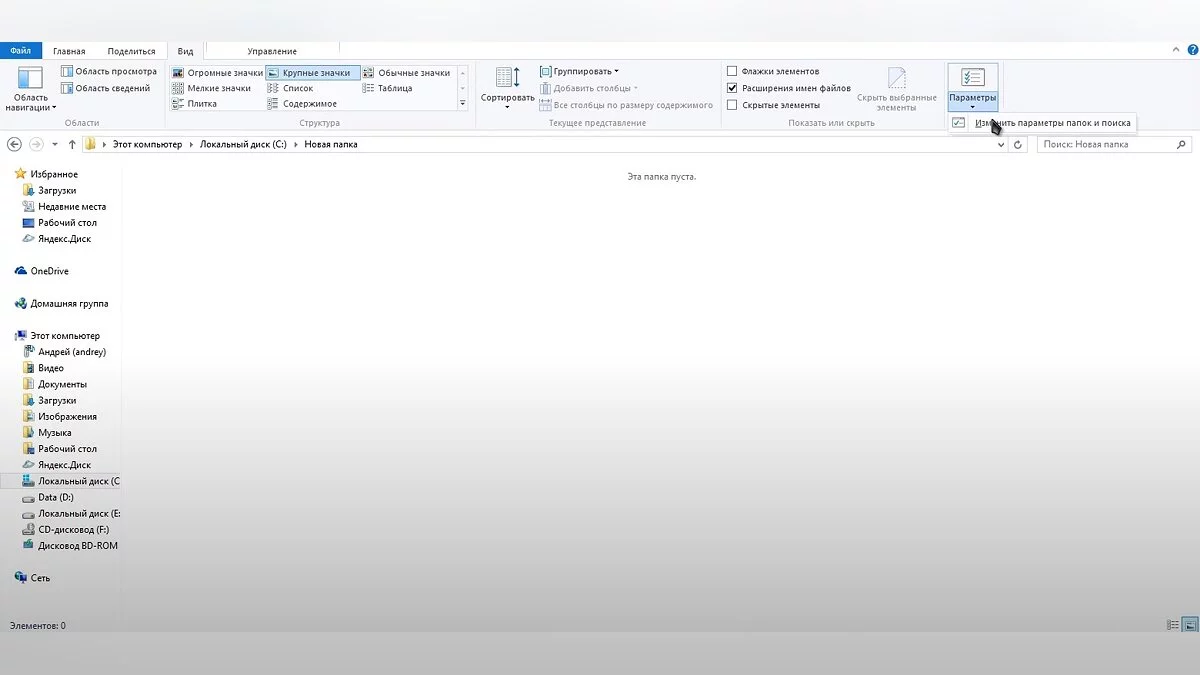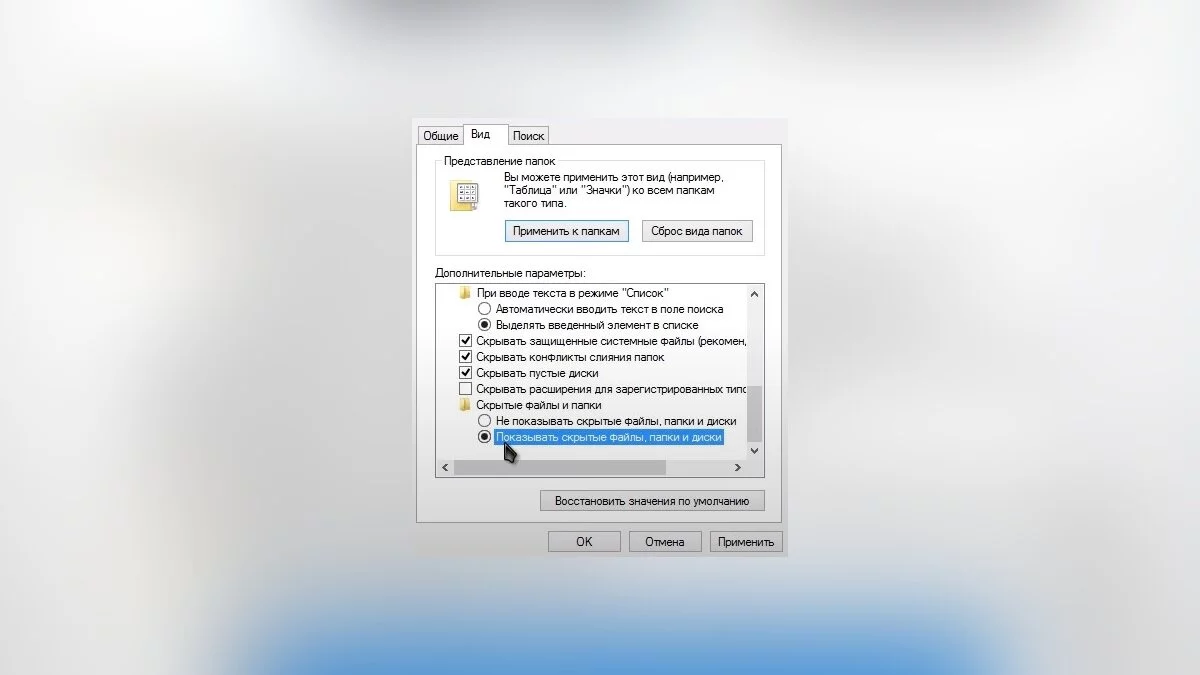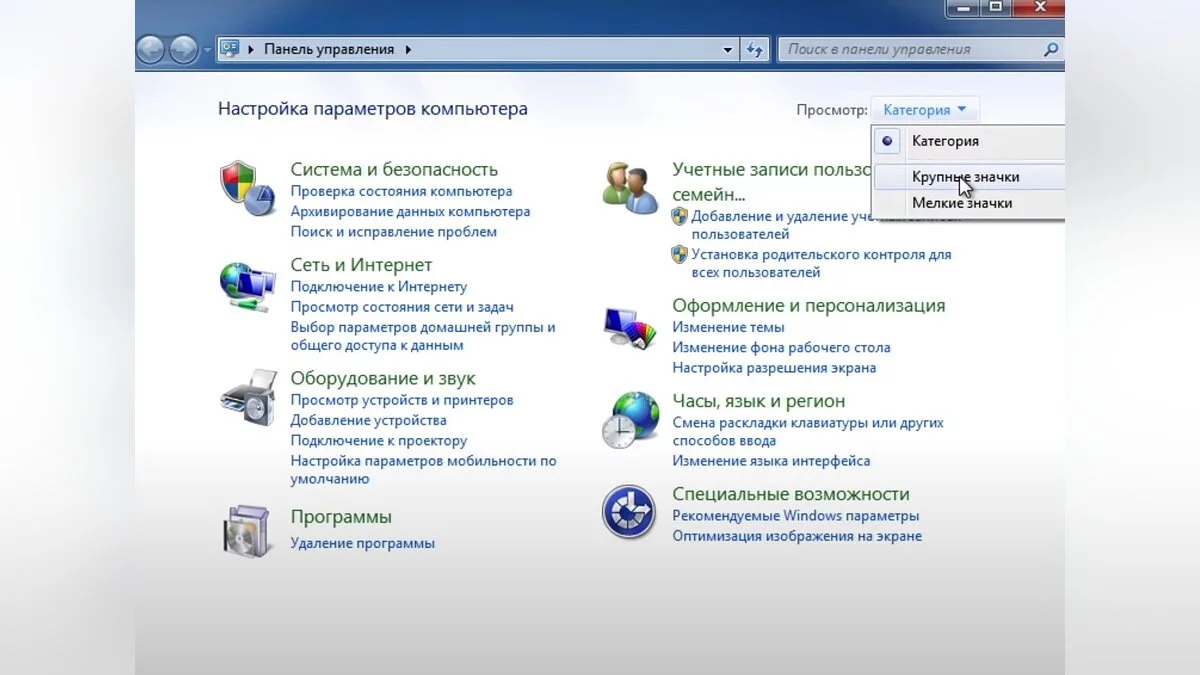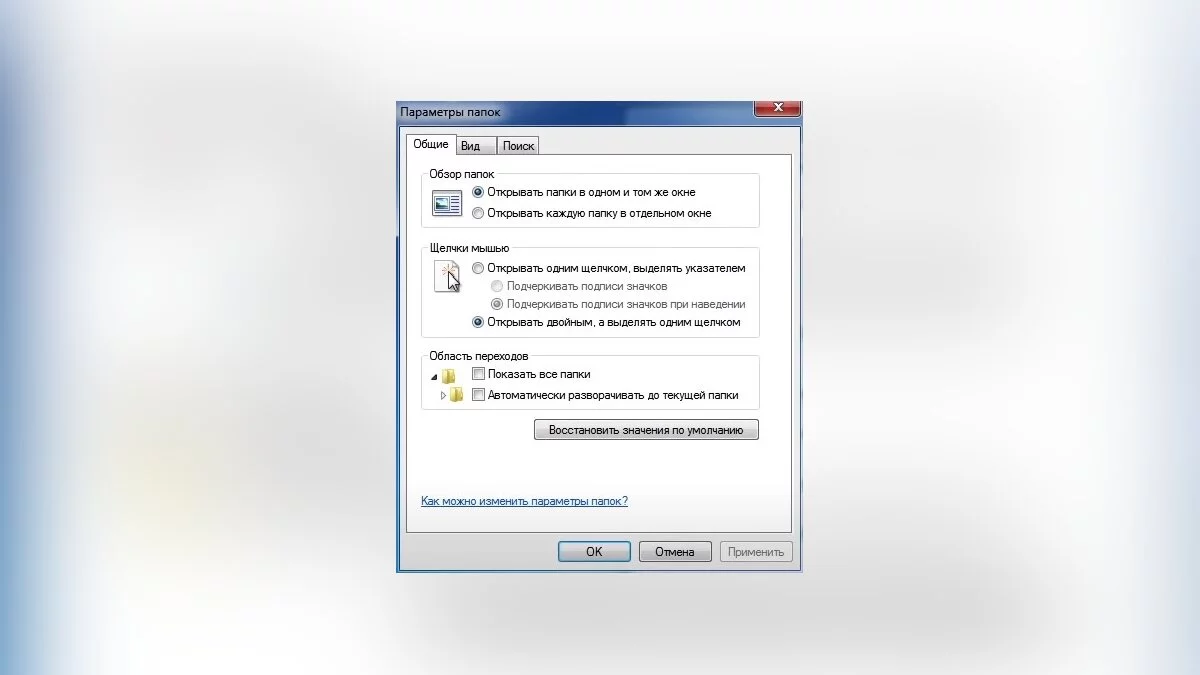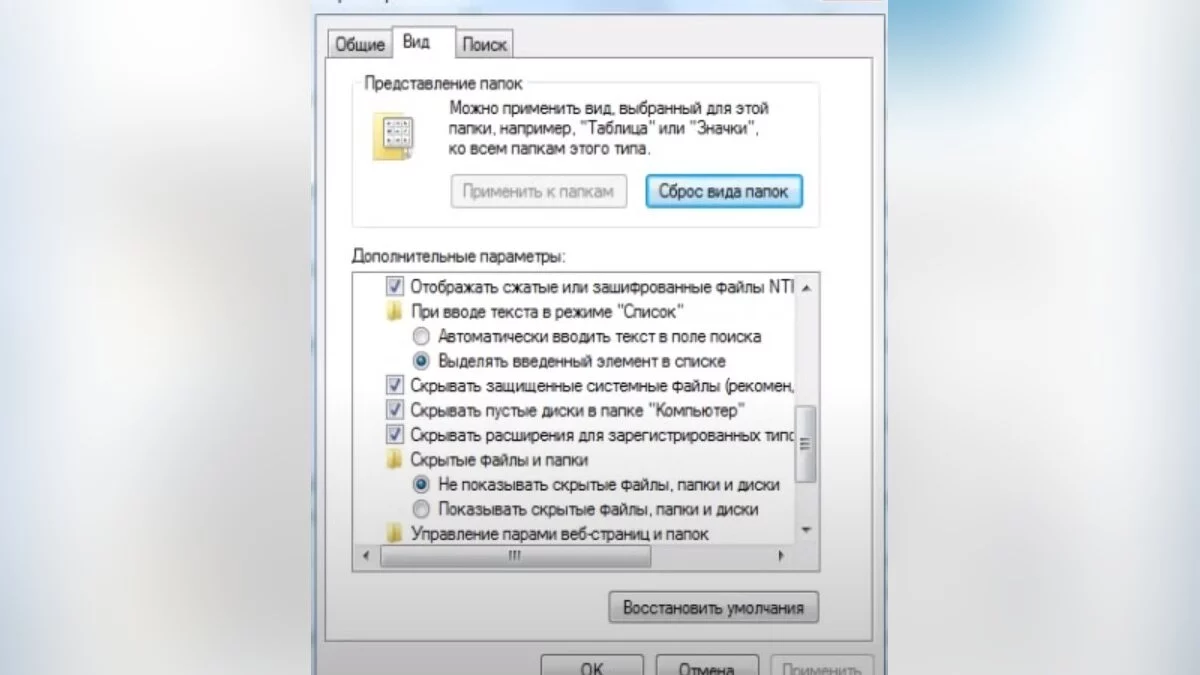Where to Find Forza Horizon 4 Save Files

Sometimes searching for game save files becomes problematic due to the multitude of folders, their encrypted names, and the like. In this guide, we'll tell you where to find the save files for the popular racing simulator Forza Horizon 4 depending on the platform.
How to Find Forza Horizon 4 Save Files on Xbox
When playing races on Xbox, you don't need to worry about where to look for save files if necessary. All game saves on this platform are stored in the cloud and are automatically restored when reinstalling the game.
Where to Find Forza Horizon 4 Save Files on Windows
If the game is installed on Windows, then you will need to search through folders. Additional actions may be required to view hidden folders. Save files for most games are usually stored in the AppData folder in the Users section of the C drive.
There can be two different paths to Forza Horizon 4 save files on a computer. The first is most common:
- Open drive C and go to the Users folder;
- Select the folder with your system username (for example, User or Admin);
- Open the AppData folder, then Local;
- Next, find the Packages folder and within it Microsoft.SunriseBaseGame_8wekyb3d8bbwe;
- Open the SystemAppData folder, where the needed files are stored.
The full path to the files looks as follows:
C:/Users/username/AppData/Local/Packages/Microsoft.SunriseBaseGame_8wekyb3d8bbwe/SystemAppData
If you can't find the save files using the first method, then open Explorer and enter the following search query:
%localappdata%/Packages/Microsoft.SunriseBaseGame_8wekyb3d8bbwe/SystemAppData/wgs
The %localappdata% query will automatically take you to a folder with various data stored on the local disk. The wgs folder will be the place where the saves are stored.
How to Display Hidden Folders if the AppData Section is Not Visible
Sometimes the AppData folder is hidden by the system. To see it in Windows 10, you need to:
- Open Explorer;
- Open the View menu;
- Check the Hidden items box.
Now try to find the AppData folder again using the scheme described above.
On Windows 8, the actions are slightly different:
- Open File Explorer or any folder;
- Open the View menu;
- In the upper right corner, select Options and then Change folder and search options;
- In the options window, go to the View tab;
- At the very bottom, find Hidden files and folders and select the option Show hidden files, folders, and drives;
- Click Apply to save the changes.
On Windows 7, changing these settings is done in the Control Panel:
- From the Start menu, open Control Panel;
- Go to Appearance and Personalization or in the View section switch from Category to Large icons;
- Select Folder Options;
- In the options window, go to the View tab;
- At the very bottom, find Hidden files and folders and select the option Show hidden files, folders, and drives;
- Click Apply to save the changes.
Other guides
- How to Set Up a Wheel in Forza Horizon 4: What to Do if the Game Does Not Recognize the Wheel
- Co-op in Forza Horizon 4: How to Play with Friends
- Map of All Barn Finds in Forza Horizon 4: Where to Find and How to Find All Barn Finds
- Effective Drifting in Forza Horizon 4: Best Cars and Tuning Settings for Drifting
- Where to Find All Treasures in Forza Horizon 4: Maps of All Treasures
- How to Make a Lot of Money in Forza Horizon 4
- The Fastest Cars in Forza Horizon 4
- Wie man viel Geld in Forza Horizon 4 verdient
- Effektives Driften in Forza Horizon 4: Beste Autos und Tuning-Einstellungen für das Driften
- Wie man ein Lenkrad in Forza Horizon 4 einrichtet: Was zu tun ist, wenn das Spiel das Lenkrad nicht erkennt
-
The Fastest Cars in Forza Horizon 4
-
Where to Find All Treasures in Forza Horizon 4: Maps of All Treasures
-
How to Set Up a Wheel in Forza Horizon 4: What to Do if the Game Does Not Recognize the Wheel
-
Effective Drifting in Forza Horizon 4: Best Cars and Tuning Settings for Drifting
-
Map of All Barn Finds in Forza Horizon 4: Where to Find and How to Find All Barn Finds