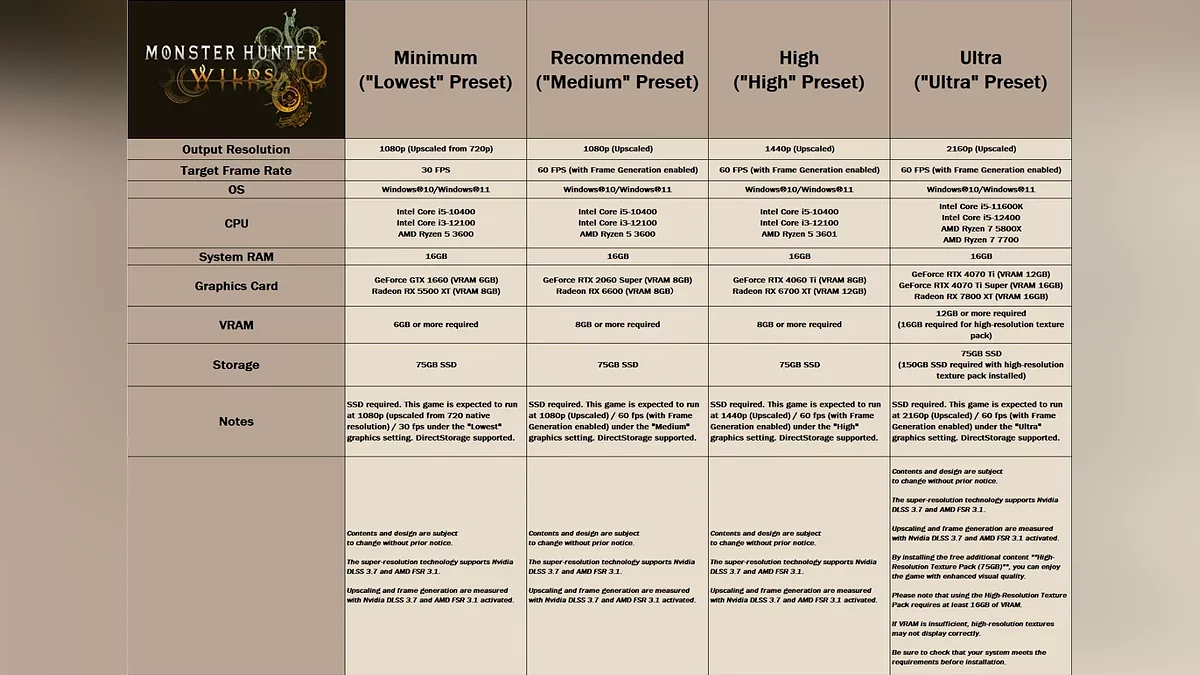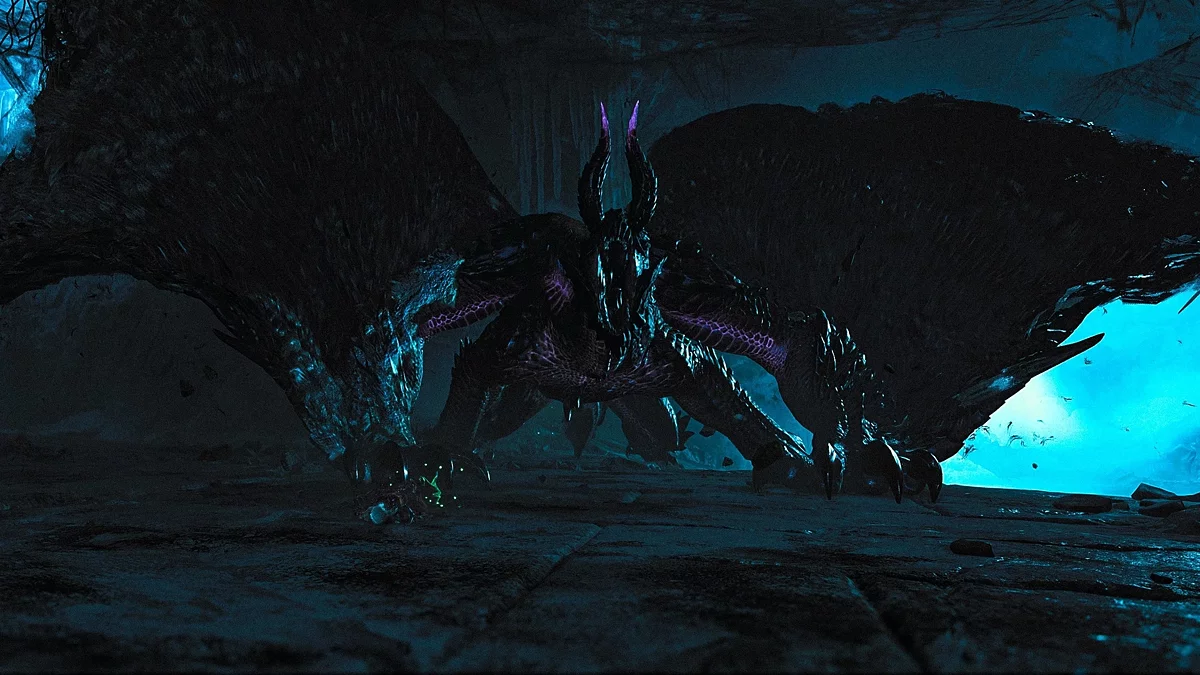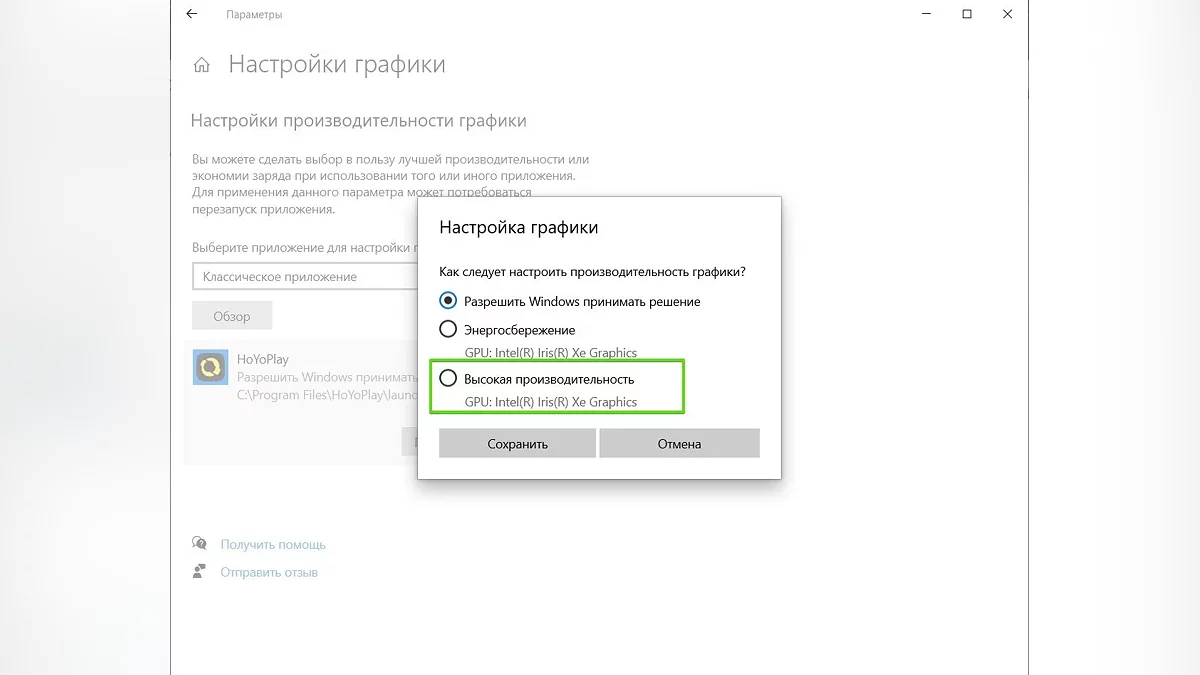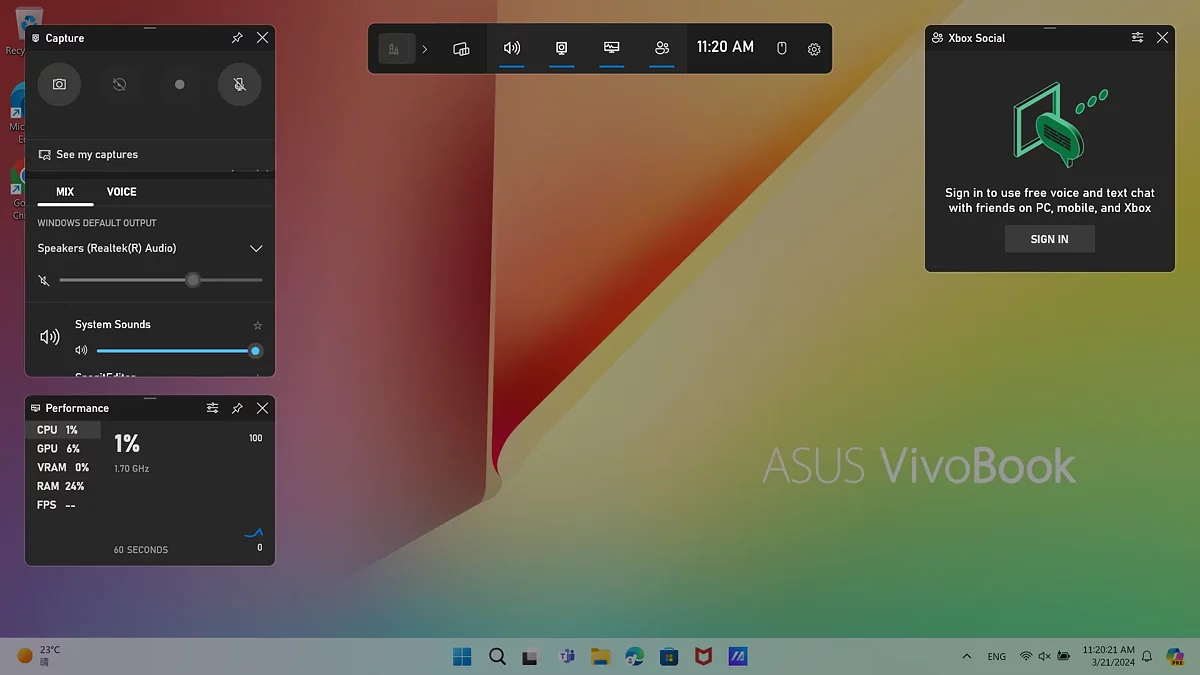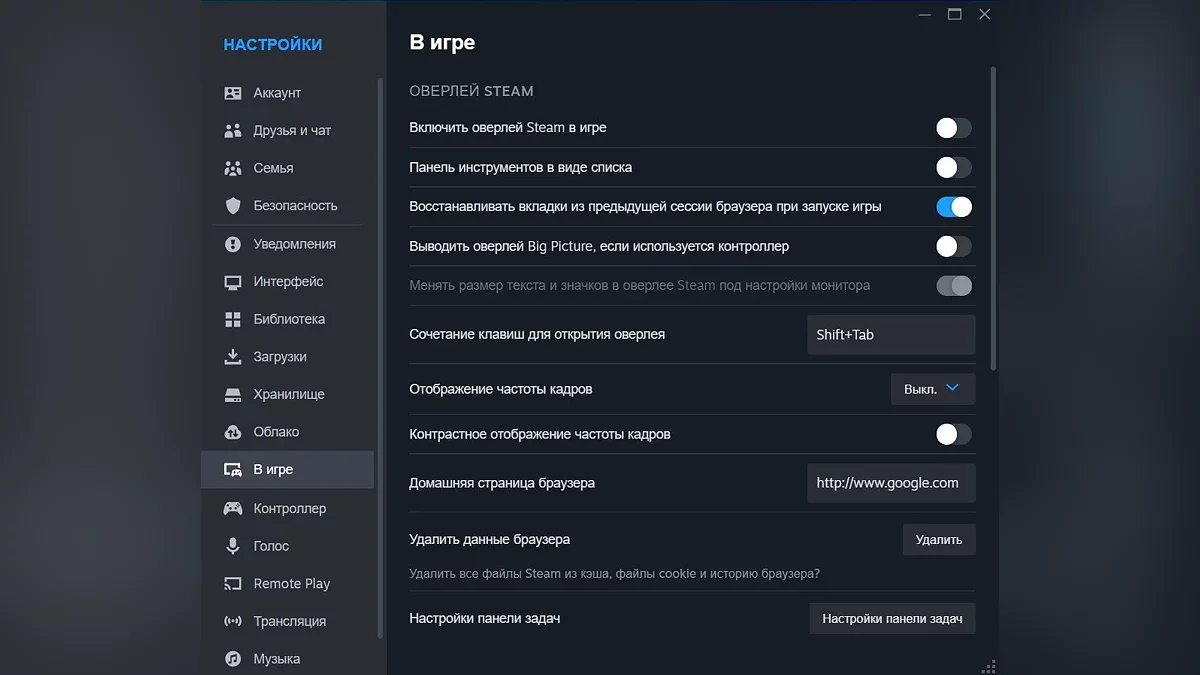Ultimate Guide: Optimize Graphics and Boost Performance in Monster Hunter Wilds

Monster Hunter Wilds is a new game from Capcom, known for its poor optimization and high system requirements. It became clear upon the release of Dragon's Dogma 2 that the RE Engine struggles with large spaces and does not provide a good frame rate in projects with numerous gameplay systems. For games like Monster Hunter, stable performance is crucial as it determines success in battles. In this guide, we will answer the questions: "Which settings to choose?", "How to increase FPS?", and "How to play without frame drops?". We will analyze the graphics settings and offer optimization options for not-so-powerful hardware.
What are the system requirements for Monster Hunter Wilds
Below are the recommended system requirements from the developers. Let's say right away, even to run the game on minimum settings in FullHD, you will need a fairly powerful processor and a graphics card with frame generation support. At the same time, you won't have a pure native resolution — only upscaling from 720p. In large cities and loaded scenes, FPS can drop to 20 frames per second.
Best Graphics Settings
In this chapter, we will tell you which graphics settings to choose to get a good picture and smooth performance. Monster Hunter Wilds has a huge number of options that can be tweaked for the perfect picture. We will explain in detail what each setting does and which options can be safely turned off.
Scaling Mode: DLSS "Quality" — set this if you want to get a good picture at medium distance and acceptable performance. The "Balance" option gives a 10% performance boost. We recommend running the game with DLSS 4 (v310). The new version of upscaling provides a cleaner and sharper picture than native 1080p with TTA anti-aliasing. The "Balance" option on the updated upscaler delivers a picture no worse than the "Quality" mode on older versions. You can activate the latest version of DLSS on previous generation graphics cards via the Nvidia App.
If your graphics card does not support DLSS, we advise updating FSR to FSR 3 or 4 when it becomes available, or trying the new version of XESS 2, which works better than the one built into the game.
Ray Tracing: "Turn Off". This technology requires a lot of VRAM and is very resource-intensive. You won't see significant changes in graphics. In most cases, ray tracing only works with reflections.
Texture Quality: "High". Lowering this setting to "Medium" will give you at most one additional frame in overall performance. However, you will get very blurry textures. The "High" option consumes on average slightly more than 5 GB of video memory. "Medium" uses 4.5 GB of memory. If your graphics card has 8 GB or more, you can safely set it to "High".
Texture Filtering Quality: "Medium (ANISO x4)". With this option, you will get cleaner textures that look good from certain angles. Increasing this setting to "High" will result in a drop of 3-7 frames. This will be especially noticeable when the interface or menu is enabled.
Polygon Mesh Quality: "High". You can set it to "Medium" to increase performance by 2-3 frames, but you will get models with a reduced number of polygons. This will affect the depth of the picture and the clarity of the image. Characters will look worse. Their hairstyles and clothes will become less natural and more angular.
Fur Quality: "Low". You won't notice much difference from the "High" setting. However, it will reduce the load on the processor and the video core.
Sky and Cloud Quality: "Very Low". This option practically does not affect the quality of the sky. You won't notice much difference between the other options. However, on "Medium" or "High," frame drops will appear. We still haven't figured out exactly what happens and what processes take place.
Grass and Trees Quality: "Low". Grass in Monster Hunter Wilds on minimum settings looks better than on "High". You will immediately get rid of flickering foliage and jerky vegetation. You won't notice a significant increase in performance, but the game will look much tidier and cleaner.
Grass and Trees Swaying: "Enable". This option makes the world more alive. It should also be noted that it affects performance. There may be drops of 1–2 frames in scenes rich in vegetation. Disabling it will result in a static picture.
Wind Simulation Quality: "High". This option makes particles more realistic and the weather more spectacular. Disabling it will give a 1-frame increase, but it will make the world flatter and more boring.
Surface Quality: "High". It makes the landscape more voluminous. It has little effect on performance but slightly loads video memory. If your graphics card has 8 GB onboard, you can safely leave it on "High".
Sand and Snow Quality: "Very Low". You won't notice much difference with other options. However, it will free up video memory and speed up level loading.
Water Effects: "Enable". Water areas in Monster Hunter Wilds are implemented at the level of PS3 projects. You won't notice much difference between the "enabled" and "disabled" options for effects. The impact on performance is also minimal.
Draw Distance: "Medium". A rather "greedy" graphics parameter. It reduces FPS by 10–20% in open spaces. On "Low", it makes animations jerky and ugly.
Shadow Quality: "High". It does not affect performance. We do not recommend setting it to "Low" as the game will become dull and shadows barely noticeable.
Distance Shadow Quality: "High". We did not notice much impact on performance or visual changes when set to "Low".
Shadow Draw Distance: "High". This setting practically does not affect performance. You can safely set it to "High" or "Medium" depending on the amount of free video memory.
Scattered Light Quality: "Low". Makes objects more defined and bright. On low settings, it provides more defined texture edges and pronounced shadows. A rather demanding option in terms of performance, which does not carry much value.
Contact Shadows: "Enable". Makes the image softer and shadows more diffused. Does not affect performance.
Ambient Occlusion Quality: "Medium". A fairly demanding option, disabling it will noticeably increase frame rate. However, you will lose model detail and contact shadows. The picture will become flat and dull. Setting it to "Medium" will give you a good image and sharp edges on objects. On "High," very noticeable frame drops occur.
Glow Intensity: "High". Does not affect performance. Set it at your discretion.
Motion Blur: "Off". Does not affect performance. This option is only needed for players with gamepads.
Vignetting: "Off". Does not affect performance.
Screen Space Reflections: "On". Adds reflections. There may be slight drops of 3–6 frames near water areas.
Subsurface Scattering: "On". Makes character models more realistic. Does not affect performance.
Depth of Field: "Off". A good visual effect in cutscenes and focus mode, but very demanding on hardware. Disabling it gives an increase of 3–5 frames.
Volumetric Fog Quality: "Low". There are no significant visual changes between the two quality parameters. On "Low," a good performance increase of 5–10 percent is noticed.
Variable Shading: "Off". Adds visual effects like shaders, graininess, and blur. Disabling it gives a slight performance boost.
Frame Generation: "Off". This technology is poorly implemented in Monster Hunter Wilds. For a good frame rate, you will pay with visual artifacts, flickering, and input delays.
Textures and Models Not Loading on AMD Components
Users with AMD components have encountered the problem of slow loading of in-game assets in Monster Hunter Wilds: blurry textures, buggy models, lack of texture animations, low-polygon monsters. This is quite a common problem that Capcom should fix in a new patch.
Currently, there is one effective solution: limiting FPS to 30 frames. Some players note that a lock at 60 FPS worked for them. There are no other working methods to fix the problem at the moment.
Fixing Stuttering Caused by Capcom's Built-in Anti-Piracy Protection
Despite the fact that Monster Hunter Wilds has serious optimization issues, Capcom has added two protection systems to the game: Denuvo and its own. You are probably aware of the resource dependency of these programs and how they affect performance. Enthusiasts have already studied the impact of anti-piracy protection on performance and found a problem in the protection system invented by Capcom. Fortunately, some skilled individuals have created a small modification that fixes the ailment. The performance increase will be colossal, and stuttering will disappear.
- Download this modification.
- Unpack the archive and place the file dinput8.dll in the game's installation folder.
How to Make the Game Smooth and Increase Performance
A modification has appeared online that fixes optimization issues and reduces CPU usage by 10–15%. The performance increase will be around 10+ FPS. This add-on does not change visual effects but disables unnecessary parameters that load the system (fog, volumetric effects, lens distortions, film grain). After installation, you can safely set any game parameters, not limited to only the "Low" preset.
- Download the file via this link.
- Extract it from the archive.
- Add the config to the root folder of the game.
- Right-click on the file and go to the "Properties" tab.
- Check the "Read-only" box to prevent the game from resetting the settings.
How to Disable Volumetric Fog and Increase FPS
In the game itself, you can adjust the volumetric fog by choosing one of two settings: "High" and "Low". The problem is that on low settings the game becomes very blurry and smeared. And if you set the option to high quality, FPS drops won't be long in coming. We now present you with a workaround that will completely disable volumetric fog and make it visually appealing.
- Open the root folder with the game.
- Find the file config.ini.
- If the file is not in the folder, you need to run the game at least once and change any graphics settings.
- Now open the file using Notepad or Notepad++.
- Press Ctrl + F to search.
- Enter VolumetricFogControl.
- Go to the line VolumetricFogControl_Enable=True.
- Change True to False.
- Save the file.
- Check the "Read-only" box in the config properties.
How to Increase Sharpness in Monster Hunter Wilds on Nvidia Graphics Cards
Due to DLSS, poor rendering, and frame generation technologies, Monster Hunter Wilds can look very blurry and smeared. This ailment can be fixed by increasing sharpness through Nvidia drivers.
- On the desktop, press the Win+R key combination.
- Enter regedit in the search bar.
- Navigate to the path: \HKEY_LOCAL_MACHINE\SYSTEM\CurrentControlSet\Services\nvlddmkm\FTS.
- Open the EnableGR535 value.
- Change the parameter to 0 and click "OK" to save it.
- Restart your PC to apply the changes.
- Now you can use the sharpness enhancement in the Nvidia control panel.
How to Improve Texture Quality and Make the Image More Modern
Monster Hunter Wilds has quite a decent image that looks good on FullHD monitors. But at higher resolutions, textures turn into a blurry mess. It may seem that Capcom has become lazy and stopped caring about players by creating low-quality content. But in fact, the high-resolution texture pack was simply not added to the main installation file. You just need to download it from a separate Steam page. Note that at least 16 GB of video memory is required for installation. Due to a lack of memory, textures may not work correctly.
Download high-resolution textures.
How to Increase Performance of Monster Hunter Wilds on Windows 11
The Windows 11 operating system (and some builds of Windows 10) has a built-in virtualization-based security (VBS) system that significantly affects performance in video games. Often, it takes away up to 15 frames from users in running projects. By disabling it, you can increase performance, including in Monster Hunter Wilds. Players note that the increase is more than 10%, as it significantly reduces CPU load.
- Check if VBS is enabled on your system. Open system information through the search bar in Windows.
- Scroll down to find the "Virtualization-based security" line. If it says "Running," VBS is enabled. But if it says "Not running," then you don't have this issue on your PC.
- Now, to turn off VBS, you need to find "Core Isolation" in the Windows search bar. Go to the tab.
- Switch "Memory Integrity" to the "off" position.
- Restart your PC.
- Check VBS again in system information.
- If the program is still enabled, then press the Win+R key combination on your keyboard.
- Enter regedit in the search bar.
- Navigate to HKEY_LOCAL_MACHINE\System\CurrentControlSet\Control\DeviceGuard.
- Open EnableVirtualizationBasedSecurity and set its value to 0.
- Close regedit and restart your computer.
How to Remove Graininess in Monster Hunter Wilds
In Monster Hunter Wilds, the graininess parameter is enabled by default. It makes the image more cinematic, but some players do not like this effect. To remove it, you need to:
- Open the game menu.
- Go to settings and select the Graphics option.
- Open the "Scaling" tab and select AMD Native AA.
- Increase the sharpness parameter to the maximum.
How to Get Rid of Texture Flickering in Monster Hunter Wilds on AMD
Some players using AMD components experience texture flickering and strange glows on objects. To fix this, you need to update the driver to version 25.2.1 using DDU mode in Windows. After that, open the game folder and right-click on the MHW.exe file. Open the "Compatibility" tab and uncheck "Run in compatibility mode with Windows 8". Wait for shaders to rehash during game startup.
Windows Optimization for Monster Hunter Wilds
Below we will explain how to optimize Windows to achieve maximum performance in Monster Hunter Wilds.
Note: First of all, we recommend checking for system updates, downloading and installing all updates, including optional ones!
End Background Processes
When many programs are running simultaneously on a computer, they consume RAM and CPU power. This reduces the availability of resources for the game, which can lead to a drop in frame rates and overall performance reduction. Closing unnecessary background applications frees up these resources, allowing the game to use them more efficiently and ensuring a smoother gaming experience.
How to Free Up Resources
- Open "Task Manager" (key combination Ctrl+Shift+Esc or Ctrl+Alt+Del).
- Go to the "Processes" or "Details" tab.
- Find unnecessary applications and processes.
- Right-click on the application and select "End Task" (or "End Process").
Additional Recommendation:
Remove unnecessary programs from the "Startup" section. This section can also be found in "Task Manager".
Temporarily Disable Antivirus
Antivirus software often conflicts with games and programs, leading to reduced performance. Additionally, system protection programs consume a significant amount of computer resources. We recommend temporarily disabling system protection before launching Monster Hunter Wilds and enabling it after finishing the gaming session.
Graphics Settings
In the Windows operating system, you can configure performance settings for individual applications. To do this, follow these steps:
- Type "Graphics Settings" in the Windows search bar and open the corresponding application.
- Click "Browse" and add Monster Hunter Wilds. To do this, navigate to the game's root folder and select the file with the .exe extension.
- Click "Options" and in the opened menu, select "High performance".
Disable Game Bar and Game Mode
Game Mode and Game Bar in the Windows operating system can consume system resources: RAM and CPU power. But you can easily disable them using Windows Settings:
- Open Windows Settings from the Start menu;
- Select the "Gaming" section;
- In the Game Bar tab, disable the feature using the toggle switch;
- Go to the "Game Mode" tab on the left panel and deactivate it as well.
Disable Steam and Discord Overlay
This will help avoid potential freezes and improve game performance.
How to Disable Steam Overlay
- Open the Steam application.
- Right-click on the Steam label in the top left corner.
- Go to the "Settings" section.
- In the "In-Game" category, uncheck the box next to "Enable the Steam Overlay while in-game".
How to Disable Discord Overlay
If you use Discord for communication with friends or screen sharing, the overlay of this application can also cause delays and freezes.
- Click on the "Settings" icon at the bottom of the screen (gear icon).
- Scroll down to the "Activity Settings" section.
- Select "Game Overlay" and disable it.
- It is also recommended to disable the key binding for the overlay to avoid accidental activation during the game. This can be done in the "Keybinds" tab.
Run the Game as Administrator
Running the game as an administrator provides the application with access to more system resources, such as RAM and CPU time. This feature also helps avoid conflicts with other applications and resolve access rights issues. Finally, running Monster Hunter Wilds as an administrator ensures the correct installation of updates and patches.
To do this:
- Launch the Steam launcher and go to the Library;
- Find the game, right-click on it, select "Manage" — "Browse local files";
- The root directory with the game will open. Find the executable file with the .exe extension;
- Right-click on it, select "Properties" and go to the "Compatibility" tab;
- Check the box next to "Run this program as an administrator";
- From now on, the game will start with administrator rights.
Disable Fullscreen Optimization
Fullscreen applications often freeze or lose frame rates due to the built-in Windows feature "Fullscreen Optimization". To disable it, open the root directory with the game, find the file with the .exe extension, and select its "Properties". In the "Compatibility" tab, check the box next to "Disable fullscreen optimizations".
Update Graphics Card Drivers
Ensure that your graphics card drivers are updated to the latest versions. To do this, visit the official website of your GPU manufacturer: NVIDIA, AMD, or Intel. Find the support or downloads section and enter your graphics card model to download and install the latest drivers.
Updating drivers can significantly improve the performance and stability of Monster Hunter Wilds, as well as fix possible errors and bugs. Regularly checking for driver updates will help you stay informed of the latest improvements and optimizations offered by the manufacturer.
Verify Game Files Integrity
Open Steam and go to your game library. Find Monster Hunter Wilds in the list of games and right-click on it. In the menu that appears, select "Properties". Then go to the "Local Files" tab and click the "Verify integrity of game files" button.
This procedure will allow Steam to check all game files for damage or missing elements and automatically download missing or damaged files. This can help resolve issues with game startup and performance, ensuring its proper operation.
***
Monster Hunter Wilds is a beautiful but demanding game. By following these recommendations, you can improve performance and enjoy monster hunting without unnecessary problems. If you have weak hardware, we recommend waiting for optimization patches from Capcom.
Other guides
- Complete Fishing Guide for Monster Hunter Wilds: Tips and Tricks
- Monster Hunter Wilds Interactive World Map
- Monster Hunter Wilds: Best Tips for Improving Armor
- Ultimate Guide: How to Get Armor Spheres in Monster Hunter Wilds
- Fucium Ore in Monster Hunter Wilds: Best Mining Locations & Uses
- Guide to Crafting Artian Weapons in Monster Hunter Wilds
- How to Defeat the Uth Duna Boss in Monster Hunter Wilds
- Defeat Quematrice Boss in Monster Hunter Wilds: Strategies and Tips
- How to Defeat the Doshaguma Boss in Monster Hunter Wilds
- How to Defeat the Rompopolo Boss in Monster Hunter Wilds
- RISC-V vs. NVIDIA: Bolt Graphics stellt die Zeus GPU mit 2,25 TB Speicher und rekordverdächtiger Effizienz vor
- Capcom Revela las Cifras de Ventas de Monster Hunter Wilds
-
Guide to Crafting Artian Weapons in Monster Hunter Wilds
-
Fucium Ore in Monster Hunter Wilds: Best Mining Locations & Uses
-
Defeat Quematrice Boss in Monster Hunter Wilds: Strategies and Tips
-
Ultimate Guide: How to Get Armor Spheres in Monster Hunter Wilds
-
Monster Hunter Wilds Interactive World Map
-
Chatacabra Boss Battle Guide in Monster Hunter Wilds: Tips and Strategies to Win
-
How to Defeat Lala Barina Boss in Monster Hunter Wilds
-
How to Defeat Congalala Boss in Monster Hunter Wilds
-
How to Defeat Balahara Boss in Monster Hunter Wilds