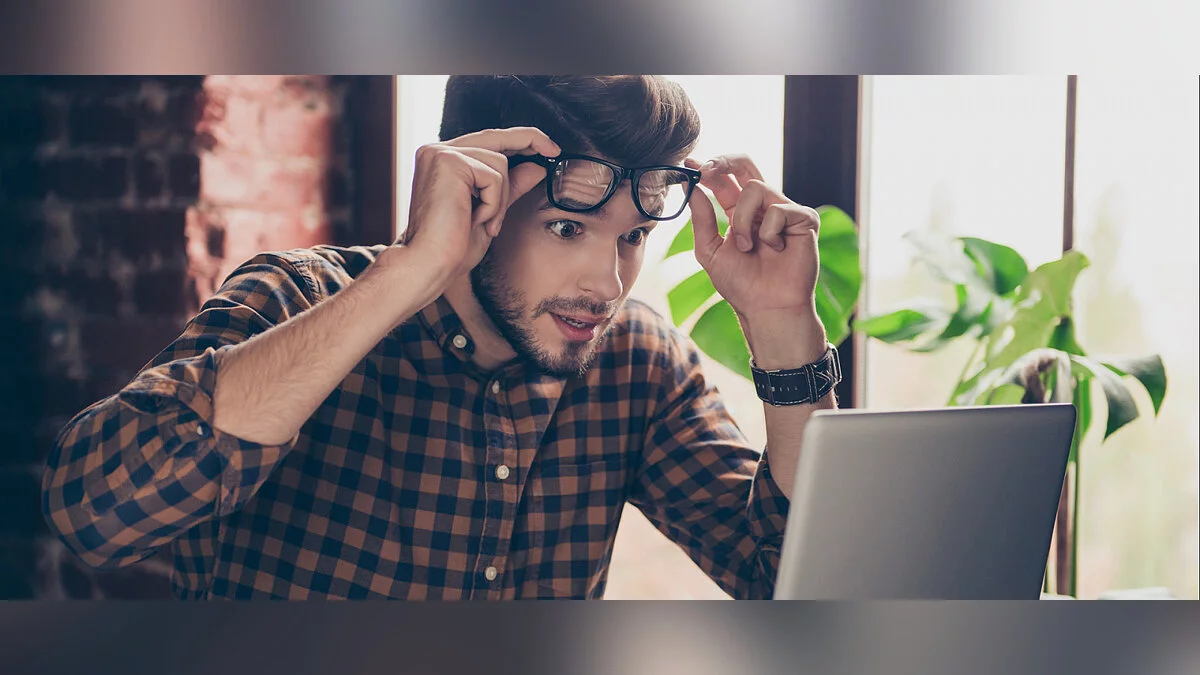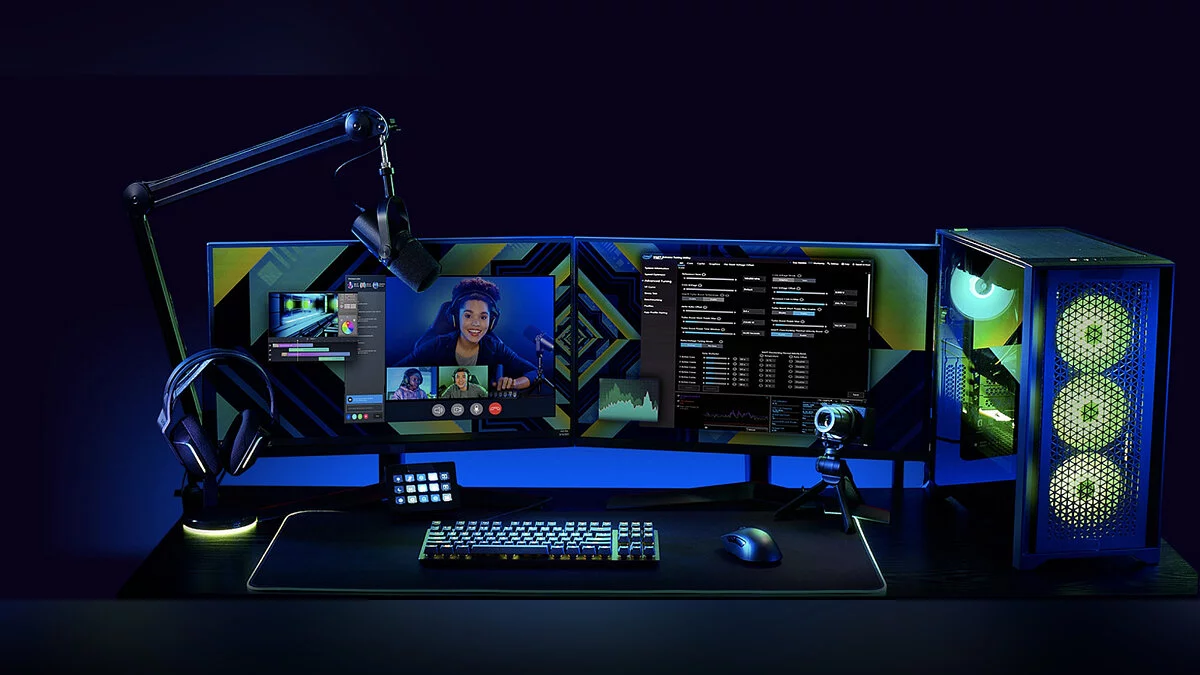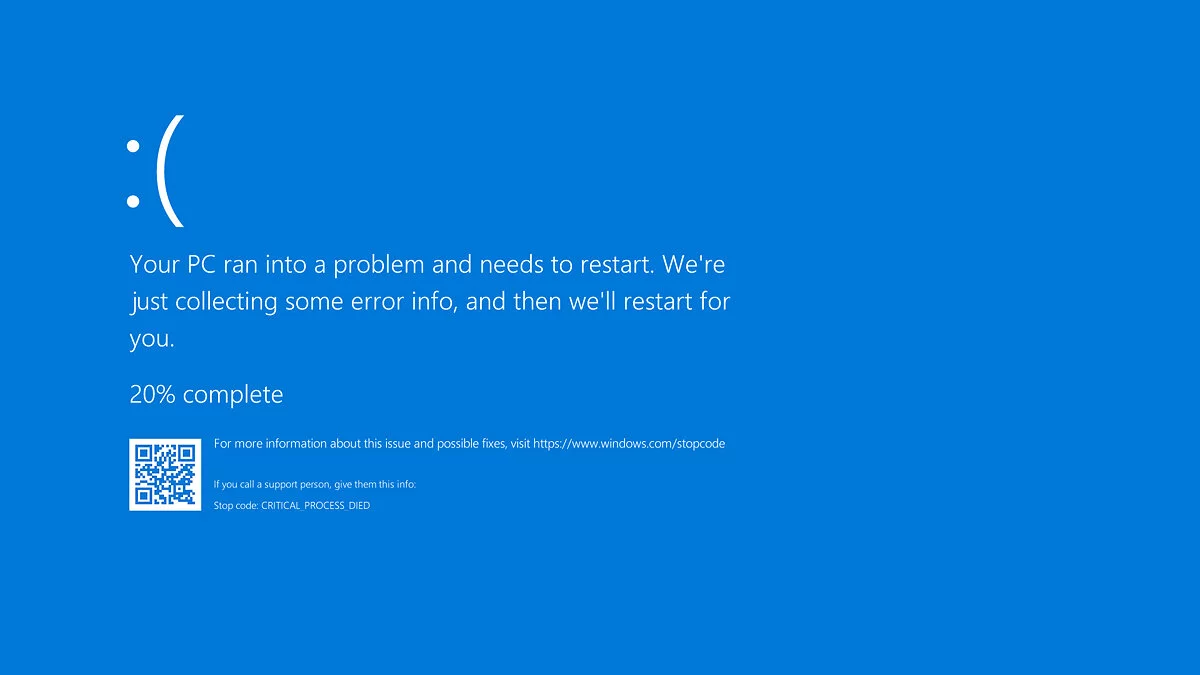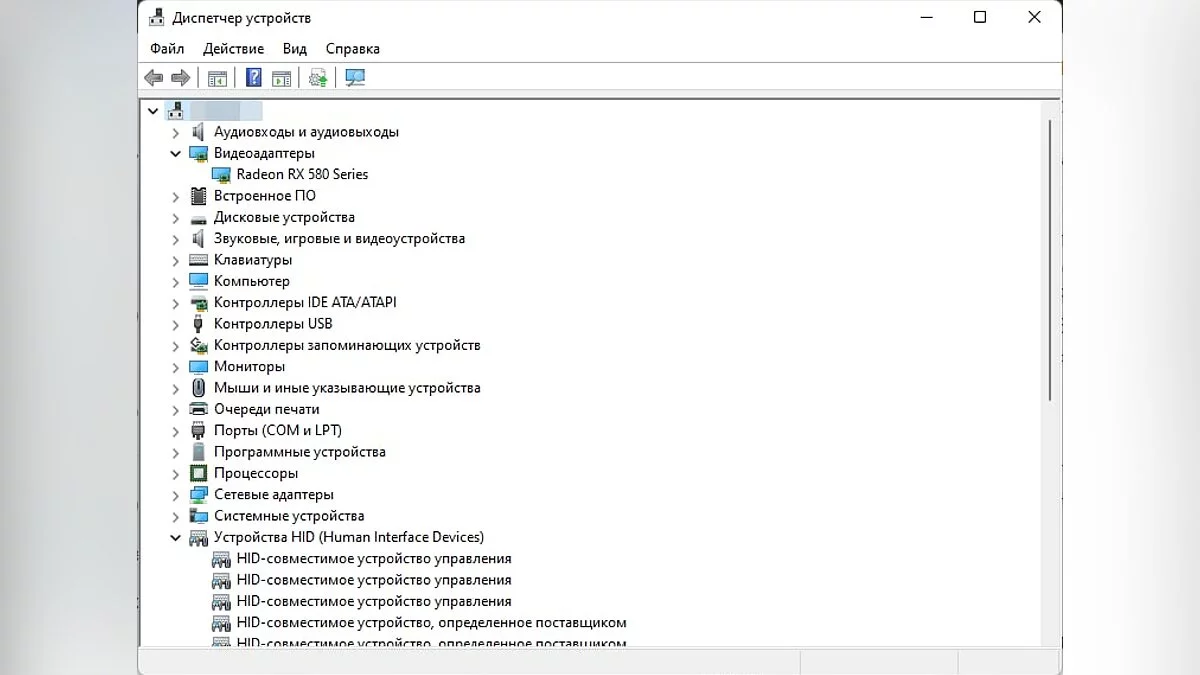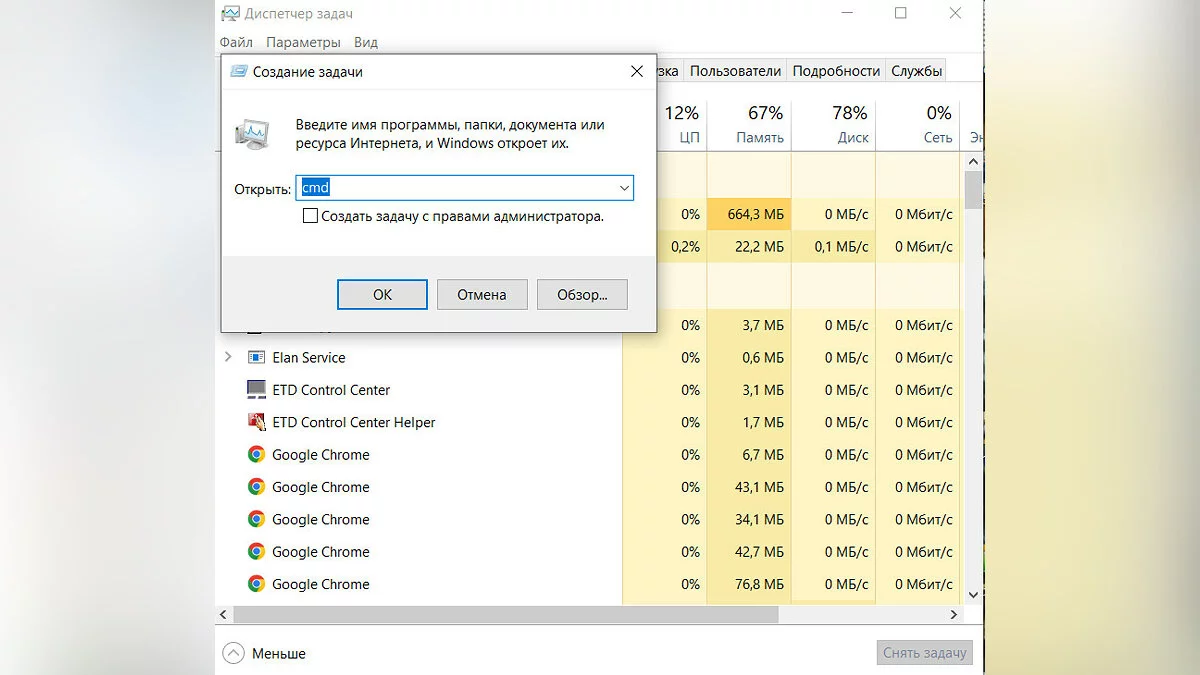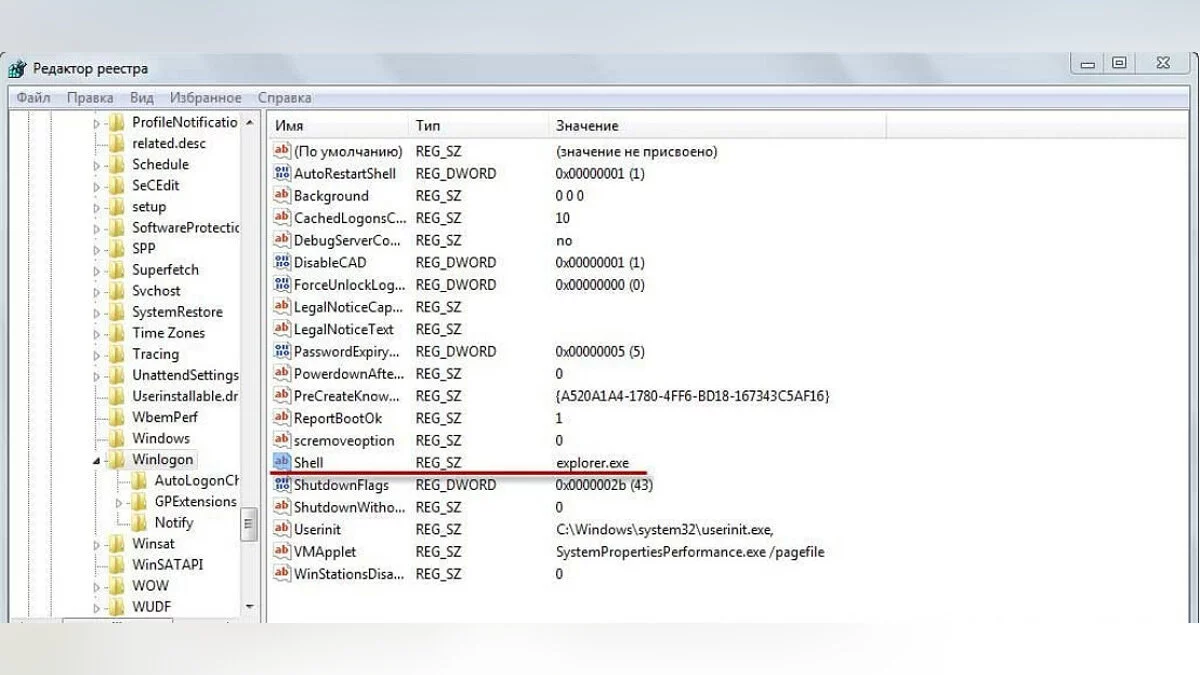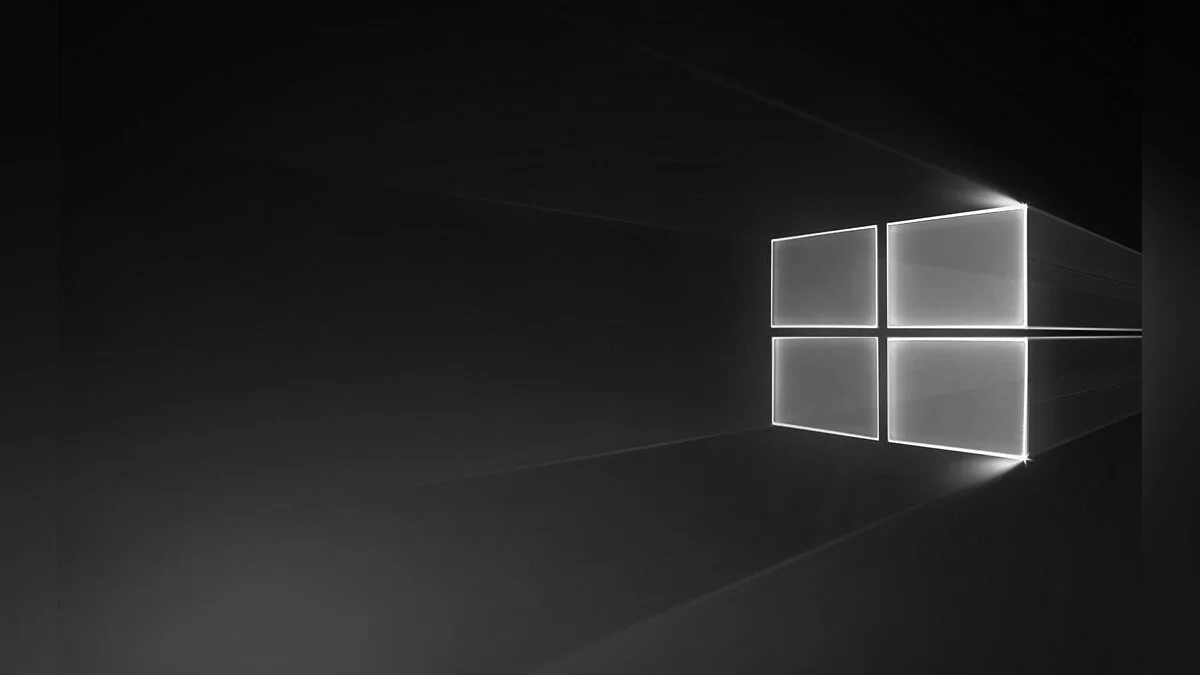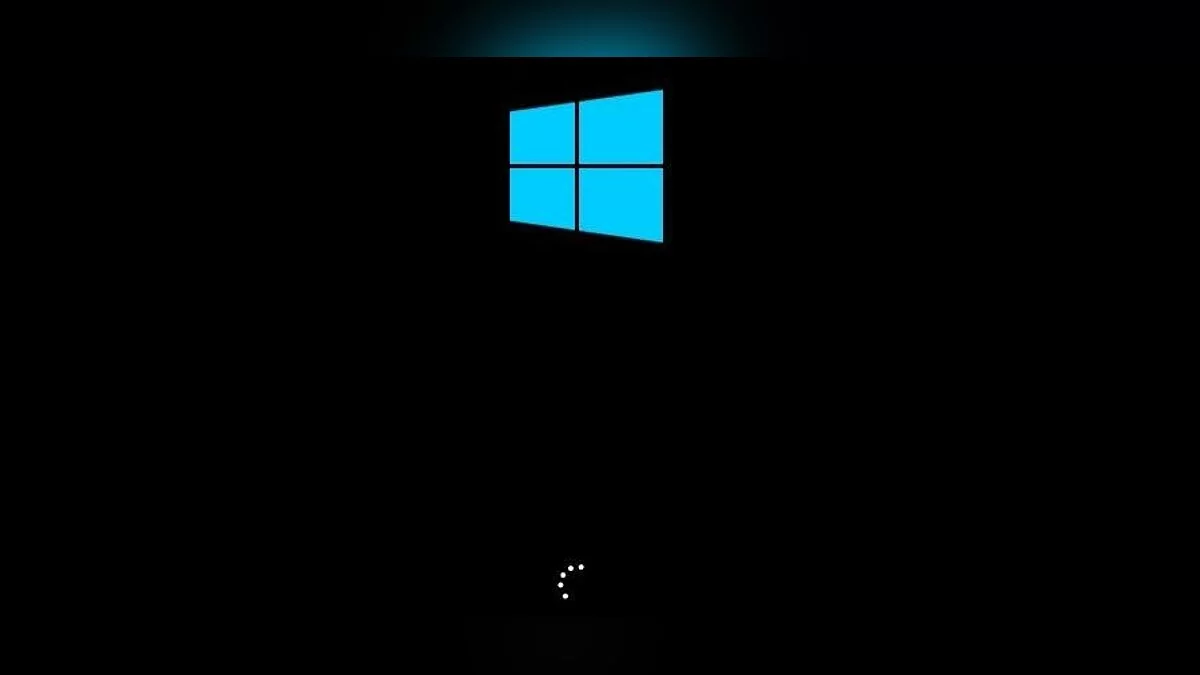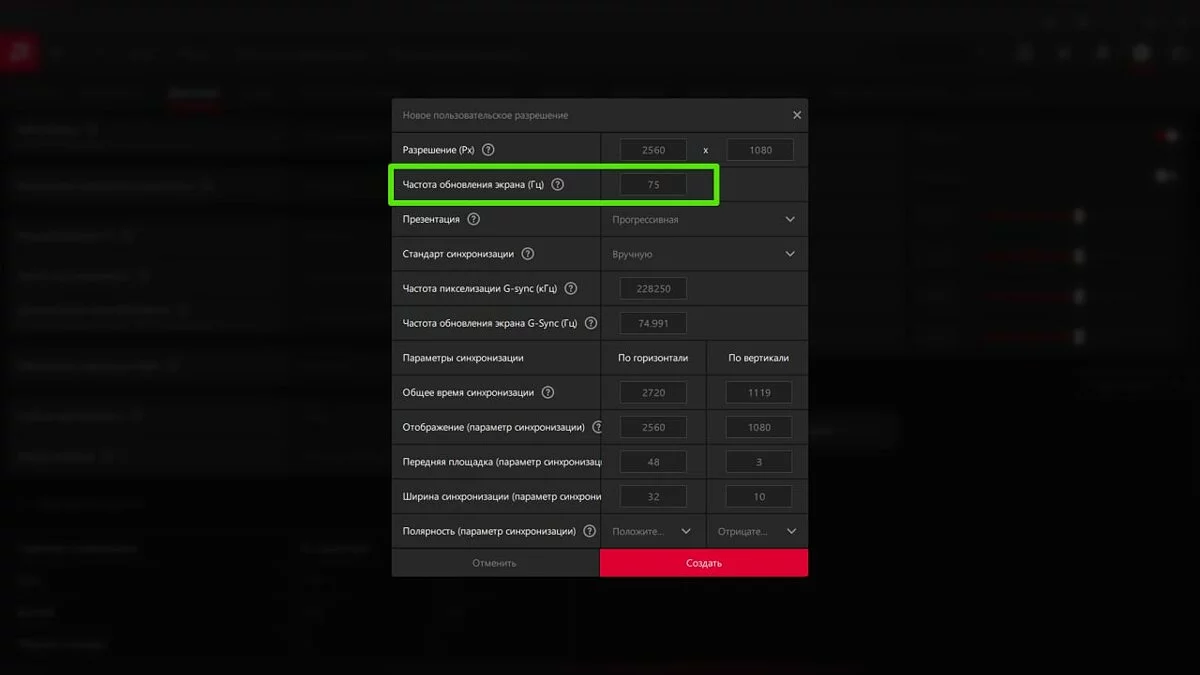Black Screen When Turning On a Computer or Laptop — What to Do and How to Fix It?
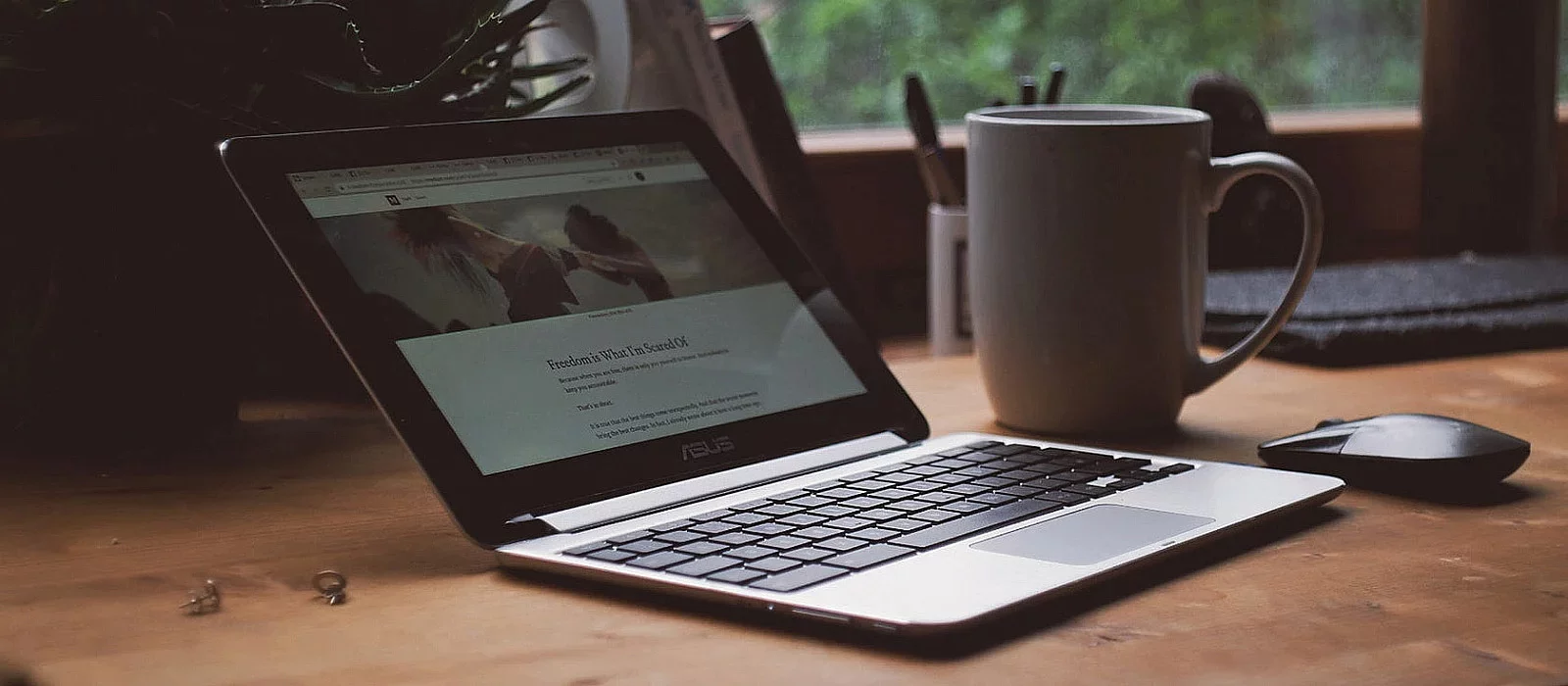
A black screen is one of the most common problems when using the Windows operating system. Fortunately, there are quite a few ways to fix the situation. In this guide, we will look at the main causes of the black screen, as well as the main ways to fix it.
Black screen at computer startup. Possible causes and solutions
Users often encounter a black screen when starting a computer or laptop. The reasons for the problem can vary greatly — from mechanical failure to virus infection. In general, all situations are divided into two large groups:
- Technical problems — faulty cables, monitor, components of the system unit;
- Software problems — malfunctions in the operation of the operating system, incorrect installation of drivers, virus infection.
Fixing the first group's issues is obviously much easier. Although dismantling the system unit is a difficult and risky task. At the same time, the second group's problems will not require you to replace parts and incur extra expenses.
Windows won't start. Black screen due to cable contact issues
One of the simplest reasons for a black screen is problems with connecting the monitor to the computer. The cables may not be secured tightly enough or may be faulty, so the Windows system does not start. Checking this is simple — connect the monitor to another machine (if available) or run the screen separately from the system unit.
No image on the monitor. How to find and fix other mechanical damages
Complex diagnostics are better left to specialists, but some problems that can indirectly affect the black screen are quite easy to identify on your own.
To fix the absence of an image on the monitor, you can perform the following actions:
- Disconnect the computer from the network, remove the cover of the system unit, and inspect the components.
- If all the parts are of normal sizes, there are no foreign smells or signs of a short circuit, it's worth examining the motherboard and wires.
- In the absence of obvious violations, simply clean the computer with a clean cloth or brush.
It will not be superfluous to examine the RAM modules. Sometimes, cleaning them from dust is enough to solve the black screen problem.
Dirt can also accumulate on the graphics card. To eliminate it, it's enough to use a regular cloth with alcohol. It's important to be careful to avoid other damages.
Black screen on two monitors. How to fix?
If you use two monitors, various failures can occur, which ultimately affect the appearance of the blue screen of death. Open the display modes selection menu (Win+P) and click either computer screen only or second screen only.
Also, try disconnecting everything except the primary monitor. In the Device Manager section, you can remove unnecessary equipment.
Black screen when starting PC due to operating system errors
System errors can occur through no fault of the user. For example, this can happen due to a power outage or incorrect software installation. If the computer does not boot, try to force a restart by holding down the power button. Sometimes this is enough to restore the system's normal operation. Often, Windows begins to correct errors on its own, so in case of a black screen after rebooting, wait a bit.
If simple methods do not work, you will have to start the system in safe mode. Immediately after turning on the computer, press F8 several times — this will give you access to additional Windows boot options.
Safe mode is a limited version of the operating system's operation. If the cause of the black screen is a glitch, then booting in safe mode allows you to remove unnecessary programs, thereby solving the problem.
Do not forget about the options of reinstalling the operating system or its recovery. Reinstallation occurs through safe mode or BIOS. For recovery, open Start and in the search enter Recovery. Open the section to see all available actions.
Black screen on a discrete graphics card. How to reinstall drivers
Errors in the operation of the discrete graphics card can also cause a black screen. If your CPU has a graphics core, then you can check its functionality. Simply disconnect the graphics card and switch the output device cable. In this case, the system should start without the driver. If this happens, then the problem is with the discrete graphics card.
Sometimes the normal operation of the screen is affected by the graphics card drivers. In case of malfunctions, they can also be reinstalled. Boot in safe mode, then open Device Manager. Select Video adapters and delete the device. After rebooting, reinstall the drivers.
How to Recover Damaged Files
If none of the methods helped and the black screen continues to appear, boot into safe mode, then open the command prompt as an administrator (Task Manager — File — Run new task — command cmd, check the box Create this task with administrative privileges). Enter the command sfc /scannow. If the check shows errors and cannot fix them, execute the command: DISM.exe /Online /Cleanup-image /Restorehealth.
How to Protect Your Computer from Viruses
Some malware can seriously affect the operation of your computer, including interfering with normal booting. Use a trusted antivirus system and regularly perform comprehensive scans. If a virus has infected your computer, try to gain access through safe mode. Otherwise, more drastic measures will be required (reinstalling the operating system).
How to Fix a Black Screen on the Desktop
Sometimes the computer boots up normally, but the desktop is completely empty. Dealing with this problem can be difficult as access to settings is also missing.
Open Task Manager. Combinations can vary, use the one you applied earlier. In the window that appears, click Applications — New Task. Enter the command regedit. Navigate to the registry directory at: HKEY_LOCAL_MACHINE/SOFTWARE/Microsoft/WindowsNT/CurrentVersion/Winlogn.
Find the Shell file. It should have only one value: explorer.exe. Delete any other entries.
How to Fix a Black Screen on the Desktop Without Task Manager
If your options are even more limited and Task Manager does not open, use Sticky Keys. Press Shift several times, after which there will be an audible signal and a window will appear informing about the stickiness. Follow the available link and in the search menu enter System — System Protection. The only thing left is to perform a recovery, rolling back Windows to the last normal state.
It's important to note that this feature is turned off by default. To configure system rollback in the System Protection menu, open Configure and activate recovery. You can also create a restore point yourself, giving it a name.
How to Disable Autostart of Applications
The black screen is sometimes affected by the autostart of certain programs and hibernation mode. In sleep mode, the operating system uses a minimum of resources but continues to work. Most often, this mode is only useful for laptop owners. Sleep reserves a large amount of disk space for itself and, naturally, consumes system resources. The easiest way to disable it is through the command line. Press Win+R and enter cmd in the field. This will open the command line, where you need to enter powercfg –h off and press Enter.
There is also a less drastic method. In the System section, open the Power menu. There you will find sleep mode settings — it's better to disable it by setting the value to Never.
How to Change or Reduce Screen Resolution
Reducing the screen resolution is another way to combat the sudden black screen. This should be done through safe mode. If the computer boots up — change the resolution back to the usual one. If the problem persists, it's worth conducting a diagnostic of the power supply and the graphics card itself.
Pay attention to the supported refresh rate of your monitor. For example, if the screen only supports 75 Hz and you have set it to 60 Hz — a black screen may appear. You can adjust this parameter in the special control panel of Nvidia or AMD.
-
Best Warlock (Wyll) Build in Baldur's Gate 3
-
Best Rogue Build for Astarion in Baldur's Gate 3
-
Best Wizard (Gale) Build in Baldur's Gate 3
-
Tips for Beginners on Dragon's Dogma 2 — Guide
-
How to Have a Romance With Every Companion in Baldur's Gate 3
-
Guide to the Adamantine Forge in Baldur's Gate 3
-
How to Survive the Night in Dragon's Dogma 2 — Guide
-
Where to find hellish ore for Karlach in the quest «The Hellion's Heart» in Baldur's Gate 3
-
How to Save the Gnome Wulbren and the Tieflings in Baldur's Gate 3
-
Where to Find and How to Repair the Moon Lantern in Baldur's Gate 3
-
Where to Find the Mantis Blades in Cyberpunk 2077
-
All Phone Numbers in Cyberpunk 2077: Phantom Liberty
-
Steam Not Launching on Windows 10/11: What to Do and How to Fix?
-
How to Increase Your Relationship with Johnny Silverhand to 70% in Cyberpunk 2077
-
Legendary Animals in Red Dead Redemption 2: How and Where to Find Them
-
How to Find the 9 Satellite Graves in Red Dead Redemption 2: Guide and Maps
-
All Bosses in Valheim: How to Find and Defeat
-
Riddles, Puzzles, and Secrets of Fontaine in Genshin Impact
-
The Best Weapon in Deep Rock Galactic: Survivor: for the Scout, Gunner, Driller, and Engineer
-
Optimizing Dragon's Dogma 2 Graphics for Low-End PCs: How to Increase FPS